By default settings of Ubuntu GNOME editions, you only see the day and time in the mid of the top panel. It would be helpful to display the weekday, date, and time as well, which can come in handy while writing emails, preparing schedules, or making a presentation.
The default Ubuntu GNOME settings only include options set the Time Format, including 24-hour and 12-hour format.
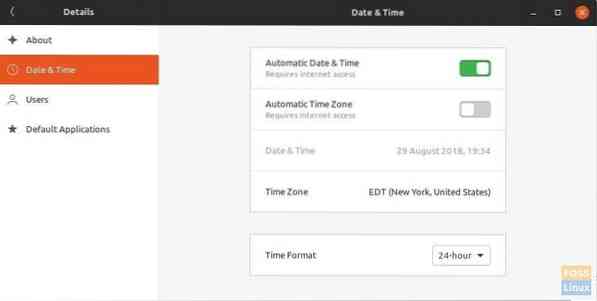
Display Day, Date, and complete Time in Ubuntu
This guide works in Ubuntu 17.10, 18.04, and all GNOME editions. We shall discuss the command-line way as well as the GUI way. You can use any of the methods, but basically, both are doing the same. In both the methods, the GNOME GSettings are getting edited. Method 2 uses the dconf editor, which is nothing but a user interface for accessing the GNOME Gsettings.
Method 1: Command-line Way
Step 1) Launch 'Terminal'.
Step 2) Copy and paste the following commands one at a time, followed by pressing enter.
gsettings set org.gnome.desktop.interface clock-show-date true
gsettings set org.gnome.desktop.interface clock-show-seconds true
gsettings set org.gnome.desktop.interface clock-show-weekday true
That's it! You should immediately see the Day, Date, and Time including Seconds in the Top panel.
Method 2: GUI Way
The same setting adjustment can be made by a graphical user interface method by using dconf-editor.
Step 1) Launch 'Terminal'.
Step 2) Enter the following command and press enter to install dconf-editor.
sudo apt install dconf-editor
Step 3) Go to “Activities” and launch “dconf-editor”.
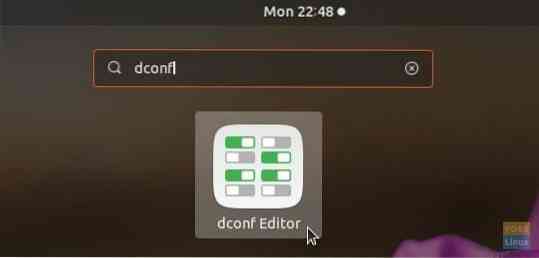
Step 4) Carefully navigate to org/gnome/desktop/interface. Turn on the “clock-show-date” and “clock-show-seconds”.
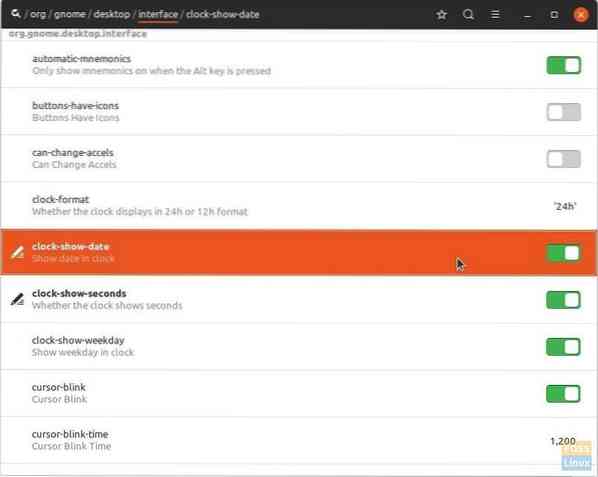
You should instantly see the day, date, and time including seconds in the top bar.
 Phenquestions
Phenquestions



