Ota kuvakaappauksia Ubuntu 20: n käyttöliittymän kautta.04 LTS
Ubuntu 20: ssä.04 LTS, Gnome Screenshot on tehokas työkalu, jota käytetään näytön sieppaamiseen määrätyllä viiveellä ja jolla on monia muita ominaisuuksia. Voit avata Screenshot-apuohjelman avaamalla sen sovelluksen hakupalkin kautta.
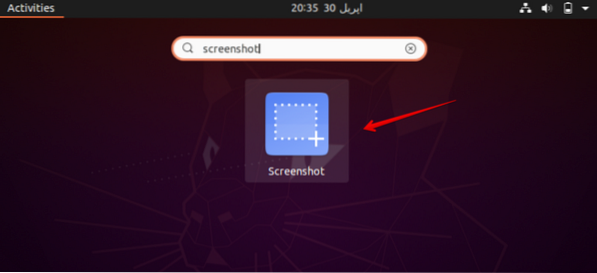
Kun olet napsauttanut kuvakaappausta, seuraava valintaikkuna ilmestyy järjestelmän työpöydälle.
Nyt valitset yhden vaihtoehdon kerrallaan seuraavista vaihtoehdoista, jotka näkyvät valintaikkunassa.
- Tartu koko näyttöön
- Tartu nykyiseen ikkunaan
- Valitse napattava alue
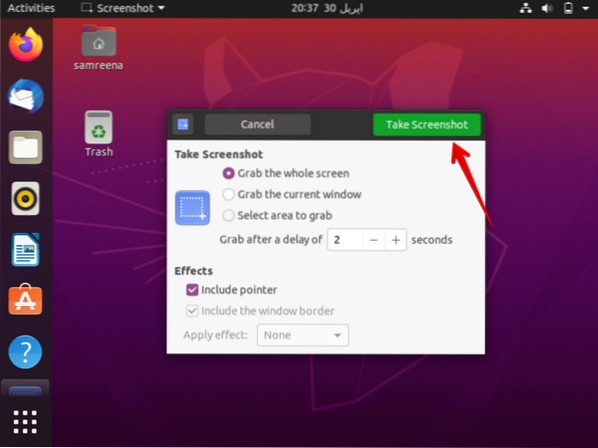
Kun olet valinnut vaihtoehdon, syötät ajan sekunteina kenttään 'tartu viiveen jälkeen' ja paina sitten Ota ruutu -näppäintä.
Nyt siirryt ikkunaan, jonka haluat kaapata. Tämä ottaa kuvakaappauksen ikkunastasi tietyn viiveen jälkeen, jonka olet maininnut yllä valintaikkunan kentässä.
Valitse haluamasi nimi ja sijainti, johon haluat tallentaa tämän kuvan, ja napsauta Tallenna-painiketta.
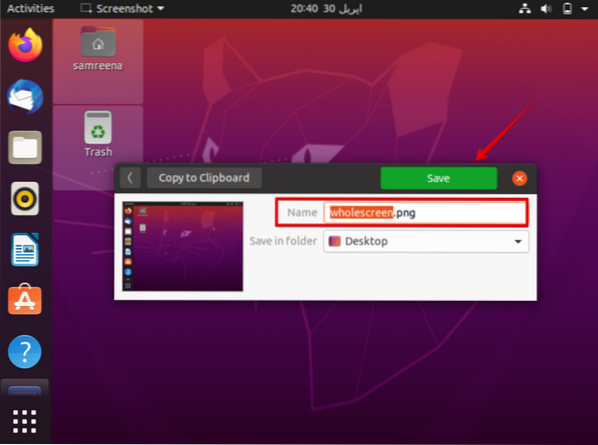
Nyt voit käyttää ja avata tallennetun kuvakaappauksen järjestelmästäsi.
Ota kuvakaappauksia käyttämällä Ubuntu 20: n komentoriviä.04 LTS
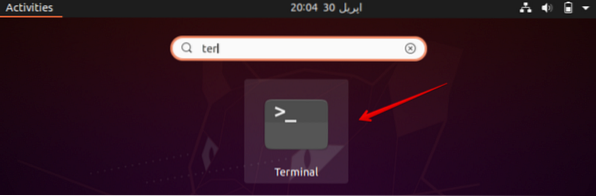
Jos haluat ottaa kuvakaappauksen komentorivillä, käytät samaa kuvakaappaustyökalua päätelaitteen kautta. Tätä varten avaa pääte joko pikavalintamenetelmällä Ctrl + Alt + t tai pääset siihen sovelluksen hakupalkin kautta.
Jos haluat ottaa kuvakaappauksen päätelaitteella, käytä seuraavaa komentoa:
Syntaksi
$ gnome-screenshot -w -d [viive-aika-sekunnissa]D-vaihtoehdolla on yhden miljardin sekunnin aikaraja, joka on 11574 päivää.
Esimerkki
Esimerkiksi, haluat ottaa kuvakaappauksen nykyisestä pääteikkunasta 2 sekunnin kuluttua, käytät komentoa seuraavasti:
$ gnome-kuvakaappaus -w -d 2Voit myös siirtyä mihin tahansa näyttöön, jonka haluat kaapata. Kuvakaappaus otetaan ja tallennetaan määritettyyn kansioon. Edellä mainitussa tapauksessa en muuttanut ikkunaa, joten kuvakaappaus näyttää seuraavalta kuvalta.
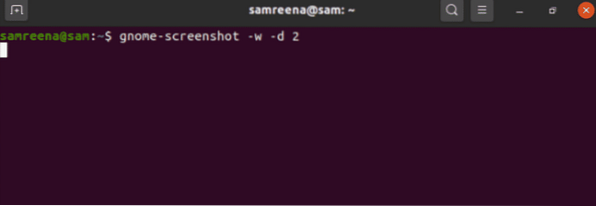
Ota kuvakaappaus kazamin kautta
Kazam on tehokas apuohjelma, jota käytetään kuvakaappausten tekemiseen Ubuntu 20: lla.04 LTS. Kazamia käytetään myös näytön tallentamiseen.
Asenna tämä apuohjelma järjestelmään seuraavalla komennolla:
$ sudo apt-get install kazam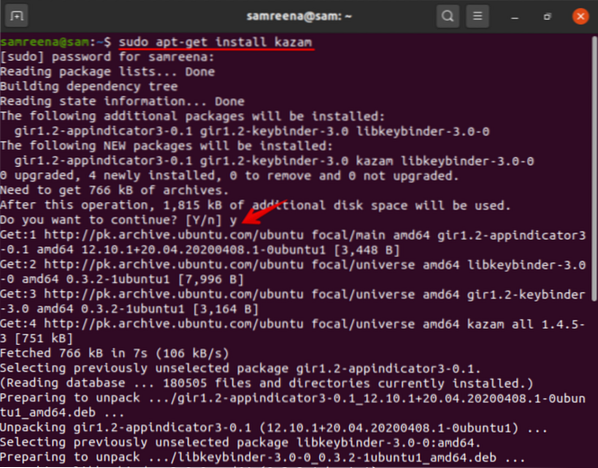
Tämän apuohjelman asennuksen aikana käyttäjän vahvistuskehote keskeyttää asennuksen. Painat 'y' ja 'Enter' jatkaaksesi.
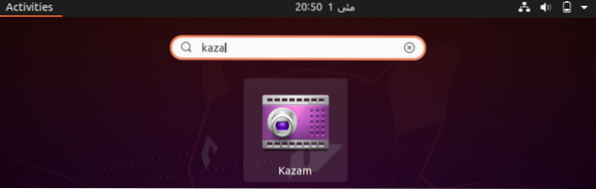
Voit vahvistaa asennuksen kirjoittamalla hakuriville 'kazam'. Kazam on asennettu järjestelmääsi. Kun olet napsauttanut kuvaketta, valintaikkuna tulee näyttöön seuraavasti:
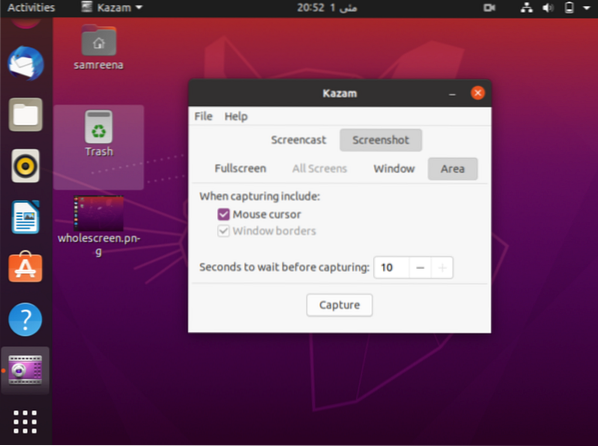
Voit valita 'kuvakaappauksen' valintaikkunasta. Voit ottaa kuvakaappauksen napsauttamalla kaappauspainiketta.
Tässä artikkelissa olemme selittäneet, kuinka voit kaapata ikkunan tai näytön aikaviiveen jälkeen, jonka voit mainita Ubuntu 20: ssä.04 LTS Gnome UI -kuvakaappaussovellus tai päätelaitteen komento kuvakaappauksen ottamiseen.
 Phenquestions
Phenquestions

