Ubuntun tapauksessa sitä ei ole määritelty ennalta. Jotkut Ubuntun osat on määritetty valmiiksi, kun taas toiset sinun on määritettävä itse. Voit jopa muuttaa ennalta määritettyjä osia. Tiedostojärjestelmästä asennukseen lähes kaikki on erilainen kuin Windows. Joten jos olet hämmentynyt, älä paniikkia, koska tällainen käyttäytyminen on normaalia ja anna Ubuntulle joskus ja luota minuun, se kasvaa sinulle.
Aivan kuten ohjelmistojen asennus voidaan tehdä kahdella tavalla, ts.e., päätelaitteen tai graafisen menetelmän kautta käyttämällä paketinhallintaa. Sama pätee ohjelmistojen poistamiseen. Ubuntulle on asennettu kolme päätyyppiä paketteja, jotka on lueteltu seuraavasti
- Natiivipaketit tai Debian-paketit
- Snap-paketit
- Flatpak-sovellukset
Natiivipaketit tai Debian-paketit ovat paketteja, jotka löytyvät Ubuntun ohjelmistolähteistä. Pitkän ajanjakson aikana jotkut paketit olivat erityisiä joillekin Linux-distroille. Selvitetään tämä esimerkin avulla. Kehitetään kaksi ohjelmistoa A ja B. A on erityinen Ubuntulle, kun taas B on erityinen Arch Linuxille. Tämä oli merkittävä haitta Linux-käyttäjille. Snap ja Flatpaks ovat kaksi suurta universaalia pakettien hallintaa, joiden avulla voit asentaa kaikki paketit riippumatta siitä, mikä Linux Distroisi voi olla.
Joten jos ohjelmisto A ja B olivat Snapin ja Flatpackin pakettiluettelossa, sekä Ubuntu että Arch Linux -käyttäjä voivat ladata ja käyttää näitä sovelluksia.
Poista ohjelmisto Ubuntu Software Center -sovelluksen avulla
Jos haluat suorittaa tehtävän graafisesti, voit poistaa asennuksen Ubuntu-ohjelmistokeskuksen avulla. Jos olet uusi Ubuntun käyttäjä, suosittelemme, että poistat ohjelmiston Ubuntu Software Centeristä. Se on helppoa ja suoraviivaista, koska kaikki sovellukset on tilattu ja järjestetty. Ubuntu Software Centerin avulla voit poistaa alkuperäiset paketit, Snap-paketit ja Flatpak-sovellukset samasta paikasta.
Lisäksi, jos olet entinen Windows-käyttäjä, prosessi on hyvin samanlainen. Voit myös poistaa joitakin esiasennettuja sovelluksia, joita et tarvitse.
Poista haluamasi ohjelmisto Ubuntu Software Centeristä painamalla Järjestelmä (Windows) -näppäintä ja kirjoittamalla hakupalkkiin ”Ubuntu Software.”Avaa ohjelma oranssi ostoskassi-kuvake
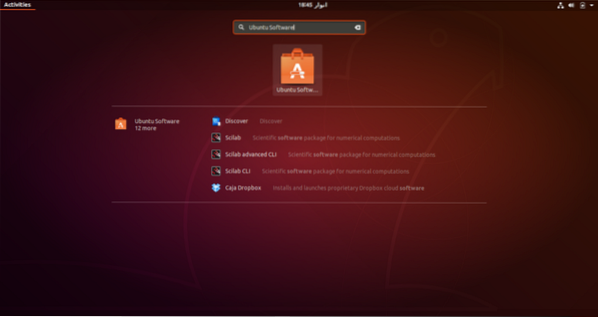
Kun olet avannut Ubuntu-ohjelmiston, siirry yläosassa olevaan "asennettu" -välilehteen. Tämä vie sinut osioon, jossa kaikki asennetut sovelluksesi on lueteltu.
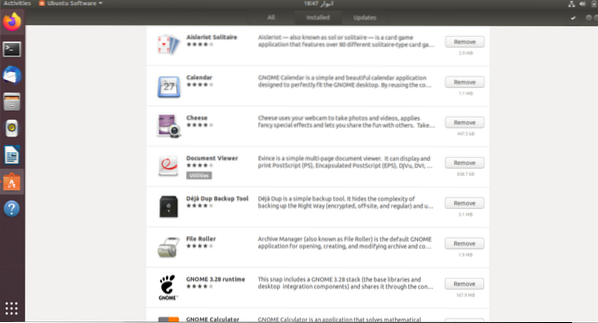
Selaa luetteloa löytääksesi sovelluksen, jonka haluat poistaa.Kun löydät haluamasi sovelluksen, napsauta poistopainiketta aloittaaksesi asennuksen poistamisen.
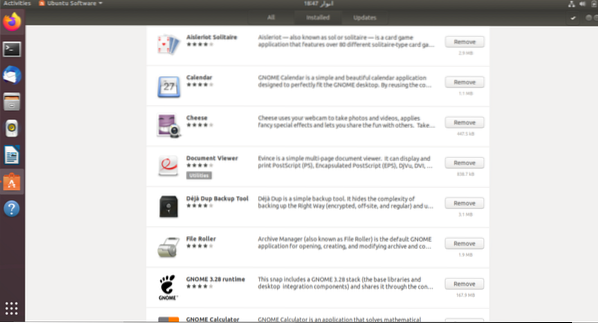
Sinua pyydetään antamaan tilisi salasana, kun napsautat poistopainiketta jatkaaksesi asennuksen poistamista. Tämä prosessi on toistettava jokaiselle sovellukselle, jonka haluat poistaa.
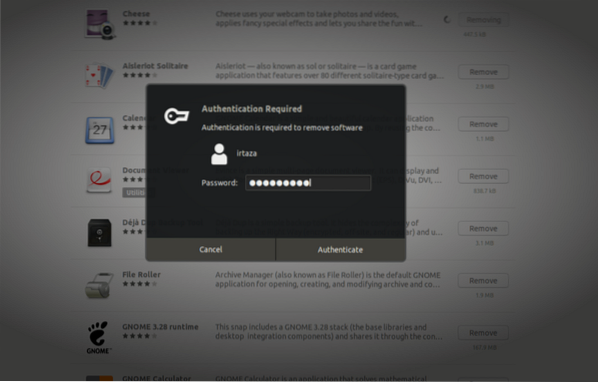
Poista ohjelmisto Terminalin avulla
Graafisen menetelmän ohella voit myös asentaa ja poistaa sovelluksen Ubuntustasi päätelaitteen avulla. Joillekin käyttäjille voi olla helppoa poistaa sovelluksia päätelaitteesta Ubuntu-ohjelmiston sijaan; kaikki riippuu käyttäjästä.
Poista sovellukset päätelaitteesta avaamalla Ubuntu-pääte painamalla Windows-näppäintä ja kirjoittamalla pääte hakukenttään tai painamalla yksinkertaisesti Ctrl, Alt ja T samanaikaisesti. Toisin kuin Ubuntu-ohjelmisto, et voi poistaa natiivisovelluksia, Snap-paketteja ja Flatpaksia yhdellä komennolla. Näillä erityyppisillä sovelluksilla on erilaiset poistamisen komennot, jotka on annettu alla.
Native Ubuntu -sovellusten asennuksen poistaminen päätelaitteen avulla
Voit poistaa natiivisovellukset, jotka tunnetaan myös nimellä Debian-sovellukset, kirjoittamalla seuraava komento päätelaitteeseen.
$ sudo apt poista ohjelmaJos et ole varma, mikä on ohjelman tarkka nimi, etsi sitä käytettävissä olevasta luettelosta. Jos haluat hakea sovellustasi asennettujen Debian-sovellusten luettelosta, kirjoita seuraava komento päätelaitteeseen
$ apt -hakuohjelmaKorvaa kursiivilla kirjoitettu ohjelma sen sovelluksen nimellä, jonka haluat poistaa. Näitä sovelluksia kutsutaan Debian-sovelluksiksi, koska Ubuntu perustuu Debianiin, ja sovellukset löytyvät Ubuntu-ohjelmistolähteestä.
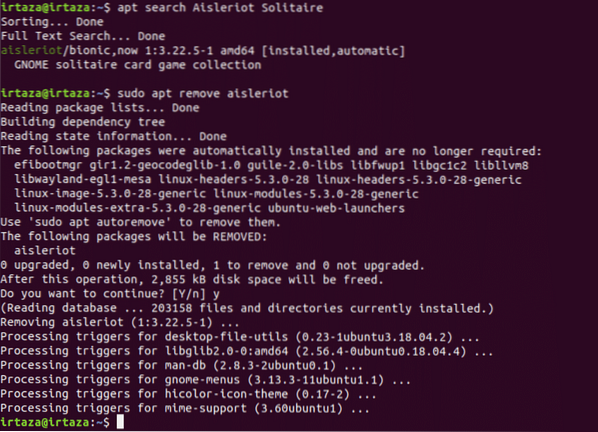
Poista Snap-paketit päätelaitteella
Snap-paketeista on tullut erittäin suosittuja sen käytettävyyden vuoksi. Voit poistaa tietyn Snap-paketin seuraavasti:.
Jos et tiedä Snap-pakettisi tarkkaa nimeä, kirjoita seuraava komento ja etsi se luettelosta
$ snap-luetteloKun tiedät Snap-paketin oikean nimen, jonka haluat poistaa järjestelmästä, kirjoita seuraava komento päätelaitteeseen.
$ sudo snap poisto-ohjelma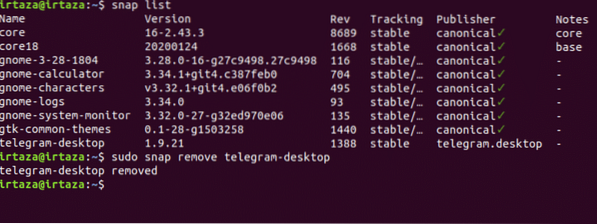
Flatpaksin asennuksen poistaminen päätelaitteella
Vaikka Flatpaks ei ole yhtä suosittu kuin Snap-paketti, Flatpaksia käyttäviä Ubuntun käyttäjiä on silti paljon. Jos et ole varma, mikä Flatpakisi nimi on, kirjoita seuraava komento ja etsi haluamasi Flatpak luettelosta.
$ flatpak -luetteloKun olet löytänyt haluamasi flatpak-paketin, kirjoita seuraava komento päätelaitteeseen poistaaksesi haluamasi flatpack-järjestelmän.
$ sudo flatpak asennuksen poisto-ohjelma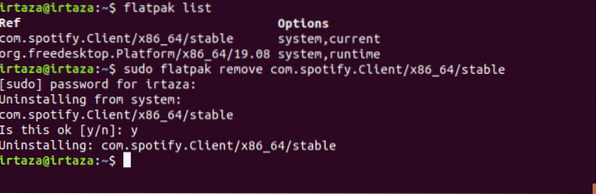
Johtopäätös
Ubuntu voi olla hieman pelottava uusille käyttäjille, koska suurin osa asioista ei ole heti suoraviivaista. Mutta kun saat Ubuntun ripaan, et uskalla palata edelliseen käyttöjärjestelmään. Ubuntussa käyttäjän on opittava käyttämään päätelaitetta. Debian-paketteja, Snap-paketteja ja Flatpaks-tiedostoja on kolmenlaisia.
Voit käyttää graafista tapaa, ts.e., Ubuntu Software, poistaa nämä tiedostotyypit. Ubuntu-ohjelmistossa kaikki sovellukset on luokiteltu. Voit myös poistaa ohjelmia päätelaitteen komennolla. Eri pakettityypeille vaaditaan erilaisia komentoja. Joten tarvitset toisen komennon Debian-paketeille, toisen komennon Snap-paketeille ja erillisen komennon Flatpaksille.
 Phenquestions
Phenquestions


