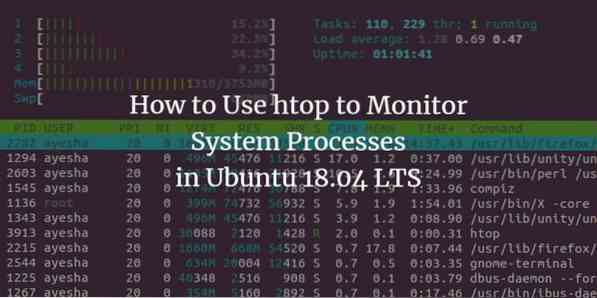
Most of the people are familiar with the use of Task Manager in Windows. It is a feature that is mainly used to view the currently running processes. Similarly, Ubuntu also provides us with a utility to monitor the system process and see how much space each process is occupying and which process is currently running on CPU etc. This feature is known as the htop utility in Ubuntu. In this article, we will tell you that how does this feature work and how can you monitor system processes through it.
Using htop to monitor processes in Ubuntu
Launch the terminal by pressing Ctrl +T or clicking on the terminal icon displayed on the taskbar or searching for terminal by typing terminal in the search window and pressing enter. The newly opened terminal window is shown below:

First, you will need to install the htop utility. For doing this, type the command sudo apt-get install htop and press enter.
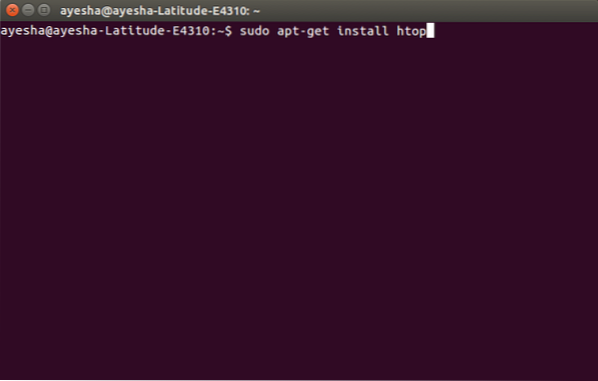
As soon as you will press enter, it will ask you to enter your password. Just insert your system's password and press enter. Your installation will start.
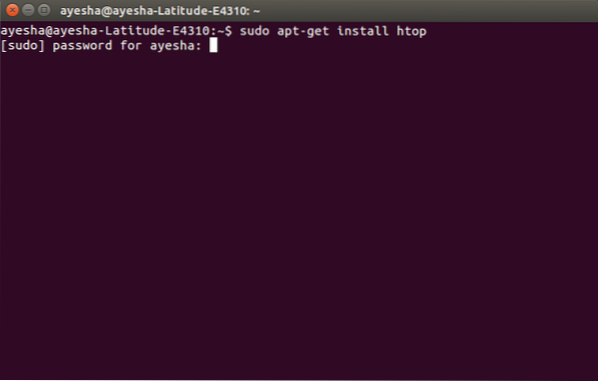
You will see the following messages as soon as your installation gets completed successfully:
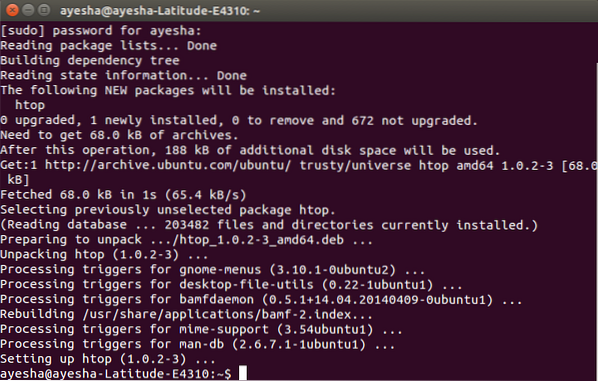
Now type htop in the terminal and press enter. As soon as you will press enter, your terminal will change itself into the htop window and all the system processes will be displayed on it as shown below:

htop has many useful interactive commands. E.g. you can select a process by using the up and down arrow keys on your keyboard and then kill that process by using F9 key. The column sort order can be changed with F6 key.
A full list of all options can be found in the man page of the htop command here.
Conclusion
By making use of the htop utility, you can visualize all your system's processes, their CPU cycles, memory consumption, time laps, resources etc. This is how you can keep a track of the resources used by all the processes of the system.
 Phenquestions
Phenquestions



