- Linux-palvelin
- Docker ja Docker säveltävät palvelimeen asennettuna
- Root tai käyttäjä, jolla on sudo-oikeudet
Jos sinulla on kaikki tämä, anna meidän sukeltaa sisään.
Mikä on Nginx Proxy Manager?
Nginx-välityspalvelimen hallinta (NPM) on käänteinen välityspalvelimen hallintajärjestelmä, joka toimii Dockerilla. NPM perustuu Nginx-palvelimeen ja tarjoaa käyttäjille puhtaan, tehokkaan ja kauniin web-käyttöliittymän hallinnan helpottamiseksi. Työkalu on helppo asentaa, eikä se vaadi käyttäjiä tietämään, miten työskennellä Nginx-palvelinten tai SSL-varmenteiden kanssa. NPM on avoimen lähdekoodin työkalu, jota ylläpitävät kehittäjät ympäri maailmaa. Se sopii hyvin pieniin palvelinympäristöihin ja yksityisiin laboratorioympäristöihin. Tässä opetusohjelmassa keskitytään näyttämään, kuinka Nginx-välityspalvelimen hallinta otetaan käyttöön:
Dockerin ja SQLiten asentaminen
Nginx-välityspalvelimen hallinta toimii telakointisäiliönä; Siksi se vaatii Docker- ja Docker-compose-palvelimet. Yksinkertaisuuden vuoksi aion vain havainnollistaa Dockerin asentamista Ubuntuun. Katso Docker-ohjeista, miten se asennetaan muihin järjestelmiin. Asenna Docker Ubuntuun poistamalla vanhat Docker-asennukset. Ohita tämä, jos mitään ei ole käytettävissä.
sudo apt-get remove docker telakointiasema-moottoritelakka.io containerd runcAsenna sitten arkisto ja kaikki riippuvuudet komennoilla:
sudo apt-get -päivityssudo apt-get install apt-transport-https ca-sertifikaatit käpristävät gnupg lsb-release -y
Lisää Docker-arkiston GPG-avain:
curl -fsSL https: // lataa.satamatyöläinen.fi / linux / ubuntu / gpg sudo gpg --dearmor -o / usr / share / avaimenperät / docker-archive-avaimenperä.gpgLisää seuraavaksi vakaa arkisto echo-komennolla seuraavasti:
echo "deb [arch = amd64 allekirjoittanut = / usr / share / avaimenperät / docker-archive-avaimenperä.gpg] https: // lataa.satamatyöläinen.fi / linux / ubuntu \$ (lsb_release -cs) vakaa "| sudo tee / etc / apt / sources.lista.d / telakka.luettelo> / dev / null
Päivitä lopuksi arkistot ja asenna telakka seuraavilla komennoilla:
sudo apt-get update && sudo apt-get install docker-ce docker-ce-cli containerd.io docker-säveltää -ySuorita nyt telakointiasema ja ota käyttöön käynnistettäessä:
sudo systemctl ota telakointiasema käyttöön.palvelusudo systemctl Käynnistä telakka.palvelu
sudo systemctl ota käyttöön containerd.palvelu
Asenna SQLite
Seuraava vaihe on asentaa SQLite-tietokanta, jota käytämme NPM: n suorittamiseen. On hyvä huomata, että voit käyttää myös MySQL-tietokantaa.
Ota NPM käyttöön Dockerissa
Nginx Proxy Managerin käyttöönottamiseksi meidän on luotava docker-compose-tiedosto Dockerin ajamiseksi ja alustuksen alustamiseksi. Jos haluat lisätietoja Docker-kirjoitustiedostosta ja sen toiminnasta, ota huomioon linkitetyt resurssit. Suosittelen, että luot docker-compose-tiedoston hakemistoon, jolla on täydet käyttöoikeudet.
nano-telakka-säveltäminen.yamlLisää seuraavaksi seuraavat rivit kirjoitustiedostoon, tallenna ja sulje.
versio: "3"palvelut:
sovellus:
kuva: 'jc21 / nginx-proxy-manager: uusin'
uudelleenkäynnistys: aina
portit:
# HTTP-portti
- '80: 80 '
# HTTPS-portti:
- '443: 443'
# Järjestelmänvalvojan käyttöliittymä
- '81: 81 '
ympäristö:
DB_SQLITE_FILE: "/ data / npm.sqlite "
volyymit:
- ./ data: / data
- ./ letsencrypt: / etc / letsencrypt
Suorita lopuksi telakointikomento seuraavasti:
telakka-säveltää ylös -dTämä ottaa pinon käyttöön docker-compose-tiedostossa määritetystä NPM-kuvasta. Luomisen tuotos:
Verkon "debian_default" luominen oletusohjaimellaVedetään sovellusta (jc21 / nginx-proxy-manager: viimeisin)…
uusin: Vedetään jc21 / nginx-proxy-managerilta
801bfaa63ef2: Vedä valmis
7927cd3bbe4c: Vedä valmis
f53b85628da5: Vedä valmis
e834c30791f9: Vedä valmis
6b68b3708dd5: Vedä valmis
963fe519b5fd: Vedä valmis
37e54d057f10: Vedä valmis
-------------------------------------
Digest: sha256: b33aab798a6150ba7dd238d36936d0882a312c983a0b3eb261a6dcbd5e6a3425
Tila: Ladattu uudempi kuva jc21 / nginx-proxy-managerille: uusin
Luodaan debian_app_1 ... valmis
NPM-käyttöliittymän käyttö
Kun se on luotu ja suoritettu, voit kirjautua käyttöliittymään käyttämällä docker-compose-tiedostossa määritettyä IP-osoitetta ja porttia. Tässä tapauksessa portti 81.
http: // IP: 81
Olisi parasta, jos pääset NPM-kirjautumiskäyttöliittymään. Kirjoita käyttäjänimi ja salasana seuraavasti:
[email protected] ja changeme.
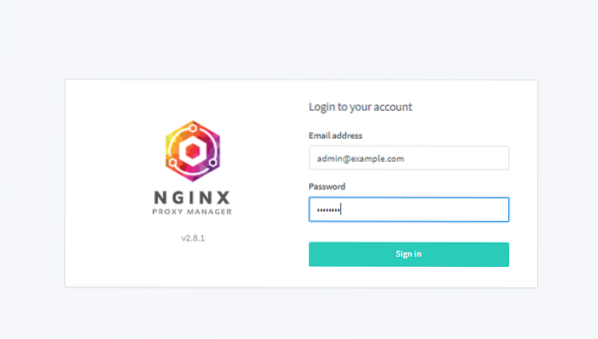
Ensimmäisen kirjautumisen yhteydessä sinun on päivitettävä järjestelmänvalvojan tiedot.
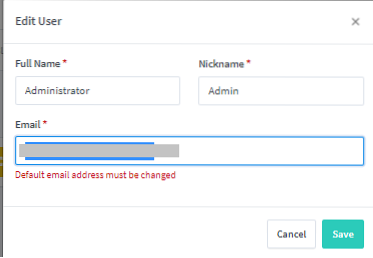
Kun olet päivittänyt kaikki käyttäjätiedot, pääset päähallintapaneeliin, josta voit määrittää välityspalvelimen isännät:
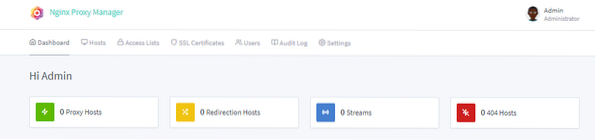
Työskentely NPM: n kanssa
Asennettuamme ja varmistaen, että välityspalvelimen hallinta on käynnissä, voimme lisätä välityspalvelimen paljastamaan palvelimessa käynnissä olevan palvelun. Siirry kohtaan Hostit - Välityspalvelimet ja napsauta Lisää välityspalvelin.
Valitse malli, kuten HTTP tai HTTPS. Jos paljastettava palvelu ei tue HTTPS-liikennettä, pidä kiinni HTTP: stä. Lisää seuraavaksi verkkotunnukset, Välitä isäntänimi ja IP. Voit myös valita Estä yleiset hyödyntämisen lisäsuojausta varten.
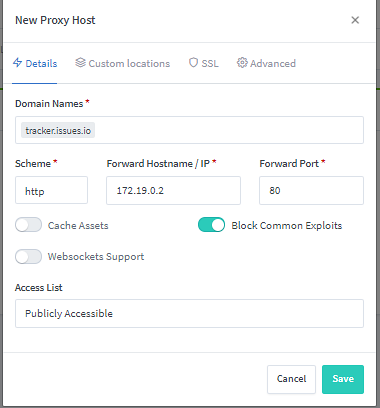
Kun olet paljastanut palvelun, yritä käyttää sitä käyttämällä määritettyä isäntänimeä tai IP-osoitetta ja porttia. Tämän palvelun tulisi olla käytettävissä. Voit myös hallinnoida välityspalvelinta välityspalvelimen luettelossa.

NPM-pääsyluettelo
Joissakin tapauksissa meidän on ehkä paljastettava NPM-välityspalveluluettelossa oleva sovellus tai palvelu tietyille IP-osoitteille. Voit määrittää tämän käyttämällä NPM-pääsylistaa.
Siirry pääsyluetteloon ja napsauta Lisää välityspalvelinluettelo. Anna heille pääsyluettelolle nimi; voit myös valita tyydyttää kaikki.
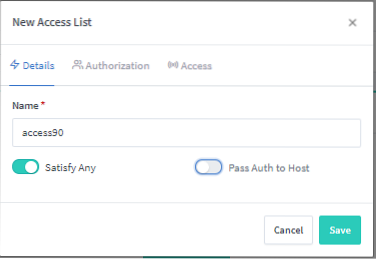
Määritä valtuutus-välilehdessä käyttäjätunnukset ja salasanat, joita käytät palveluun kirjautumisessa.

Siirry Access-välilehteen ja lisää IP-osoitteet, joista haluat sallia yhteydet, ja estä kaikki muut.

Jos haluat liittää käyttöoikeusluettelon tiettyyn verkkosovellukseen, siirry kohtaan Hosts - Proxy Host ja valitse isäntä. Napsauta Muokkaa ja aseta käyttöoikeusluettelo edellä määritellyllä tavalla.
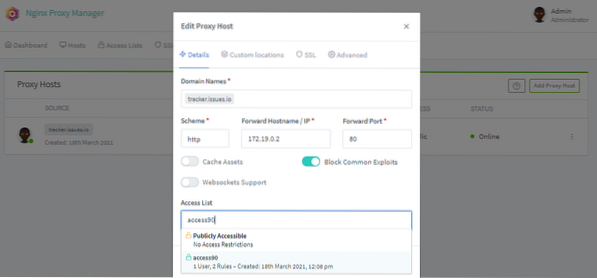
SSL-varmenteiden tarjoaminen
NPM: n avulla voit myös tarjota SSL-varmenteita useille verkkotunnuksille. Ennen kuin lisäät toimialueen nimen SSL-säännökseen, varmista, että toimialue osoittaa NPM-välityspalvelimeen.
Siirry kohtaan SSL-varmenteet ja napsauta Lisää SSL-varmenne. Anna verkkotunnukset ja sähköpostiosoite Let's Encryptille. Lopuksi hyväksy palvelun ehdot ja tallenna. Voit myös lisätä DNS-haasteen, mutta en käsittele sitä tässä opetusohjelmassa.
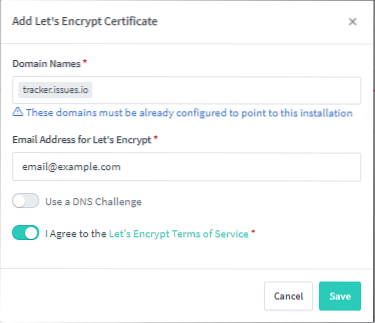
Tämä luo uuden luotettavan SSL-varmenteen.
Mukauta kotisivua
Voit myös mukauttaa oletusverkkosivua NPM-palvelimelle. Napsauta Asetukset - Oletussivusto ja valitse Muokkaa. Voit valita, näytetäänkö 404-VIRHE, Uudelleenohjaus uuteen osoitteeseen tai Luo mukautettu sivu.
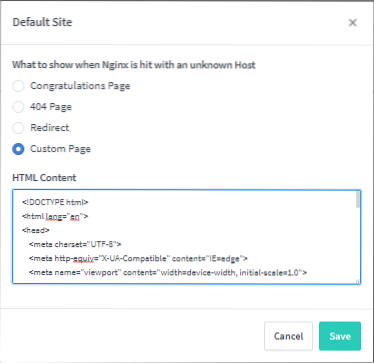
Esimerkiksi alla on HTML-koodi, joka näyttää 403 Kielletty.
LÄHDE: CodePen https: // codepen.io / blecaf / kynä / NLoEPY
Johtopäätös
Tässä opetusohjelmassa on tarkasteltu Nginx Proxy Manager -ohjelman asentamista ja asentamista Ubuntu-palvelimelle, jossa on Docker. Sitten käsiteltiin kuinka konfiguroida NPM ja lisätä isännät välityspalvelimen hallintaohjelmaan.
Muista: Johdonmukainen kokeilu on avain hallintaan, joten kokeile pois!
 Phenquestions
Phenquestions


