Cloud storage is primarily used as means to share files with others or have them transferred from one device to the other. And as the storage space became more affordable, even free in many cases, the service started gaining importance as an increasingly attractive backup solution, provided people didn't mind any third party managing their data.
Microsoft was quick to learn this. As such, it is continuously started improving its OneDrive service. For instance, one of the changes that was recently introduced in Windows 10 was the addition of 'OneDrive Selective Sync' feature. The feature allowed users to display the files that are synced to their PC via OneDrive. What the feature particularly does is allow users to either sync all files and folders on your OneDrive, or Choose specific folders to sync, making them available locally.
OneDrive Selective Sync in Windows 10
In earlier version of Windows - Windows 8.1, the complaint was that the sync feature wasn't that reliable. People wanted that the files they keep safe in file explorer on their computer should also be made available offline so they can access them anywhere. This wasn't possible because it was just a placeholder.
Microsoft used placeholders on users' PCs to represent files they stored in OneDrive. People had to learn the difference between Placeholders i.e. files available online against files available offline i.e. physically on your PC. Microsoft received a good amount of feedback around this behaviour and finally came up with selective sync feature.
The new feature gave users the freedom to choose what data they wanted to be synced to their PC from their online OneDrive. So, they could choose to have all of the online OneDrive files synced to the PC, or just the ones selected by them.
The OneDrive icon resides on the taskbar of Windows 10. Just locate the icon, Right click or press and hold on the OneDrive icon on the taskbar notification area, and chose Settings.
Then, from the Microsoft OneDrive window that opens, choose folders tab, and hit the 'Chose Folders' button.
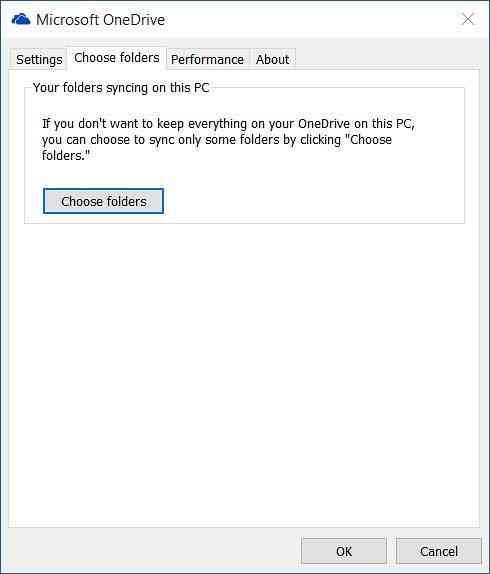
Now, to Sync All Files and Folders in my OneDrive, check the 'All files and folders in my OneDrive' option click on OK to proceed further.

To select particular Folders to Sync or Unsync on your OneDrive
Select 'Sync only these folders' option, and hit OK button.
All of the selected folders will now sync on your PC.
To check, click on the OneDrive icon on the taskbar notification area and open your OneDrive folder in File Explorer.
Hope this helps!
See this post if you receive This device has been removed from OneDrive message and this one if you face OneDrive sync problems & issues.

 Phenquestions
Phenquestions

