Esimerkki 1: Ilmoita sisäkkäinen sanakirja
Sanakirjamuuttuja voi tallentaa toisen sanakirjan sisäkkäisiin sanakirjoihin. Seuraava esimerkki osoittaa, kuinka sisäkkäisiä sanakirjoja voidaan ilmoittaa ja käyttää pythonin avulla. Täällä,kurssit'on sisäkkäinen sanakirja, joka sisältää toisen sanakirjan kolmesta elementistä kussakin näppäimessä. Seuraava, varten silmukkaa käytetään sisäkkäisen sanakirjan jokaisen avaimen arvon lukemiseen.
# Luo sisäkkäinen sanakirjakurssit = 'bash': 'luokat': 10, 'tuntia': 2, 'maksu': 500,
'PHP': 'luokat': 30, 'tuntia': 2, 'maksu': 1500,
'Kulmikas': 'luokat': 10, 'tuntia': 2, 'maksu': 1000
# Tulosta sanakirjan avaimet ja arvot
kursseille kursseilla:
tulosta ('\ nKurssin nimi:', kurssi)
tulosta ('Luokat yhteensä:', kurssit [kurssi] ['luokat'])
tulosta ('Tunnit:', kurssit [kurssi] ['tuntia'])
tulosta ('Maksu: $', kurssit [kurssi] ['maksu'])
Tuotos:
Suorita komentosarja. Seuraava tulos tulee näkyviin komentosarjan suorittamisen jälkeen.
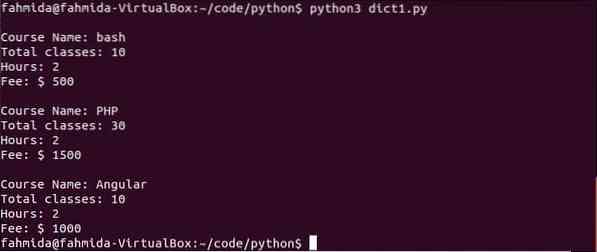
Esimerkki 2: Lisää tietoja käyttämällä tiettyä avainta sisäkkäiseen sanakirjaan
Sanakirjaan voidaan lisätä uusia tietoja tai muokata olemassa olevia tietoja määrittelemällä sanakirjan tietty avain. Tässä esimerkissä näytetään, kuinka voit lisätä uusia arvoja sisäkkäiseen sanakirjaan avainarvojen avulla. Täällä,Tuotteet' on kolmen elementin sisäkkäinen sanakirja, joka sisältää toisen sanakirjan. Tälle sanakirjalle on määritetty uusi avain uusien elementtien lisäämiseksi. Seuraavaksi määritetään kolme arvoa kolmella avainarvolla ja tulostetaan sanakirja käyttäen varten silmukka.
# Luo sisäkkäinen sanakirjatuotteet = 't121': 'name': '42 "Sony TV", "brand": "Sony", "price": 600,
'c702': 'name': 'Camera 8989', 'brand': 'Cannon', 'price': 400,
'm432': 'name': 'Samsung Galaxy j10', 'brand': 'Samsung', 'price': 200
# Määritä avain uudelle sanakirjamerkinnälle
tuotteet ['m123'] =
# Lisää arvot uudelle merkinnälle
tuotteet ['m123'] ['name'] = 'iPhone 10'
tuotteet ['m123'] ['brand'] = 'Apple'
tuotteet ['m123'] ['hinta'] = 800
# Tulosta sanakirjan avaimet ja arvot lisäyksen jälkeen
tuotteille:
tulosta ('\ nNimi:', tuotteet [pro] ['nimi'])
tulosta ('Tuotemerkki:', tuotteet [pro] ['Tuotemerkki'])
tulosta ('Hinta: $', tuotteet [pro] ['hinta'])
Tuotos:
Suorita komentosarja. Seuraava tulos tulee näkyviin komentosarjan suorittamisen jälkeen.
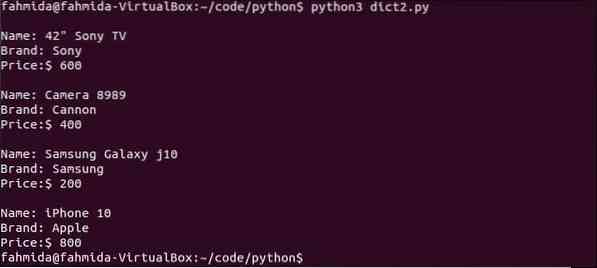
Esimerkki 3: Lisää sanakirja sisäkkäiseen sanakirjaan
Tämä esimerkki osoittaa, kuinka uusi sanakirja voidaan lisätä uutena elementtinä sisäkkäisiin sanakirjoihin. Tässä määritetään uusi sanakirja arvoksi uudelle avaimelle 'Tuotteet'sanakirja.
# Luo sisäkkäinen sanakirjatuotteet = 't121': 'name': '42 "Sony TV", "brand": "Sony", "price": 600,
'c702': 'name': 'Camera 8989', 'brand': 'Cannon', 'price': 400
# Lisää uusi sanakirja
tuotteet ['f326'] = 'name': 'Jääkaappi', 'brand': 'LG', 'price': 700
# Tulosta sanakirjan avaimet ja arvot lisäyksen jälkeen
tuotteille:
tulosta ('Nimi:', tuotteet [pro] ['nimi'], ','
'Tuotemerkki:', tuotteet [pro] ['merkki'], ','
'Hinta: $', tuotteet [pro] ['hinta'])
Tuotos:
Suorita komentosarja. Seuraava tulos tulee näkyviin komentosarjan suorittamisen jälkeen.

Esimerkki 4: Poista tiedot avaimen perusteella sisäkkäisestä sanakirjasta
Tämä esimerkki osoittaa, kuinka voit poistaa sisäkkäisen sanakirjan arvon tietyn avaimen perusteella. Arvo 'nimi'toisen elementin avain'Tuotteet'sanakirja poistetaan tästä. Seuraavaksi sanakirjan arvot tulostetaan näppäimien perusteella.
# Luo sisäkkäinen sanakirjatuotteet = 't121': 'name': '42 "Sony TV", "brand": "Sony", "price": 600,
'c702': 'name': 'Camera 8989', 'brand': 'Cannon', 'price': 400,
'a512': 'nimi': 'AC', 'brand': 'General', 'price': 650
# Poista tiedot sisäkkäisestä sanakirjasta
del tuotteet ['c702'] ['nimi']
tulosta (tuotteet ['t121'])
tulosta (tuotteet ['c702'])
tulosta (tuotteet ['a512'])
Tuotos:
Suorita komentosarja. Seuraava tulos tulee näkyviin komentosarjan suorittamisen jälkeen. Ei arvoa haullenimi'-näppäin on painettu toiselle elementille.

Esimerkki 5: Poista sanakirja sisäkkäisestä sanakirjasta
Tämä esimerkki näyttää tavan poistaa sisäinen sanakirjamerkintä sisäkkäisestä sanakirjasta yhdessä lauseessa. Sisäkkäisessä sanakirjassa kukin avain sisältää toisen sanakirjan. Sisäkkäisen sanakirjan kolmatta avainta käytetään 'del' -komennossa poistamaan kyseiselle avaimelle määritetty sisäinen sanakirja. Poistamisen jälkeen sisäkkäinen sanakirja tulostetaan varten silmukka.
# Luo sisäkkäinen sanakirjatuotteet = 't121': 'name': '42 "Sony TV", "brand": "Sony", "price": 600,
'c702': 'name': 'Camera 8989', 'brand': 'Cannon', 'price': 400,
'a512': 'nimi': 'AC', 'brand': 'General', 'price': 650
# Poista sanakirja sisäkkäisestä sanakirjasta
del tuotteet ['a512']
# Tulosta sanakirjan avaimet ja arvot poistamisen jälkeen
tuotteille:
tulosta ('Nimi:', tuotteet [pro] ['nimi'], ','
'Tuotemerkki:', tuotteet [pro] ['merkki'], ','
'Hinta: $', tuotteet [pro] ['hinta'])
Tuotos:
Suorita komentosarja. Seuraava tulos tulee näkyviin komentosarjan suorittamisen jälkeen.

Esimerkki 6: Poista viimeksi lisätyt tiedot sisäkkäisestä sanakirjasta
popitem () menetelmää käytetään sanakirjan viimeisen merkinnän poistamiseen. Tuotteiden sanakirjan viimeinen merkintä poistetaan tässä esimerkissä käyttämällä popitem ().
# Luo sisäkkäinen sanakirjatuotteet = 't121': 'name': '42 "Sony TV", "brand": "Sony", "price": 600,
'c702': 'name': 'Camera 8989', 'brand': 'Cannon', 'price': 400
# Poista viimeinen sanakirjamerkintä
Tuotteet.popitem ()
# Tulosta sanakirjan avaimet ja arvot poiston jälkeen
tuotteille:
tulosta ('Nimi:', tuotteet [pro] ['nimi'], ','
'Tuotemerkki:', tuotteet [pro] ['merkki'], ','
'Hinta: $', tuotteet [pro] ['hinta'])
Tuotos:
Suorita komentosarja. Seuraava tulos tulee näkyviin komentosarjan suorittamisen jälkeen.

Esimerkki 7: Käytä sisäkkäisiä sanakirjoja get () -menetelmällä
Kaikkien sisäkkäisten sanakirjojen arvot tulostetaan käyttämällä silmukoita tai näppäimiä yllä olevissa esimerkeissä. saada() menetelmää voidaan käyttää pythonissa minkä tahansa sanakirjan arvojen lukemiseen. Kuinka sisäkkäisen sanakirjan arvot voidaan tulostaa käyttämällä saada() menetelmä on esitetty tässä esimerkissä.
# Luo sisäkkäinen sanakirjatuotteet = 't121': 'name': '42 "Sony TV", "brand": "Sony", "price": 600,
'c702': 'name': 'Camera 8989', 'brand': 'Cannon', 'price': 400
# Tulosta sanakirjan avaimet ja arvot poiston jälkeen
tuotteille:
tulosta ('Nimi:', tuotteet [pro].get ('nimi'))
tulosta ('Tuotemerkki', tuotteet [pro].get ('merkki'))
Tuotos:
Suorita komentosarja. Seuraava tulos tulee näkyviin komentosarjan suorittamisen jälkeen.

Johtopäätös
Sisäkkäisen sanakirjan eri käyttötarkoitukset näytetään tässä artikkelissa yksinkertaisten esimerkkien avulla python-käyttäjien auttamiseksi työskentelemään sisäkkäisten sanakirjojen kanssa.
 Phenquestions
Phenquestions


