Tässä on nimetty apuohjelma Näyttö tulee kuvaan. Näytön avulla käyttäjät voivat käyttää useita pääteistuntoja yhden ikkunan sisällä, jotka voidaan irrottaa ja yhdistää sitten uudelleen tarkalleen siitä paikasta, josta istunto katkaistiin. Tämä on erittäin hyödyllistä, koska yhteyden katkeamisen vaarat ovat kadonneet ja jokaista istuntoa voidaan jatkaa. Tänään tarkastelemme, kuinka Screen-apuohjelmaa voidaan käyttää, ja tarkastelemme myös joitain näytön toimintoja.
Näytön asennus
Näyttö on usein esiasennettu moniin Linux-jakeluihin tänään. Voit helposti tarkistaa, onko Screen-apuohjelma asennettu suorittamalla seuraava komento terminaalissa:
$ screen --versio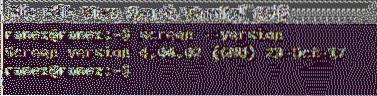
Jos tietokoneellasi ei ole asennettua näyttöä, sinun on suoritettava seuraava komento tämän apuohjelman asentamiseksi:
$ sudo apt -asennusnäyttöNäytön käyttö ja ominaisuudet
1) Aloitusnäyttö
Aloita näyttö avaamalla pääte ja kirjoittamalla seuraava komento:
$ -näyttöKun olet kirjoittanut tämän komennon, näet tekijänoikeusnäytön, joka pyytää sinua painamaan Tulla sisään ja jatka. Tee niin, niin sinut viedään takaisin terminaaliin ilman mitään tapahtumia. Pääte näyttää olevan sama. Voit siirtyä kansioihin, etsiä niitä, avata tiedostoja ja tehdä kaikki aiemmin tekemäsi asiat. Joten, mikä on muuttunut?
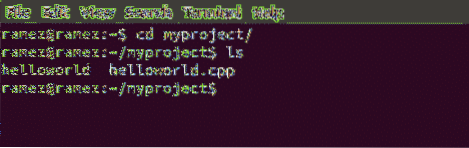
Vaikka näyttää siltä, että mitään muutosta ei ole tapahtunut, pääsimme näyttökomennon syöttämisen jälkeen todellakin avaamaan näyttöistunnon. Saat kaikki näytön mukana tulevat komennot painamalla ensin Ctrl + a jonka jälkeen ? (Kysymysmerkki ilman lainausmerkkejä).
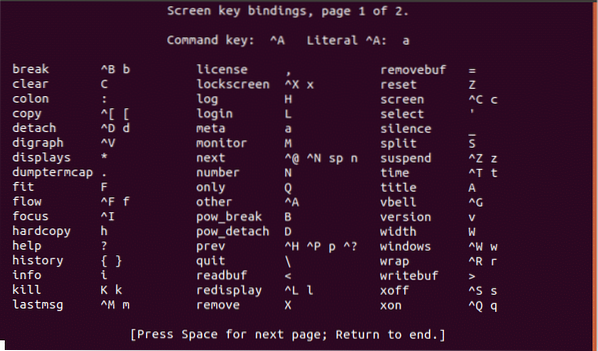
2) Näytön irrottaminen ja kiinnittäminen uudelleen
Oletetaan nyt, että haluamme päivittää järjestelmämme. Annamme päivityskomennon päätelaitteeseen ja odotamme sen valmistumista. Palataan edelliseen, jos internetyhteytemme katoaa tai istuntomme katkeaa, päivitysprosessi pysähtyy ja meidän pitäisi aloittaa alusta. Tämän välttämiseksi käytämme näytön irrotettua komentoa. Tätä varten kirjoita Ctrl + a jonka jälkeen: d. Saat samanlaisen tuotoksen kuin alla olevassa kuvassa:
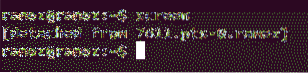
Nyt voit suorittaa useita tehtäviä ja tehdä muita tehtäviä, jotka haluat tehdä. Päivitys jatkuu edelleen, mutta vain taustalla.
Jos vahingossa yhteys katkeaa tai haluat vain muodostaa yhteyden uudelleen nähdäksesi sen edistymisen, kirjoita yksinkertaisesti seuraava komento päätelaitteeseen:
$ näyttö -rTämä liitetään uudelleen näyttöön ja näet suoraan päivityksen uudelleen. Vaikka yhteys katkeaisi tai istunto lopetettaisiin, voit muodostaa yhteyden taustalla tapahtuvaan prosessiin tämän komennon avulla.
3) Useita näyttöjä
Kuten aiemmin mainittiin, näytön avulla voit liittää useita pääteistuntoja yhteen ikkunaan. Näytöllä voit tehdä tämän kahdella tavalla: sisäkkäiset näytöt ja toisen näytön irrottaminen ja suorittaminen.
a) Sisäkkäiset näytöt
Voit luoda sisäkkäisiä näyttöjä, kuten näytön ruuduissa, joko syöttämällä Näyttö-komennon tai käyttämällä Ctrl + a jonka jälkeen: c. Tämä luo uuden ikkunan nykyisestä sijainnistasi. Sillä välin vanha ikkuna on edelleen aktiivinen taustalla.
Esimerkiksi käynnistysikkunassa suoritan ylemmän komennon, johon pääsee seuraavalla koodilla:
$ alkuun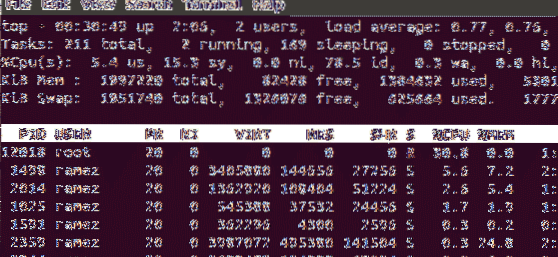
Haluan nyt tehdä jotain muuta työtä pitäen yläosani auki taustalla. Tätä varten valitsen ensin Ctrl + a ja napsauta sitten: c. Tämän myötä uusi ikkuna avautuu, ja nyt voin tehdä muita tehtäviä.
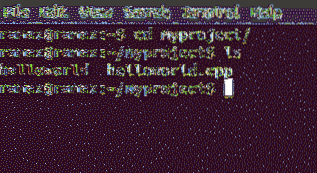
Näyttöjen välillä vaihtamiseen voin käyttää komentoja: Ctrl + a jonka jälkeen: n, joka siirtää meidät seuraavaan ikkunaan; ja Ctrl + a jonka jälkeen: s, joka vaihtaa edelliseen ikkunaan. Jokainen prosessi jatkuu, kunnes suljet ikkunan manuaalisesti.
Jos haluat palata ikkunaan, jossa ylin prosessi oli käynnissä, voit tehdä sen yksinkertaisesti syöttämällä minkä tahansa yllä olevista kahdesta komennosta. Valitsin jälkimmäisen, joten kirjoitin Ctrl + a jonka jälkeen: n.
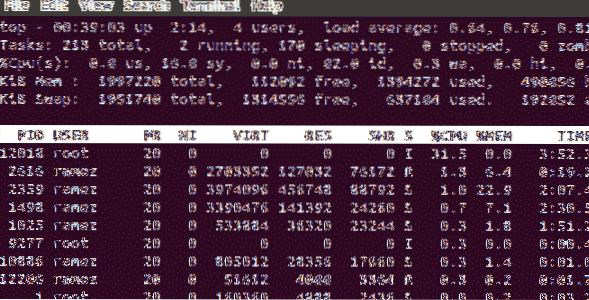
Ja voilà, olemme palanneet päänäyttöön.
b) Irrotus ja toisen näytön käyttäminen
Toinen tapa käyttää useita näyttöjä samanaikaisesti on irrottaa ensimmäinen näyttö ja suorittaa toinen näyttö samalla päätelaitteella. Katsotaanpa tätä tilannetta esimerkillä.
Ensin syötämme Screen-komennon aloittaaksesi istunnon. Sitten haluamme nähdä, kuinka paljon muistia käytetään sisäiseltä kiintolevyltä. Voit tehdä tämän kirjoittamalla seuraavan komennon päätelaitteeseen:
$ df -h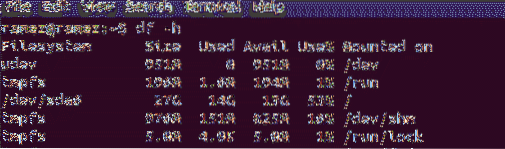
Irrota tämä ikkuna painamalla Ctrl + a jonka jälkeen: d. Alla olevan kuvan kaltainen lähtö nähdään.
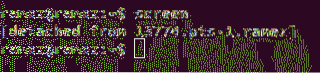
Suoritamme nyt näyttökomennon avataksesi uuden istunnon ja aloitamme joidenkin tehtäviemme suorittamisen. Aion yksinkertaisesti avata joitain kansioita ja tarkistaa niiden hakemistoista tietoja.
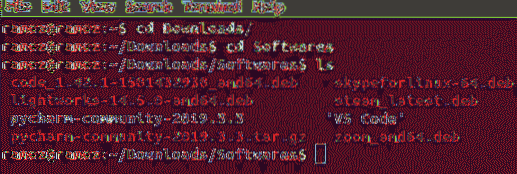
Irrottakaa myös tämä ikkuna.
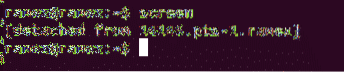
Nyt meidän on kiinnitettävä uudelleen ensimmäiseen ikkunaan, jossa tarkastelimme muistitietojamme. Mutta kun annamme uudelleen kiinnitä -komennon, näemme jotain tällaista:

Kun istunnossasi on useita ikkunoita ja haluat liittää ne uudelleen johonkin niistä, sinun on tiedettävä jokaisen ikkunan näyttötunnus. Saadaksesi luettelon näyttötunnuksista, kirjoita seuraava komento päätelaitteeseen:
$ screen -ls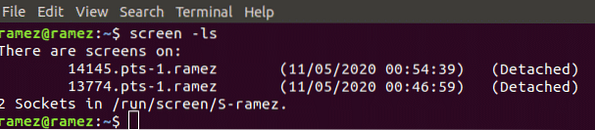
Tämä osoittaa meille, että on olemassa kaksi ikkunaa sekä heidän tunnuksensa (14145 ja 13774), jotka molemmat näyttävät olevan irrotettu. Joten jos istunnossamme on useita ikkunoita ja haluamme liittyä uudelleen johonkin ikkunaan, seuraava komento on syötettävä päätelaitteeseen:
$ screen -r IDJa jos haluamme kiinnittää ensimmäisen ikkunamme uudelleen, annamme:
$ näyttö -r 13774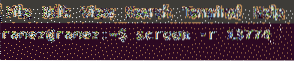
Ja voilà, olemme palaamassa ensimmäiselle näytölle.
4) Sulkevat näytöt
Näytöt-apuohjelma voidaan sulkea yksinkertaisesti kirjoittamalla exit-komento päätelaitteeseen seuraavasti:
$ exitMiksi näytön komento on niin hyödyllinen?
Olemme kaikki käyneet läpi tilanteita, joissa internetyhteytemme epäonnistuu tai istuntomme lopetetaan, mikä johtaa tärkeän ajan tai datan menetykseen. Näyttö tarjoaa ratkaisun tähän ongelmaan sallimalla prosessien jatkamisen taustalla. Jos istunto lopetetaan, näytön avulla käyttäjät voivat jatkaa prosessia tarkasta yhteyden katkaisupisteestä. Tämä on erittäin hyödyllistä, koska se antaa kyvyn sallia paljon aikaa vaativat prosessit ajaa taustalla samalla, kun he tekevät muuta työtä.
 Phenquestions
Phenquestions


