Features of snap packages
Snap packages are managed by the snap core, a powerful app manager with tons of powerful features. It allows running any snap package on any platform. There are tons of apps available as snap packages. Snap also makes the work of developers a lot easier. The devs only have to develop the snap packages and forget about making the app inter-compatible. Managing snap packages is also very easy. Just run a simple command to install/uninstall apps. No need to worry about updating the app as the “core” will always keep everything up-to-date.
Installing snap core
Before you start enjoying all the available snap packages, you need to have the snap “core” in your system. It's essentially the installer that will enable running all the snap packages.
Run the following command for installing snap core -
sudo apt install snapd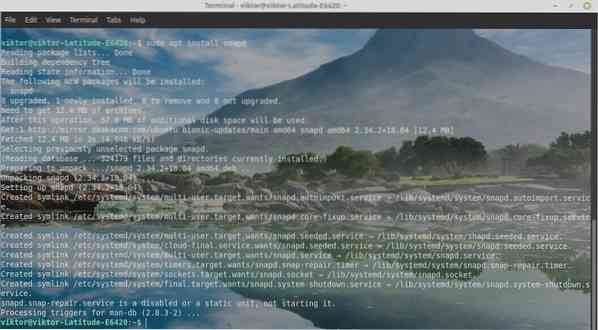
After the installation is complete, you're not done yet. You have to install the “core” snap package. Run the following command -
sudo snap install core
When the installation completes, you're now free to enjoy all the snap packages on Snapcraft store.
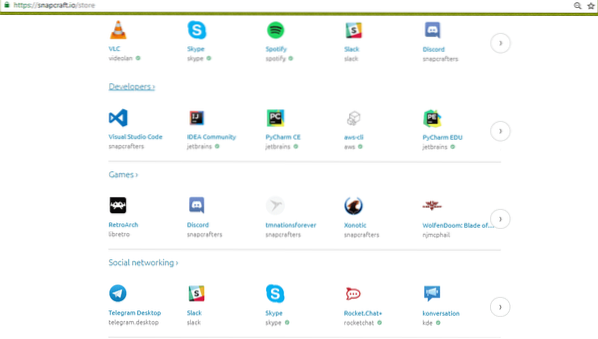
Installing a snap package
It's time to install your snap packages. For example, I'll be installing Spotify from the snap store.
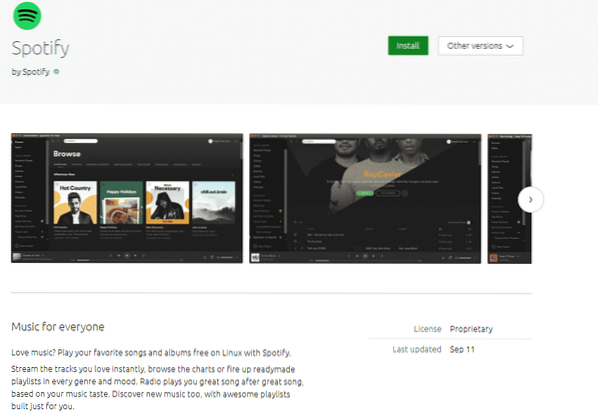
Click on the “Install” icon.
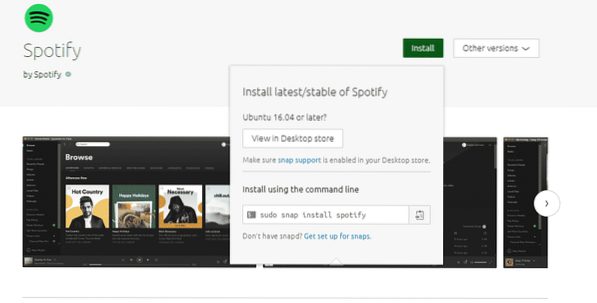
There you have the command line you have to run for installing Spotify. Let's run it in a terminal -
sudo snap install Spotify
Launch Spotify -
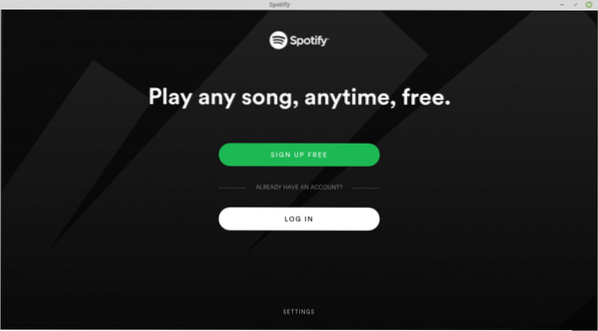
Other snap commands
There are a whole bunch of available things you can perform with the “snap”. Run the following command for finding out all the available options -
snap help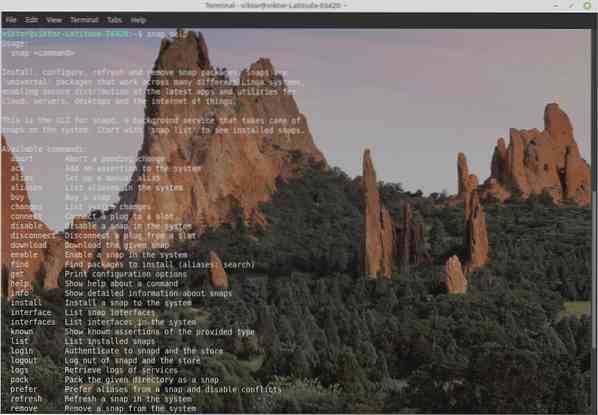
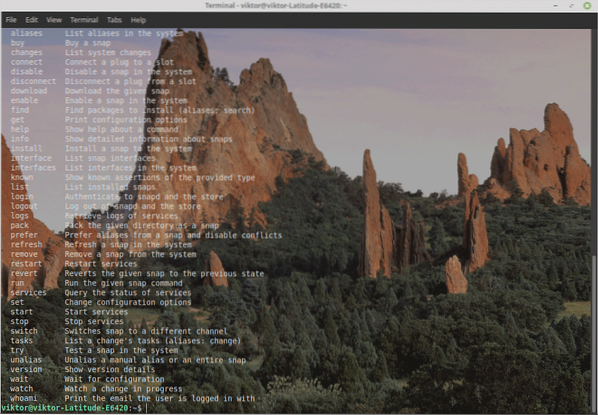
Here are a few commands to remember for ease of usage.
- install - Install a snap package (like we used earlier).
- remove - Uninstall a snap package from the system.
- disable - Disable an installed snap package.
- enable - Enable an installed snap package.
- buy - Purchase a paid snap package.
- download - Download a specific snap package (no installation).
- refresh - Update all the installed snap packages. This is not usually necessary as the snap client will check for updates on a regular basis.
- list - List all the installed snap packages.
I also strongly recommend running snap commands with “sudo” or root mode for avoiding any file permission related problems.
 Phenquestions
Phenquestions


