Tässä artikkelissa kerrotaan, kuinka KVM asennetaan ja määritetään ArchLinux-järjestelmääsi.
Osa 1: KVM: n asentaminen
KVM: n asennus on hieman monimutkainen, koska sinun on ensin tarkistettava järjestelmä tarvittavien edellytysten varalta.
Vaihe 1: Tarkista virtualisointituki
Voit tarkistaa, onko virtualisointi käytössä tietokoneellasi, antamalla seuraava komento:
$ LC_ALL = C lscpu | grep Virtualisointi
Laitteiston tekniset tiedot KVM: n suorittamiseksi ovat VT-x Intel-prosessoreille ja AMD-V AMD-prosessoreille. Jos järjestelmässäsi on laitteisto virtuaalikoneiden luomiseen, näet seuraavat tekstit näytettävässä tekstissä:
Virtualisointi: VT-x
tai
Virtualisointi: AMD-V
Jos kumpikaan näistä ei näy, se tarkoittaa, että joko järjestelmäsi ei tue virtualisointia tai kehittäjät ovat poistaneet sen käytöstä koneessa. Tässä tapauksessa voit ottaa virtualisoinnin käyttöön käynnistettäessä järjestelmä uudelleen ja siirtymällä BIOS: iin.
Vaihe 2: Etsi ytimen moduuli
Kirjoita seuraava komento nähdäksesi, onko järjestelmälläsi kernelmoduuli KVM: n suorittamiseen:
$ zgrep CONFIG_KVM / proc / config.gz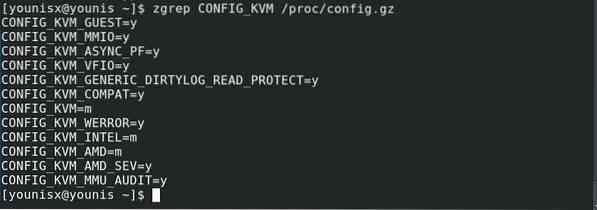
Jos käytät AMD-prosessoria, sinun pitäisi nähdä CONFIG_KVM_AMD (tai CONFIG_KVM_INTEL, jos käytät intel), jota seuraa = y tai = m, niin olet hyvä mennä.
Vaihe 3: Asenna KVM ArchLinuxille
Käynnistä pääte ja suorita seuraava koodi KVM: n suoraa asennusta varten:
$ sudo pacman -S virt-manager qemu vde2 ebtables dnsmasq bridge-utils openbsd-netcat
Tämän pitäisi asentaa KVM järjestelmään.
Vaihe 4: Aktivoi ja käynnistä KVM
Aktivoi KVM antamalla seuraava komento:
$ sudo systemctl ota käyttöön libvirtd.palvelu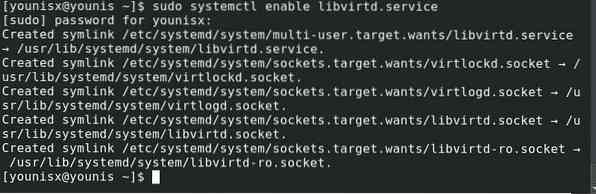
Kirjoita seuraavaksi seuraava:

Mene sitten /sovellukset ja käynnistä virtuaalikoneiden hallinta.
Osa 2: KVM: n määrittäminen
Voit jatkaa KVM: n käyttöä tavallisella Linux-tililläsi tekemällä sen muokkaamalla libvirtd-tiedostoa.conf-tiedosto. Pääset tiedostoon kirjoittamalla seuraavat:
$ sudo pacman -S vim$ sudo vim / etc / libvirt / libvirtd.konf
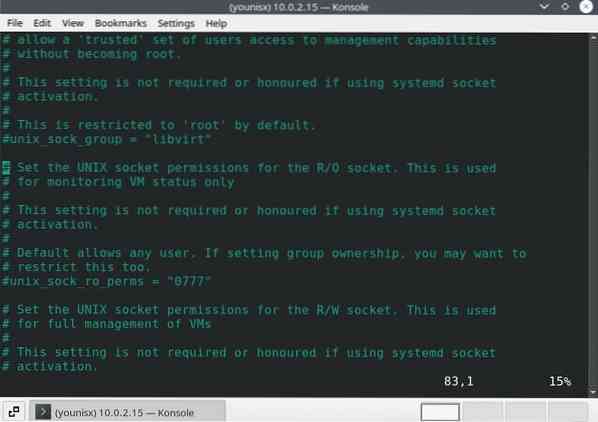
Rivin 80-90 välissä tulisi olla termi "lineabout unix_sock_group".”Muutat tämän libvirtiksi.
Hyppää riveille 100-110 ja vaihda unix_sock_rw_perms = 0770
# unix_sock_rw_perms = "0770"Anna sitten seuraava koodi sisällyttääksesi tavallisen Linux-tilisi libvirtiin.
$ sudo usermod -a -G libvirt $ (whoami)

Käynnistä libvirt-palvelu uudelleen muutosten tekemistä varten. Voit tehdä tämän antamalla seuraavan koodin:

Voit nyt käyttää Linux-tiliäsi KVM: n käyttämiseen.
Jos haluat luoda virtuaalikoneita virtuaalikoneessa, ota sisäkkäinen virtualisointi käyttöön kirjoittamalla seuraava:
$ sudo modprobe -r kvm_intel$ sudo modprobe kvm_intel sisäkkäin = 1

Ota nämä muutokset käyttöön kirjoittamalla:

Johtopäätös
Tämä opetusohjelma käsitteli KVM: n asennusta ja määritystä ArchLinux-järjestelmissä. Jos olet noudattanut ohjeita oikein, sinun on pitänyt asettaa KVM järjestelmääsi ja olla valmis käyttämään virtuaalikoneita.
 Phenquestions
Phenquestions


