Tässä artikkelissa kerrotaan, kuinka FreeBSD 12 asennetaan.0, viimeisin versio, Zettabyte File System tai ZFS. Menetelmämme käyttää BSD-asennusta ja allokoi kaikki levyt FreeBSD-järjestelmän isännöimiseen.
FreeBSD
FreeBSD on yksi Berkeley-ohjelmistojakelun (BSD) ytimen monista ilmaisista ja avoimen lähdekoodin Unix-tyyppisistä jakeluista. Se on peräisin Unix-tutkimuksesta ja sen nykyaikaisista jakeluista, joihin kuuluvat OpenBSD, NetBSD ja DragonFly BSD. Se on kulkenut pitkän tien julkaisunsa jälkeen vuonna 1993 ja on ansainnut maineen luotettavampana kuin Linux.
FreeBSD: llä on huomattavia etuja Linux-jakeluihin (Ubuntu, Fedora jne.) Verrattuna.), kuten matalampi viive, joka tarjoaa nopeamman kokemuksen. Valmistajat käyttävät sitä usein vaihtoehtona Linuxille kiertääkseen lisensointiasioista, mikä velvoittaa heidät avoimen lähdekoodin teoksiinsa.
Z-tiedostojärjestelmä (ZFS)
ZFS tunnetaan myös nimellä Zettabyte-tiedostojärjestelmä, ja se on innovatiivinen volyyminhallinta- / tiedostojärjestelmäapuohjelma, jonka Sun Microsystem julkaisi vuonna 2001. Siinä on suuri skaalautuvuus, optimaalinen tietojen pakkaaminen, eheyden tarkistus, järjestelmä, jolla on asianmukainen tarkistus ja tasapaino tietojen vioittumisen estämiseksi, ja tiedostojen korjausominaisuudet vioittuneen tiedon poistamiseksi. Sitä tuetaan NFSv4 ACL: ssä, RAID-Z: ssä, ja FreeBSD-järjestelmä aloitti ZFS-tuen uudella julkaisulla vuonna 2008.
Asenna FreeBSD ZFS: ään
Näin asennetaan FreeBSD-käyttöjärjestelmä ZFS: ään.
Edellytykset
Osoittaa, kuinka FreeBSD 12 asennetaan.x, käytämme virtuaalikonetta. Tämän virtuaalikoneen tiedot ovat seuraavat:
RAM: 2 Gt,
Ei. CPU: ista: 2
Kiintolevytila: 25 Gt.
Nämä ovat vähimmäisominaisuudet, ja sinun pitäisi ehdottomasti jakaa enemmän resursseja ZFS: lle.
Lisäksi, jos sinulla ei ole FreeBSD-kuvaa valmiina, voit ladata sen alla olevasta linkistä:
https: // lataa.freebsd.org / ftp / releases /
Vaihe 1: Valitse asennettavaksi tarkoitettu peruskomponentti
Käynnistä järjestelmä, jossa on FreeBSD-asennus-CD / -levy, ja jatka asennusta painamalla enter-näppäintä.
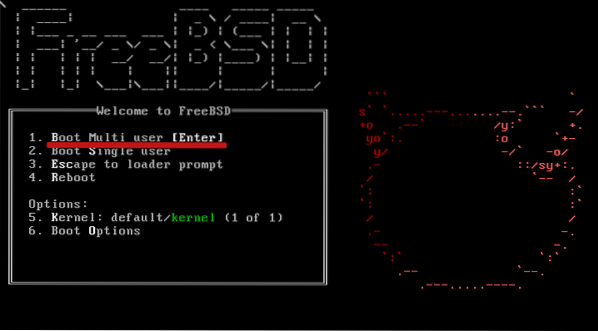
Valitse sitten Asenna näyttämistäsi vaihtoehdoista.

Valitse sitten yksi näppäimistökartoista, yksi, jota käytät. Tässä opetusohjelmassa tarvitsemme USA-näppäimistökartan, ja jos käytät sitä myös, napsauta ensimmäistä vaihtoehtoa ja paina Valitse.
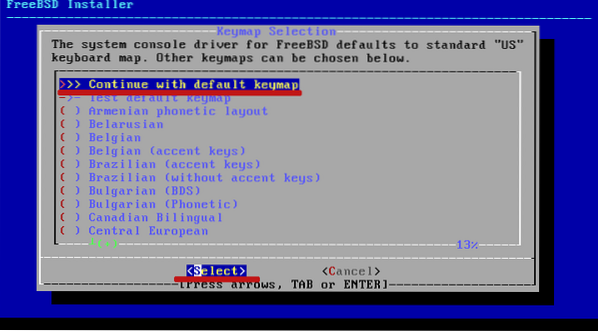
Kirjoita sitten järjestelmän isäntänimi ja napsauta OK.
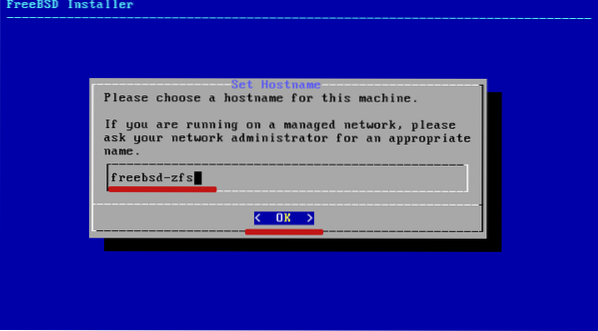
Valitse sitten järjestelmän komponentit tarpeidesi mukaan. Lisää komponentteihin valitsemalla ne painamalla välilyöntiä ja napsauttamalla OK.
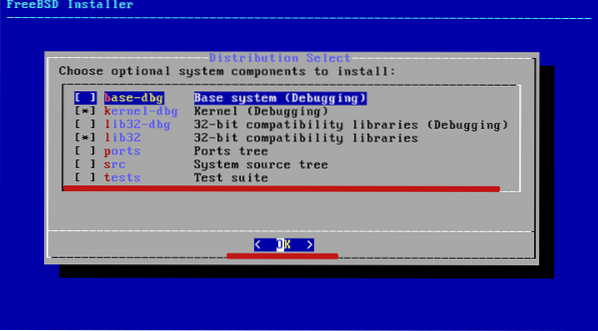
Vaihe 2: Määritä järjestelmän ZFS
Täällä tehdään osioita levyasemallesi. Valitse vain 'Auto (ZFS)', osiointimenetelmä, joka automatisoi tämän, ja napsauta OK.
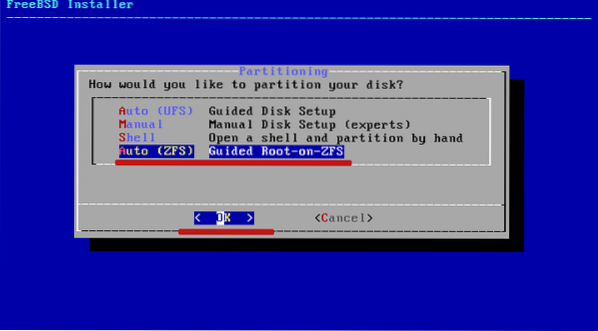
Sinun tulisi käyttää käsikirja / shell-vaihtoehtoa, jos haluat jakaa levyt itse.
BSD-asennus luo oletusarvoisesti ZFS-osion. Sille annetaan zpoll-nimi zroot yhdessä GPT-osiomallin ja 2 Gt: n vaihtotilan kanssa.
Jätä se sellaisenaan ja napsauta Valitse.
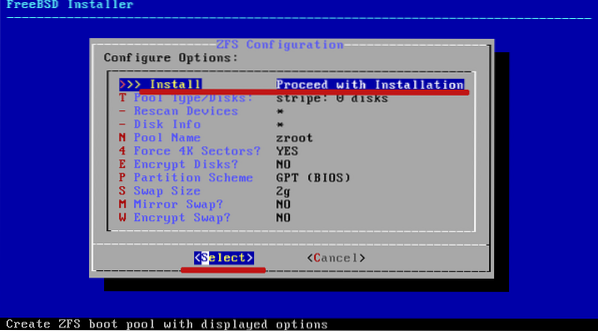
Tätä prosessia vauhdittavat edelleen raidX-asetukset, joihin sinun on käytettävä Raidia.
Valitse ensimmäinen vaihtoehto "ei redundanssia" ja napsauta OK.
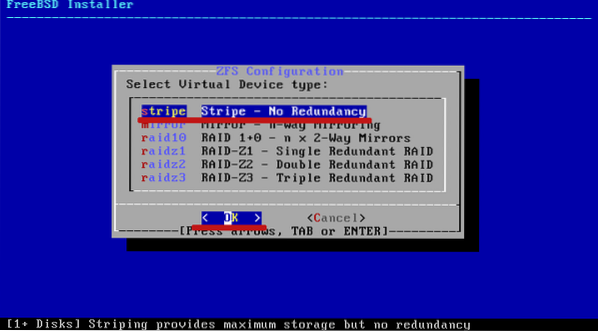
Napsauta sitten asemaa ja napsauta OK-painiketta
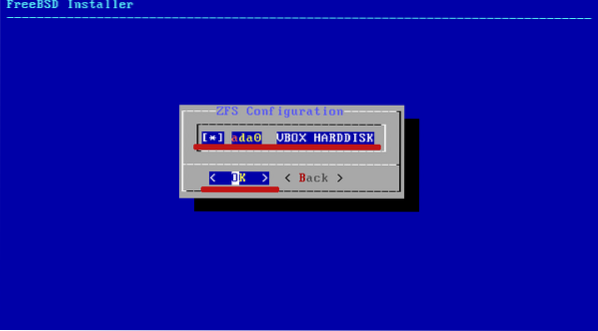
Kun sinulta kysytään, haluatko tuhota levyn sisällön, valitse vain Kyllä.
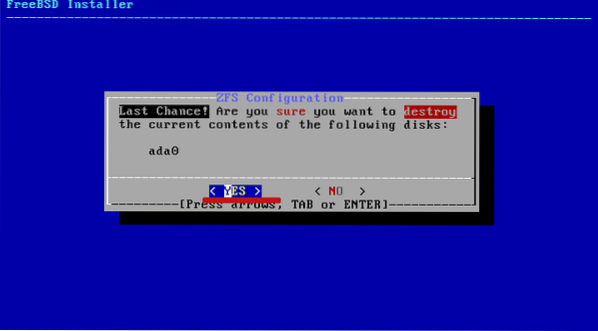
Odota sitten, että peruskomponenttien asennus on valmis.
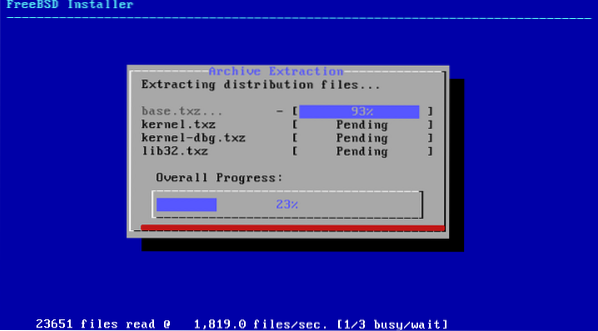
Vaihe 3: Vaihda juurisalasana
Kun asennat peruskomponentit, sinun on määritettävä juurisalasana. Varmista, että valitset vahvan, monimerkkisen salasanan.
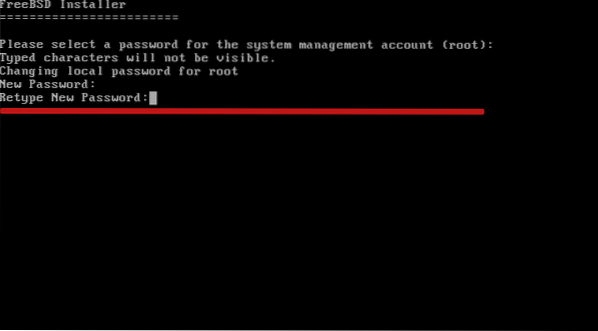
Vaihe 4: Määritä verkkoasetukset
Valitse verkkoliitäntä seuraavasti ja napsauta sitten OK.
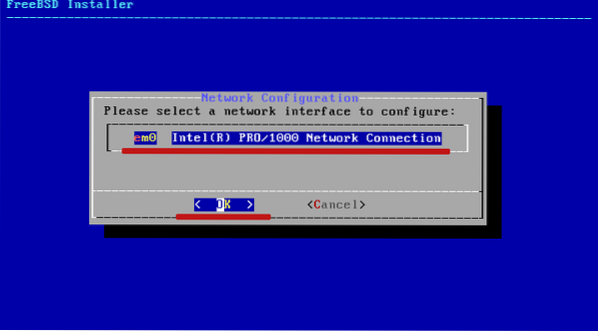
Valitse sitten ipv4-osoite ja napsauta kyllä.
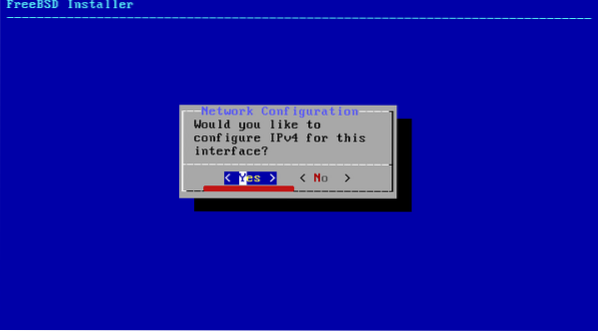
Napsauta vain kyllä, jos käytät DHCP: tä, ja FreeBSD hakee IP-osoitteen yhdyskäytävästä.
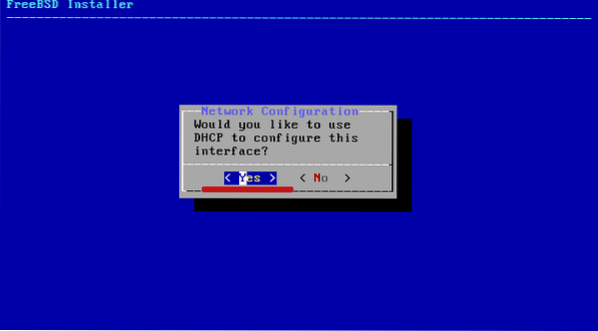
Ja jos käytät Ipv6: ta, valitse EI.
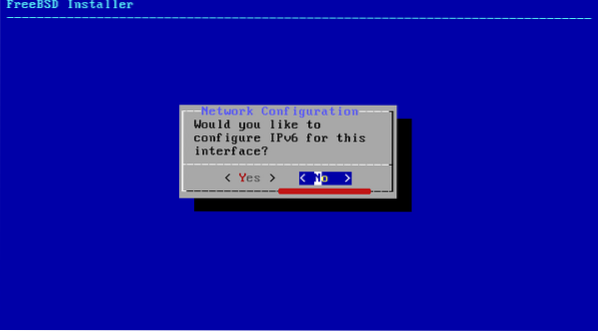
Määritä seuraavaksi resolver antamalla yksityiskohdat valitsemalla OK jatkaaksesi.
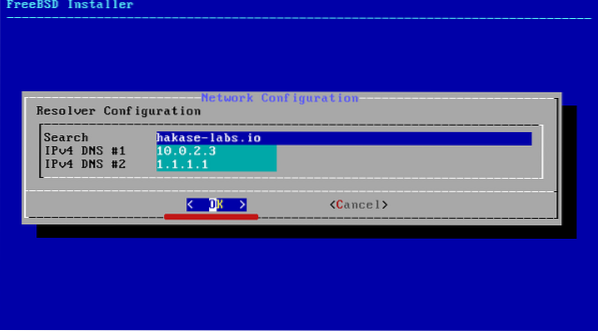
Vaihe 5: Aikavyöhykkeen valitseminen
Määritä aikavyöhyke valitsemalla alue, jolla olet, ja napsauttamalla OK.
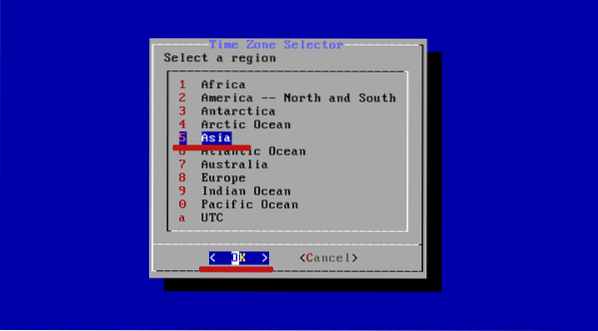
Täytä sitten tiedot:
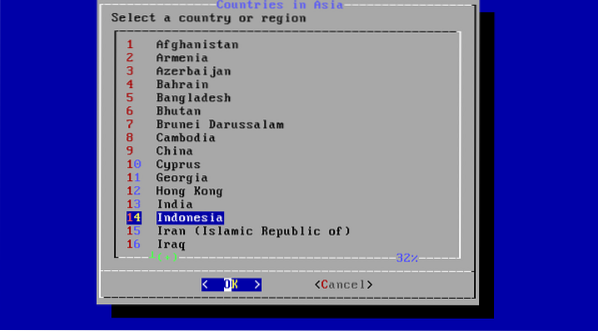
Valitse lopuksi palvelut, jotka haluat aloittaa käynnistyksen yhteydessä.
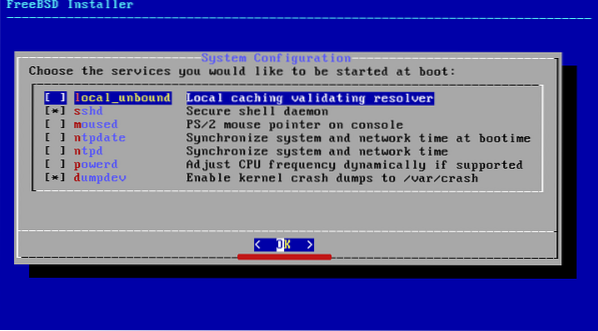
Vaihe 6: Vahvista järjestelmän suojausta:
Tätä kutsutaan yleisesti turvallisuuden kovettumiseksi."Voit parantaa järjestelmän tietoturvaa valitsemalla asiaankuuluvat vaihtoehdot ja napsauttamalla OK.
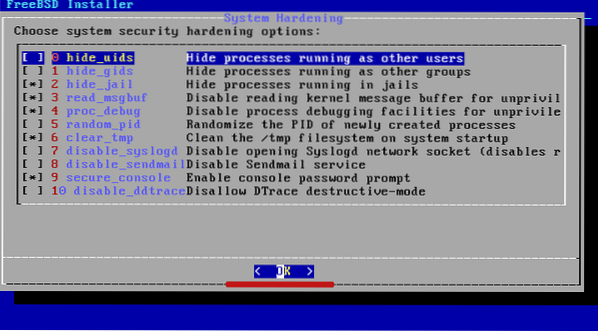
Vaihe 7: Luo uusi käyttäjä
Järjestelmä kehottaa sinua luomaan uuden käyttäjän. Napsauta KYLLÄ jatkaaksesi.
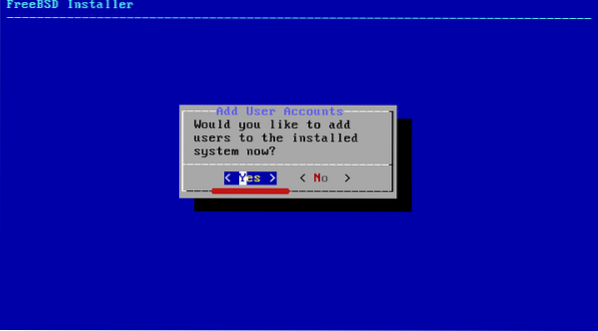
Anna käyttäjän kirjautumistiedot kirjautumista varten myöhemmin.
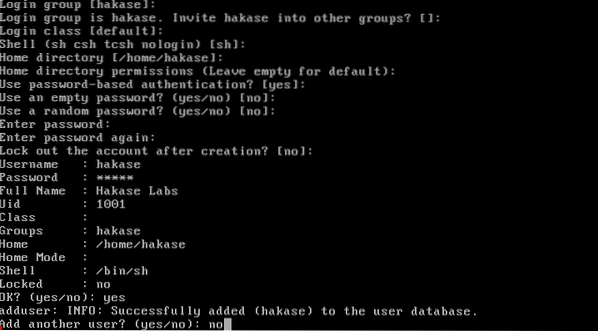
Napsauta Exit ja sitten OK.
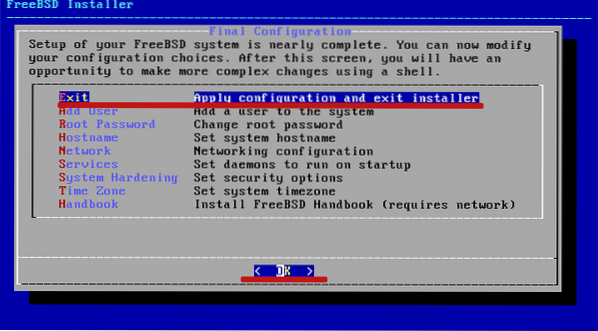
Kun uusi käyttäjätili on luotu, FreeBSD on asennettu onnistuneesti ZFS: ään.
Napsauta vain Ei, jos se pyytää sinua määrittämään manuaalisesti.
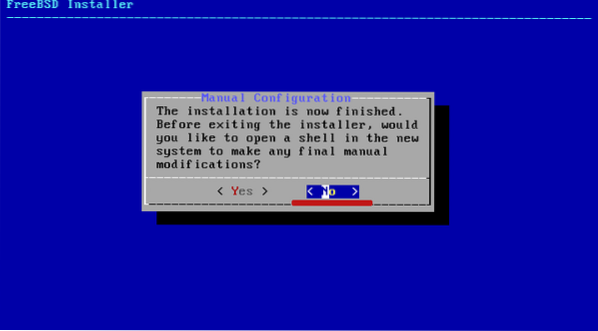
Käynnistä sitten järjestelmä uudelleen napsauttamalla uudelleenkäynnistystä kuten alla olevassa kuvakaappauksessa:
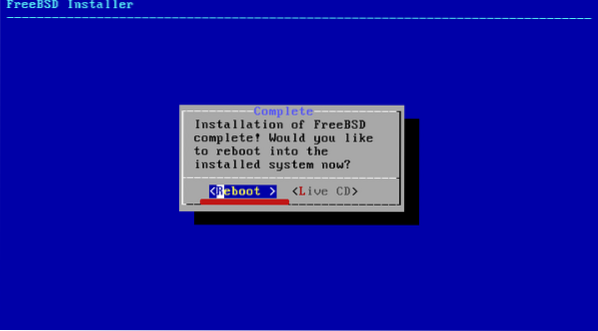
Käynnistä uudelleenkäynnistyksen jälkeen kirjautumalla käyttäjän tunnuksilla. Tarkista sitten asennus alla olevalla komennolla.
$ uname -msr$ df -h
Sinun pitäisi saada seuraava tulos:
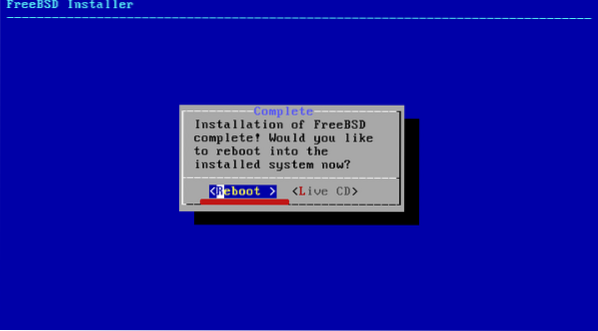
Käärimistä
Se on tässä opetusohjelmassa. Olemme osoittaneet, kuinka uusin FreeBSD-versio asennetaan ZFS: ään.
Edistyneenä seuraavan sukupolven arkistointijärjestelmänä ZFS: llä on paljon tarjottavaa. Jotkut uudempien versioiden ominaisuuksista ovat:
- Yhdistetty varastointi - arkistointijärjestelmän ja volyyminhallinnan yhdistäminen
- Snapshots - ominaisuus, joka seuraa tiedostojen muutoksia.
- Kopioi kirjoitettavaksi - varmistaa, että työsi tallennetaan luomisen yhteydessä.
- Tietojen eheyden tarkistus ja automaattinen korjaus
- Valtava säilytystila ja
- RAID-Z
 Phenquestions
Phenquestions


