Asennusprosessi
Jos olet Arch Linux -tyyppinen henkilö, sinun on oltava tietoinen tämän käyttöjärjestelmän eloisista määritteistä ja oletuspaketeista. Sinun on noudatettava neljää sydänprosessia, jotta Steam toimii tehokkaasti palvelimellasi. Nämä vaiheet kattavat;
- Vaihe # 1 Steamin asentaminen
- Vaihe 2 Konfigurointi
- Vaihe # 3 Steamin käyttäminen
- Vaihe # 4 Protonin asettaminen
Voit myös suorittaa joitain lisävaiheita, kuten pelin asentamisen ja poistamisen.
Edellytykset
Edellytykset Steamin saamiseksi järjestelmään ovat samat kuin Arch Arch -sovellusten asennuksen muut vaatimukset. Määräykset sisältävät sudo-käyttäjän kirjautumisen palvelimelle ja Pacmanin saatavuuden hallita paketteja. Sovellus on 32-bittinen, löydät sen multilib-arkistosta. Ensinnäkin, ota tämä arkisto pois käytöstä palvelimen oletusominaisuuden avulla. Suorita seuraava komento;
$ sudo nano / etc / pacman.konfEtsi nyt seuraava segmentti lähtöikkunasta ja poista sitten kommentti.
# [multilib]# Sisällytä = / etc / pacman.d / peililista
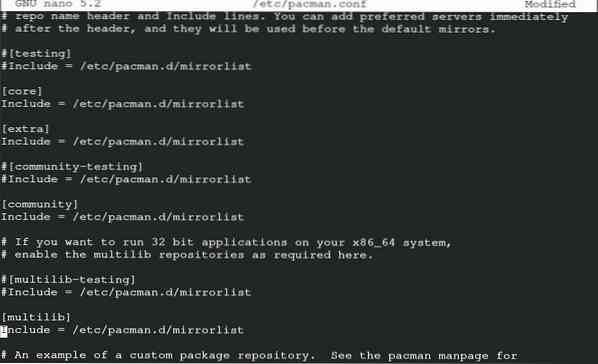
Tallenna tiedosto jatkaaksesi. Kun olet tallentanut tiedoston, päivitä järjestelmäpaketit kirjoittamalla seuraava komento.
$ sudo pacman -Syu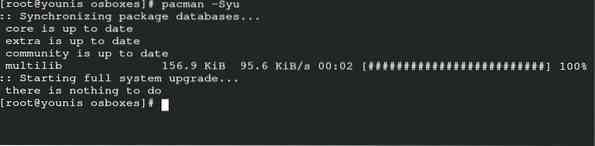
Arch Linuxin tavanomainen sudo-komento synkronoi, päivittää ja päivittää paketit Pacmanin kautta.
Steamin asentaminen
Edellytysten täyttämisen avulla voit asentaa Steamin palvelimellesi. Syötä seuraava komento saadaksesi Steamin Arial-fontin.
$ sudo pacman -S ttf-vapautus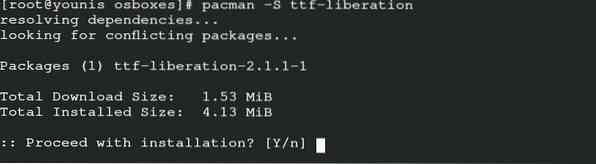
Asenna nyt höyrypaketti Pacmanin kautta seuraavalla komennolla.
$ sudo pacman -S höyry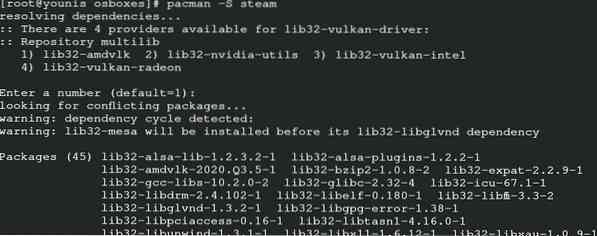
Näin saat paketin Arch Linuxin virallisesta arkistosta sekä sen kirjastot, jotka sisältävät 32-bittisen datan.
Voit käynnistää järjestelmän uudelleen nyt, jotta palvelin voi toteuttaa muutokset. Sinulla on mahdollisuus valita flathub Steamin asennusta varten. Se sisältää kaikki Flatpakiin liittyvät viralliset ohjelmistot. Syötä Flatpakin höyryn manuaalinen määritys antamalla järjestelmän päivityskomento.
$ sudo pacman -Syu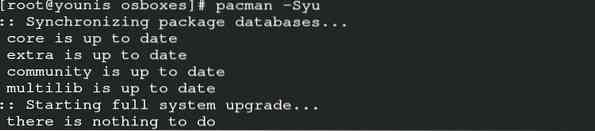
Asenna Flatpak Pacmanin kautta seuraavalla komennolla.
$ sudo pacman -S flatpak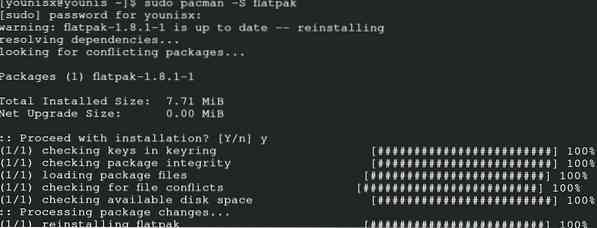
Lisää komento lisätäksesi Flathub-arkiston Flatpakin sallivaa toimintoa varten.
$ sudo flatpak remote-add --if-not-exist flathubhttps: // flathub.org / repo / flathub.flatpakrepo

Flatpak on valmiina asentamaan höyry Arch Linuxille. Anna nämä komennot lähdölle.
$ sudo flatpak install com.venttiiliohjelmisto.höyryä
Kokoonpano
Jos asennat höyryä multilibin kautta, noudata seuraavia määrityksiä. Avaa määritystiedosto suorittamalla tämä komento.
$ sudo nano / etc / X11 / Xwrapper.konfigLisää nämä asetukset palvelinkääreen kokoonpanotiedostoon ja jatka tiedoston tallentamista.
# sallittu_käyttäjä = kukaan# needs_root_rights = kyllä
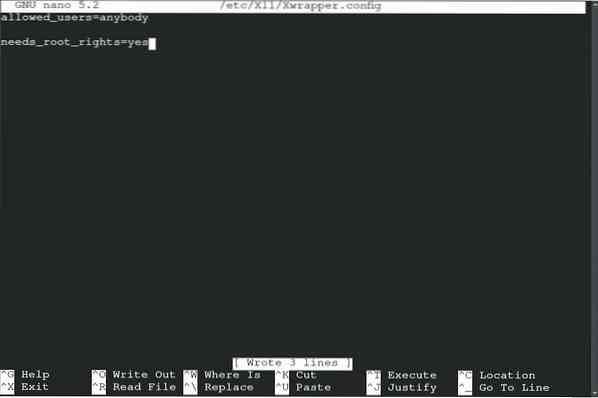
Voit kohdata joitain virheitä kirjastojen ristiriitojen takia, tavallisimmat virheet, joita ne saattavat esiintyä, ovat seuraavat.
libGL-virhe: ohjainta ei voi ladata: radeonsi_dri.niinlibGL-virhe: ohjainosoitin puuttuu
libGL-virhe: ohjaimen lataaminen epäonnistui: radeonsi
libGL-virhe: ohjaimen lataaminen epäonnistui: swrast_dri.niin
libGL-virhe: ohjaimen lataaminen epäonnistui: swrast
Käytä seuraavia komentoja hylätäksesi kirjastot, joita ei vaadita.
$ rm ~ /.local / share / Steam / ubuntu12_32 / steam-runtime / i386 / usr / lib /i386-linux- gnu / libstdc++.niin.6 &&
$ find ~ /.steam / root / -name "libgpg-virhe.joten * "-print -poista
Aloita manuaalinen toimenpide kirjoittamalla seuraava komento ei-root-käyttäjälle. Jos kirjastot muotoilevat uudelleen päivityksen jälkeen, poista ne yllä olevalla komennolla.
$ startx / usr / bin / steam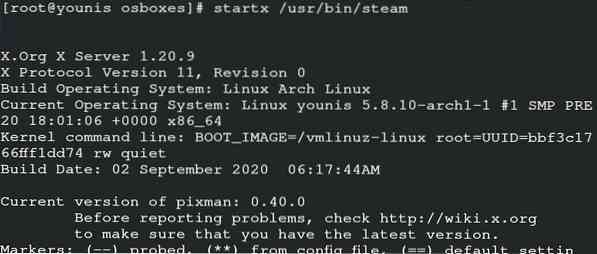
Tämä komento sallii Steamin manuaalisen käytön, mutta voit myös suorittaa sovelluksen käynnistämällä sen palvelimella.
Steamin käyttö
Nyt voit käyttää Arch Linuxin höyryä. Voit aloittaa käynnistämällä höyryn Arch Linuxissa. Syötä seuraava komento järjestelmään.
$ höyryä
Luo Steam-tili ja kirjaudu sisään tälle tilille aloittaaksesi sen Arch Linuxissa. Se näyttää ikkunan, jossa pyydetään omistajan vahvistusta. Tämä asetus on määritetty käyttäjän sähköpostin määrittämiseksi. Napsauta seuraavaksi -vaihtoehtoa ja olet hyvä tutustua Steamiin.
Protonin asettaminen
Protonin avulla voit käyttää ikkunapelejä Arch Linuxilla. Se toimii tunnistuselementtinä pelien vakauttamiseksi Steamissä. Ensin täytyy tutustua luetteloon protoneista yhteensopivuudesta palvelimesi kanssa. Käytä yay-apuria asentaaksesi protoni järjestelmään.
$ yay -S protoni
Voit ottaa protoninäppäimen käyttöön valitsemalla asetukset. Hae nyt höyrysoittoa ja ota se käyttöön kaikille nimikkeille ja jatka sitten. Sinulla on ylellisyyttä valita protonisi versio. Käynnistä sovellus uudelleen, kun olet tehnyt haluamasi muutokset asetukseen. Nyt voit asentaa minkä tahansa valitsemasi pelin ja nauttia pelikokemuksesta Arch Linuxissa.
Johtopäätös
Steamin avulla ohjelmoijien on helppo pelata pelejä muuttamatta käyttöjärjestelmäänsä Arch Linuxista Windowsiksi. Tämä opas auttaa Arch Linux-käyttäjää asentamaan ja käynnistämään Steamin palvelimelleen.
 Phenquestions
Phenquestions


