- Käyttäjätilien hallinta
- Pakettien hallinta
- Apache-, DNS- tai DHCP-palvelinten määrittäminen
- Tiedostojen jakamisen määrittäminen
- Levykiintiöiden asettaminen
- Asetetaan varmuuskopiointi
Tässä artikkelissa kerrotaan, kuinka järjestelmän kokoonpanotyökalu Webmin asennetaan ja käytetään Ubuntu 20: ssa.04-järjestelmä. Huomaa, että Webminin asentamiseksi sinun on oltava pääkäyttäjä tai joku muu käyttäjä, jolla on sudo-oikeudet.
Asenna Webmin
Webmin ei sisälly virallisiin Ubuntu-arkistoihin. Joten meidän on lisättävä Webmin-arkisto manuaalisesti Ubuntun paikallisten arkistojen luetteloon. Noudata seuraavia ohjeita asentaaksesi Webmin Ubuntu-järjestelmään.
Asennamme Webminin käyttämällä komentorivin Terminal-sovellusta. Avaa komentorivin pääte käyttämällä Ctrl + Alt + T -näppäimistön pikanäppäintä.
Vaihe 1: Tuo ja lisää Webmin-arkistoavain
Tässä vaiheessa tuomme ja lisätään Webmin-arkistoavain allekirjoitetun arkiston avulla. Tämä vaihe tarvitaan, jotta järjestelmä voi luottaa Webmin-tietovarastoon.
Tuo seuraava komento Terminalissa tuoda Webmin-arkistoavain:
$ wget http: // www.webmin.com / jcameron-key.ascAnna seuraavaksi Terminalissa seuraava komento avaimen asentamiseksi:
$ sudo apt-key lisää jcameron-avain.asc
Vaihe 2: Lisää Webmin-arkisto
Tässä toisessa vaiheessa lisätään Webmin-arkisto / etc / apt / sources.lista tiedosto. Tällä tavalla voimme asentaa Webminin APT: n kautta. Muokkaa mitä tahansa tekstieditoria / etc / apt / sources.lista tiedosto sudo:
$ sudo nano / etc / apt / sources.listaLisää sitten Webmin-arkisto / etc / apt / sources.lista tiedosto lisäämällä seuraava rivi editoriin:
deb http: // lataa.webmin.fi / lataa / arkisto sarge contrib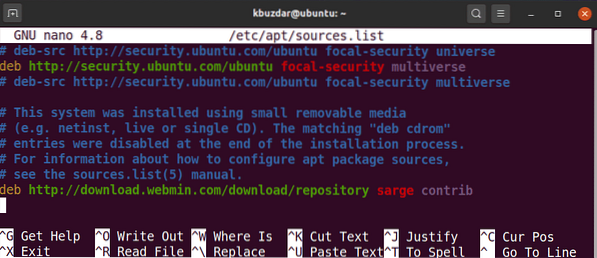
Kun olet lisännyt yllä olevan rivin, tallenna ja poistu tiedosto Ctrl + O- ja Ctrl + X-pikanäppäimillä.
Vaihe 3: Päivitä arkistohakemisto
Anna seuraavaksi seuraava komento Terminalissa päivittääksesi arkistoindeksin vasta lisätyn Webmin-arkiston vastaavaan.
$ sudo apt -päivitysVaihe 4: Asenna Webmin
Asenna Webmin-paketti sudo-muodossa seuraavan komennon avulla:
$ sudo apt asenna webmin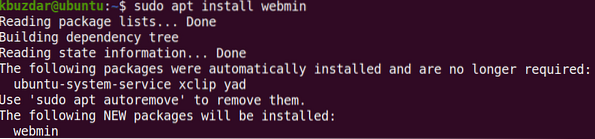
Järjestelmä saattaa pyytää sinua vahvistamaan toimittamalla sinulle kyllä vaihtoehto. Osuma y jatkaaksesi asennusta. Kun asennus on valmis, näet seuraavat rivit lähdön lopussa, joissa selitetään, miten pääset Webminiin:

Määritä palomuuri
Oletuksena palomuuri estää portin 10000, jota Webmin käyttää. Sinun on sallittava portti 10000 palomuurissa; muuten et voi kirjautua Webminiin.
Jos järjestelmässäsi on palomuuri, salli portti 10000 seuraavalla komennolla:
$ sudo ufw sallii 10000 / tcpAvaa Webmin
Pääset Webminiin avaamalla minkä tahansa verkkoselaimen ja kirjoittamalla https: //, jota seuraa localhost ja portti 10000.
https: // localhost: 10000Jos haluat käyttää Webminiä toisesta verkon järjestelmästä, korvaa se paikallinen isäntä isäntänimellä tai yksinkertaisesti sen järjestelmän IP-osoitteella, jonka haluat käyttää ohjelmassa.
https: // isäntänimi tai IP-osoite: 10000Jos haluat käyttää Webminiä etänä verkon ulkopuolelta, sinun on käytettävä julkista IP-osoitetta ja määritettävä portin edelleenlähetys reitittimellesi.
Kun kirjautumissivu tulee näkyviin, kirjoita kirjautumistiedot juurelle tai muulle käyttäjälle, jolla on sudo-oikeudet. Webmin käyttää itse allekirjoittamaa varmentetta, joten saat selaimeltasi varoituksen epäluotettavasta yhteydestä, kun kirjaudut sisään verkkoliittymään. Voit jättää tämän viestin huomiotta, koska se ei aiheuta turvallisuusuhkaa sinulle.
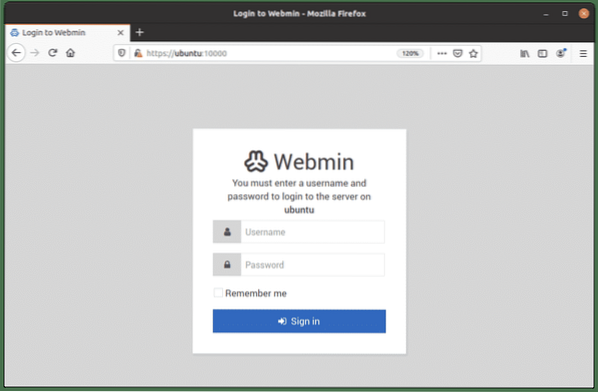
Kun olet todennettu, sinulle näytetään Webmin-hallintapaneeli.
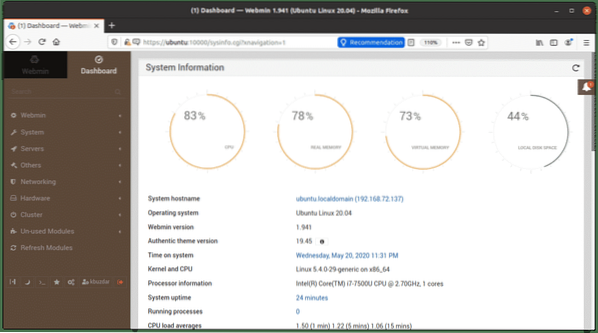
Webminin käyttö
Järjestelmän määritystyökalu Webmin on erittäin helppo käyttää. Webmin-käyttöliittymän vasemmalla puolella näet luokkia, jotka sisältävät runsaasti työkaluja, joita voidaan käyttää Linux-järjestelmän hallintaan, mukaan lukien seuraavat:
- Webmin
- Järjestelmä
- Palvelimet
- Verkostoituminen
- Laitteisto
- Klusteri
- Muut
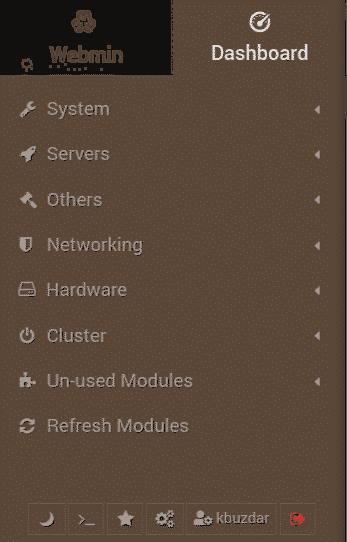
Jos napsautat jotakin luokkaa, näet sen alla useita vaihtoehtoja.
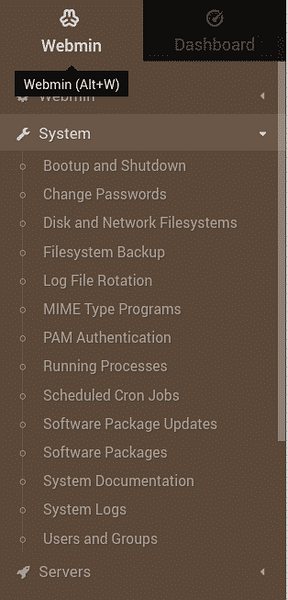
Esimerkki: Luo käyttäjä Webminin kautta
Voit luoda uuden käyttäjätilin Webminin avulla siirtymällä kohtaan Järjestelmä> Käyttäjät ja ryhmät. Muussa tapauksessa voit etsiä Käyttäjät ja ryhmät käyttämällä yläreunassa olevaa hakupalkkia. Kun ohjelma avautuu, näet luettelon kaikista järjestelmän käyttäjätileistä. Täältä voit luoda uuden käyttäjän, poistaa olemassa olevan, vaihtaa käyttäjän salasanan, muokata käyttäjän oikeuksia ja paljon muuta.
Voit luoda uuden käyttäjätilin napsauttamalla Luo uusi käyttäjä -painiketta Käyttäjät ja ryhmät ikkuna.
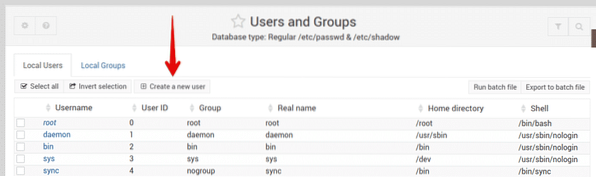
Tämä avaa käyttäjän luomislomakkeen, johon voit syöttää kaikki tarvittavat tiedot käyttäjätilin luomiseen.
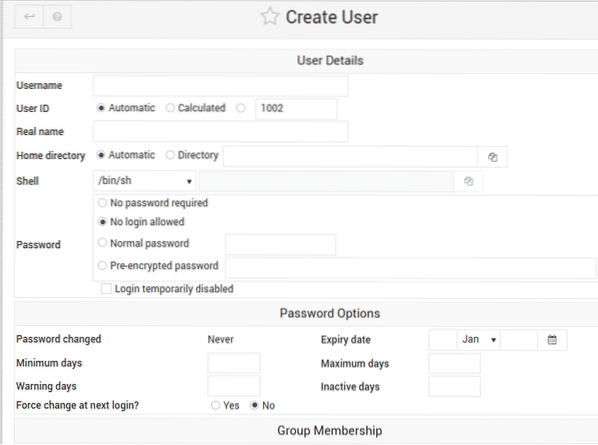
Kun olet valmis, napsauta Luoda -painiketta lomakkeen vasemmassa alakulmassa, jonka jälkeen uusi käyttäjätili luodaan. Käyttäjätilin luomisen lisäksi voit hallita lähes mitä tahansa Linux-järjestelmääsi Webminin avulla.
Poista Webmin asennus
Jos haluat poistaa Webminin järjestelmästäsi, anna seuraava komento Terminalissa:
$ sudo apt poista webminJohtopäätös
Tässä artikkelissa olet oppinut asentamaan ja käyttämään järjestelmän määritystyökalua Webmin Ubuntu 20: ssa.04-järjestelmä. Webmin on uskomattoman yksinkertainen ja helppo työkalu, joka sisältää paljon vaihtoehtoja hallita ja virtaviivaistaa hallintatehtäviä.
 Phenquestions
Phenquestions


