Gitlab on koodin isännöintialusta, kuten Github ja Bitbucket. Nämä kolme ovat suosituimpia ratkaisuja omien Git-arkistojesi ylläpitoon. Heillä on useita ominaisuuksia, joiden avulla ihmiset ja tiimit voivat jakaa koodia etäyhteyden kanssa muille. Gitlab on avoimen lähdekoodin verkkopohjainen hosting-työkalu. Siinä on ystävällinen web-käyttöliittymä, joka on yksinkertainen ja intuitiivinen lähes kaikille käyttäjille, jos haluat rakentaa palvelimesi koodin ylläpitoa varten, jotta voit jakaa ja isännöidä koodia sekä asentaa ja määrittää palvelimesi.
Tässä artikkelissa näytämme, kuinka GitLab-palvelin asennetaan ja asennetaan Ubuntu 20: een.04 LTS-järjestelmä komentorivillä.
Voit asentaa gitlabin seuraavilla kahdella eri tavalla:
Tapa 1: Gitlabin asennus yksinkertaisen komentosarjan avulla
Ennen asennuksen aloittamista sinun on varmistettava, että kaikki järjestelmäpaketit on päivitetty. Tätä varten sinun on avattava päätelaite. Siksi pääse päätelaitteeseen napsauttamalla Toiminnot ja kirjoita pääte sovelluksen käynnistysohjelmassa. Tai voit käyttää pääteikkunaa myös pikanäppäimillä Ctrl + Alt + t. Anna seuraava komento:
$ sudo apt -päivitys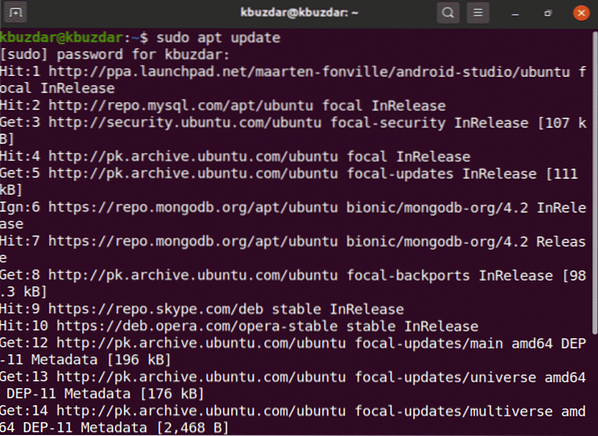
Seuraavan komennon avulla asennat nyt gitlab-pakettiriippuvuudet.
$ sudo apt-get install -y curl openssh-server ca-sertifikaatit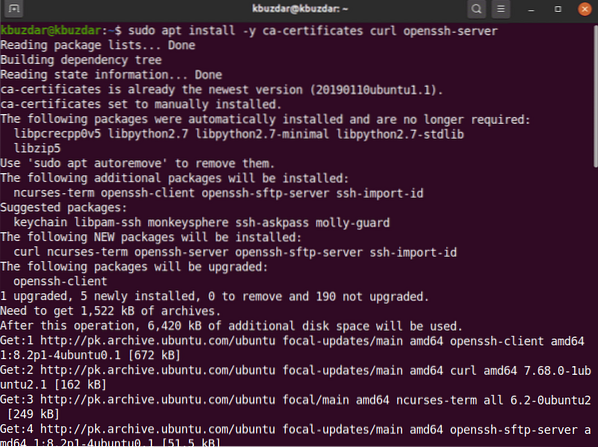
Suurin osa kehittäjistä haluaa lisätä gitlab-arkiston yksinkertaisen komentosarjan avulla. Kun olet asentanut ennakkoedellytykset, lisää nyt kätevästi gitlab-arkisto, jotta voit suorittaa alla mainitun komentosarjan järjestelmässä ja ladata gitlabin seuraavalla komennolla:
$ curl https: // -paketit.gitlab.com / install / repositories / gitlab / gitlab-ce / script.deb.sh| sudo bash
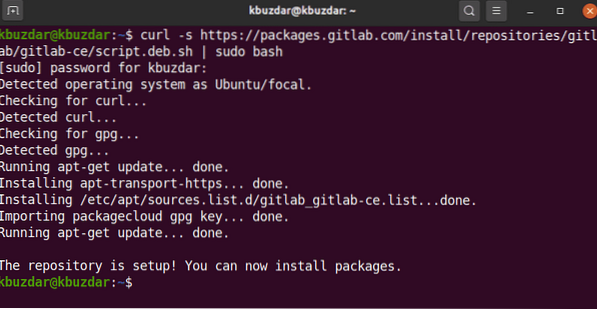
Kun komentosarja on suoritettu onnistuneesti, voit asentaa gitlab-ce-paketin Ubuntu 20: een.04 käyttämällä seuraavaa komentoa:
$ sudo apt-get install gitlab-ceTapa 2: Asenna Gitlab ladataksesi Internetistä
Jos gitlab-pakettiin liittyy palvelinongelmia tai Ubuntu-julkaisun virallinen tukiongelma, voit ladata gitlab-paketin toisesta verkkopalvelimesta. Voit ladata gitlab-paketin tältä URL-osoitteelta https: // paketit.gitlab.com / gitlab / gitlab-ce. Kun lataat paketin kokonaan, kopioi tai siirrä se palvelimellesi ja asenna sitten gitlab seuraavilla komennoilla:
$ cd -latauksetSuorita seuraava wget-komento ladataksesi gitlab-paketin:
$ wget --content-disposition https: // -paketit.gitlab.fi / gitlab / gitlab-ce / paketit / ubuntu /bionic / gitlab-ce_13.2.1-ce.0_amd64.deb / lataa.deb
Seuraava tuloste näkyy järjestelmässäsi, ja gitlab-paketin lataaminen vie aikaa.
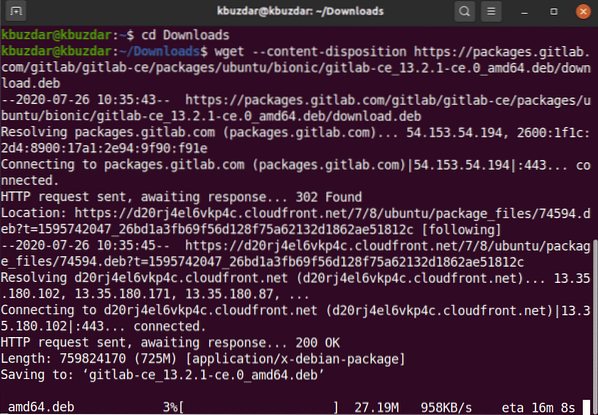
Kun lataus on valmis, listaa tiedostot ls-komennolla.
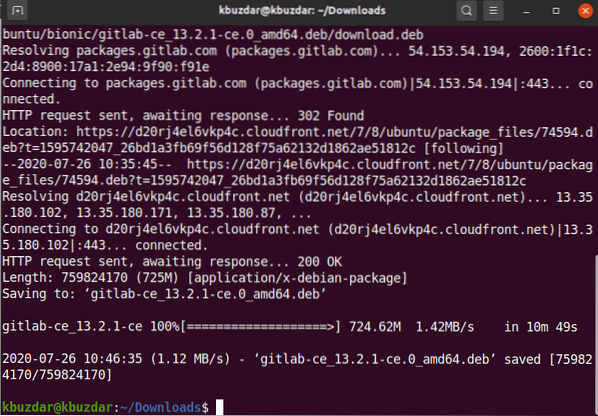
Nyt asennat ladatun (.deb) paketti Ubuntu 20: ssä.04 käyttämällä seuraavaa komentoa:
$ sudo dpkg -i gitlab-ce_13.2.1-ce.0_amd64.deb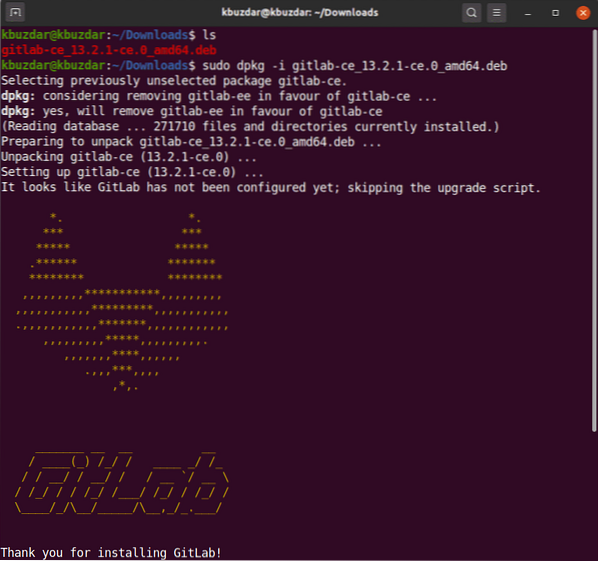
Jonkin ajan kuluttua näet seuraavan lähdön pääteikkunassa.
Kun olet asentanut gitlab-paketin, voit suorittaa tarvittavan määritysapuohjelman. Tämä tiedosto tarjoaa automaattiset määritykset, ja voit muokata sitä tarpeidesi mukaan. Suorita seuraava muokkaus gitlab-määritystiedostoon.
$ sudo vim / etc / gitlab / gitlab.rbMuokkaa konfigurointitiedostoa muuttaaksesi isäntänimeä ulkoisen_url-muuttujan avulla, jotta voit käyttää niitä toisesta etäkoneesta käyttämällä määritettyä isäntänimeä ja muita parametreja:
Määritä gitlabin palvelut uudelleen suorittamalla seuraava komento:
$ sudo gitlab-ctl konfiguroi uudelleen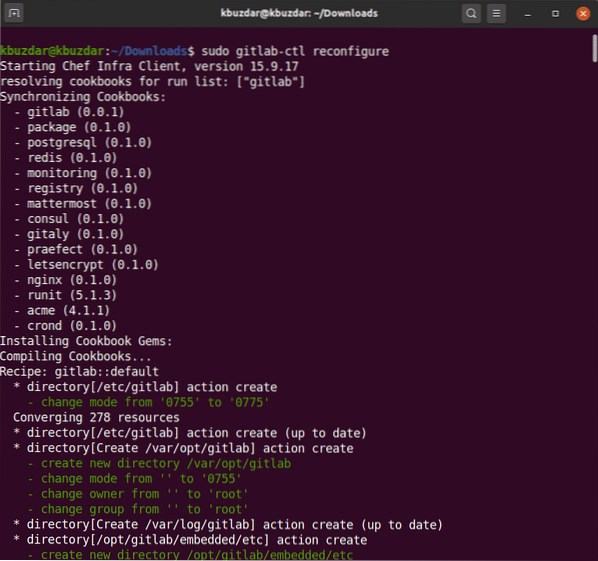
Yllä oleva komento määrittää kaikki gitlab-palvelut uudelleen. Tämä prosessi saattaa kestää jonkin aikaa. Joten ole kärsivällinen ja odota uudelleenmäärittely-gitlab-palvelujen suorittamista.
Seuraavan komennon avulla aloitat nyt gitlab-palvelut järjestelmässäsi.
$ sudo gitlab-ctl start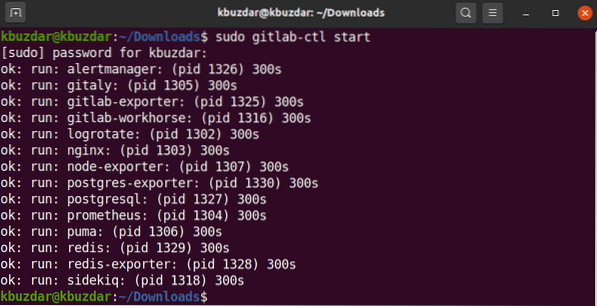
Seuraava päätelaitteessa näkyvä lähtö, joka ilmoittaa kaikille gitlab-palveluille, aloitettiin onnistuneesti.
Voit myös tarkistaa järjestelmässä käynnissä olevien palvelujen tilan suorittamatta seuraavaa komentoa päätelaitteessa.
$ sudo gitlab-ctl-tila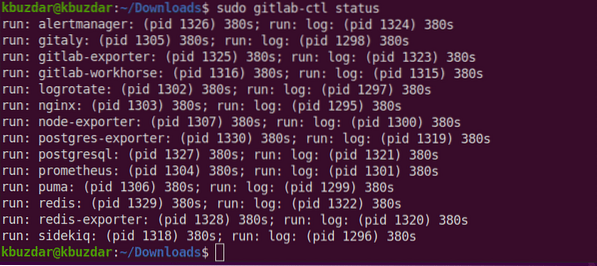
Avaa nyt selain ja kirjoita paikallinen isäntä päästäksesi GitLab-verkkoportaaliin, joka pyytää sinua asettamaan juuren käyttäjänimen ja salasanan.
Seuraava ikkuna tulee näkyviin selaimeesi:
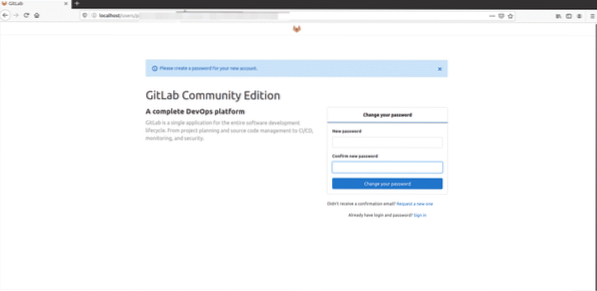
Syötä uusi juurisalasana. Kun olet vahvistanut sen, napsauta Vaihda salasanasi -vaihtoehtoa.
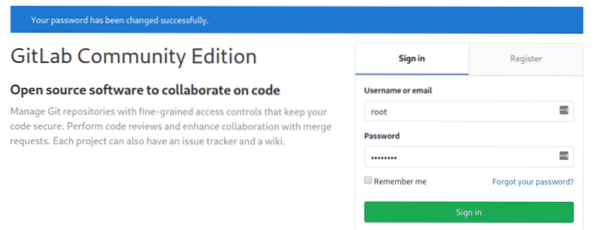
Kirjaudu nyt sisään käyttäjänimellä pääkäyttäjänä ja anna sitten salasana. Näet seuraavan gitlab-hallintapaneelin näytön järjestelmässäsi.
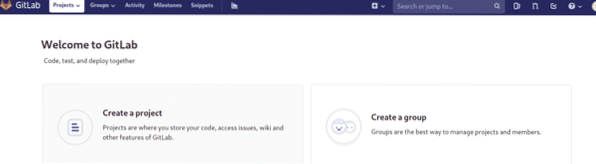
Johtopäätös
Tässä artikkelissa olet opiskellut gitlabin asentamista ja asentamista Ubuntu 20: een.04 LTS-järjestelmä. Lisäksi tutkit myös kahta erilaista tapaa gitlabin asentamiseen. Yksi käyttää yksinkertaista komentomenetelmää, ja toinen on ladata gitlab-deb-tiedosto Internetistä. Toivottavasti pidät tästä artikkelista.
 Phenquestions
Phenquestions


