Menetelmä Gnome Tweak -työkalujen asentamiseksi Ubuntu 20: een.04:
Gnome Tweak -työkalun asentamiseen Ubuntu 20: een.04, sinun on suoritettava seuraavat vaiheet:
1. Käynnistä pääte Ubuntu 20: ssä.04 napsauttamalla päätelaitteessa olevaa Aktiviteetit-välilehteä ja kirjoittamalla sitten pääte esiin tulevaan hakupalkkiin. Napsauta sitten hakutulosta käynnistääksesi pääteikkunan. Vaihtoehtoisesti voit jopa painaa Ctrl + T tai napsauttaa hiiren kakkospainikkeella mitä tahansa työpöydän kohtaa ja valita pääte-vaihtoehdon avautuvasta valikosta. Äskettäin avattu pääteikkuna näkyy alla olevassa kuvassa:

2. Kuten aina, on erittäin suositeltavaa päivittää järjestelmä ennen uusien työkalujen tai pakettien asentamista. Tällä tavoin varmistat paitsi uusien pakettiesi sujuvan asennuksen myös sen, että järjestelmäsi on valmis suorittamaan uusimmat päivitykset. Tätä varten sinun on kirjoitettava seuraava komento päätelaitteeseesi ja painettava sitten Enter-näppäintä:
sudo apt-get -päivitysTämä komento näkyy myös seuraavassa kuvassa:

3. Kun järjestelmäsi on päivitetty onnistuneesti, seuraavaksi sinun on tarkistettava, onko Universe-arkisto käytössä järjestelmässäsi vai ei. Tämän tarkistamiseksi sinun on kirjoitettava seuraava komento päätelaitteeseesi ja painettava sitten Enter-näppäintä:
sudo apt-add-repository -universumiTämä komento näkyy alla olevassa kuvassa:

4. Jos Universe-arkisto on jo käytössä järjestelmässäsi, saat seuraavan kuvan kaltaisen viestin:

5. Saatuamme tämän viestin olemme kaikki valmiita asentamaan Gnome Tweak -työkalut Ubuntu 20: een.04. Tätä varten sinun on kirjoitettava seuraava komento päätelaitteeseesi ja painettava sitten Enter-näppäintä:
sudo apt install gnome-tweak-toolTämän komennon suorittaminen vie riittävän pitkän ajan Internet-nopeudestasi riippuen. Se näkyy myös alla olevassa kuvassa:

6. Heti kun asennus on valmis, kirjoita seuraava komento päätelaitteeseesi ja paina sitten Enter-näppäintä:
gnome-tweaksVaihtoehtoisesti voit myös napsauttaa työpöydällä olevaa Aktiviteetit-välilehteä ja kirjoittaa sitten tweak esiin tulevaan hakupalkkiin ja napsauttaa hakutulosta avataksesi Tweak-työkalun. Tämä komento näkyy seuraavassa kuvassa:

7. Jos asennus on suoritettu onnistuneesti, Tweak Tool ilmestyy näyttöön, ja se näyttää tältä:

8. Tähän mennessä Gnome Tweak -työkalun asennus on valmis. Voit kuitenkin asentaa myös muita laajennuksia, joita käytetään tämän työkalun kanssa, jotta saat lisää mukautusvaihtoehtoja. Tätä varten sinun on etsittävä kaikki käytettävissä olevat laajennukset Gnome Tweak -työkalulle. Tämä voidaan tehdä kirjoittamalla seuraava komento päätelaitteeseen ja painamalla sitten Enter-näppäintä:
apt haku gnome-shell-extensionTämä komento näkyy myös alla olevassa kuvassa:

9. Kun komento on suoritettu, se näyttää päätelaitteellasi luettelon kaikista Gnome Tweak Tool -työkalun käytettävissä olevista laajennuksista, kuten seuraavassa kuvassa näkyy:
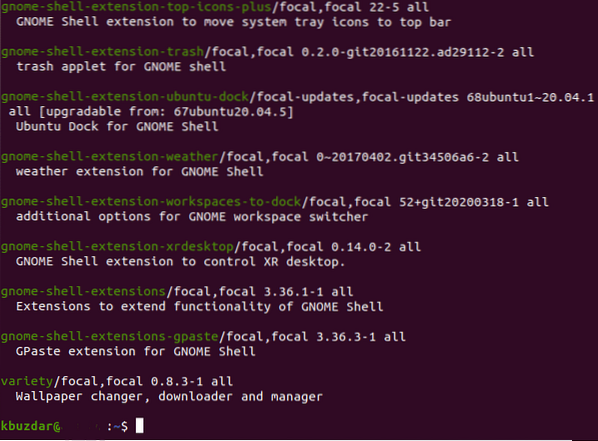
10. Nyt kun tiedät kaikista laajennuksista, joita voidaan käyttää tämän työkalun kanssa, voit joko asentaa yhden laajennuksen vaatimuksesi mukaan tai jopa ottaa kaikki laajennukset käyttöön kerralla. Yksittäisen laajennuksen ottamiseksi käyttöön sinun on kirjoitettava seuraava komento päätelaitteeseesi ja painettava sitten Enter-näppäintä:
sudo apt install gnome-shell-extension-EXTENSION_NAMEKorvaa tässä laajennus EXTENSION_NAME sen nimen kanssa, jonka haluat ottaa käyttöön. Tässä esimerkissä halusin ottaa käyttöön sääpidennyksen. Siksi olen korvannut EXTENSION_NAME säällä, kuten alla olevassa kuvassa näkyy:

11. Jos kuitenkin haluat ottaa kaikki laajennukset käyttöön kerralla, sinun on kirjoitettava seuraava komento päätelaitteeseesi ja painettava sitten Enter-näppäintä:
sudo apt install $ (apt etsi gnome-shell-extension | grep ^ gnome | cut -d / -f1)Tämän komennon suorittaminen vie jonkin aikaa, koska se on vastuussa kaikkien käytettävissä olevien laajennusten käyttöönotosta Gnome Tweak -työkalulle. Se näkyy myös seuraavassa kuvassa:

Päätelmä:
Tällä tavalla voit helposti asentaa Gnome Tweak Toolin ja sen laajennukset Ubuntu 20: een.04 ja siten mukauttaa Ubuntu-järjestelmän käyttöliittymä.
 Phenquestions
Phenquestions


