In this article, I will show you how to install htop on Ubuntu 17.10 Artful Aardvark and how to use htop. Let's get started.
Installing htop
First update the package repository cache of your Ubuntu operating system with the following command:
$ sudo apt-get update
The package repository cache should be updated.
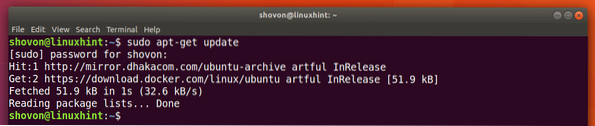
htop is available on the official package repository of Ubuntu 17.10 Artful Aardvark. To install htop, run the following command:
$ sudo apt-get install htop
htop should be installed.
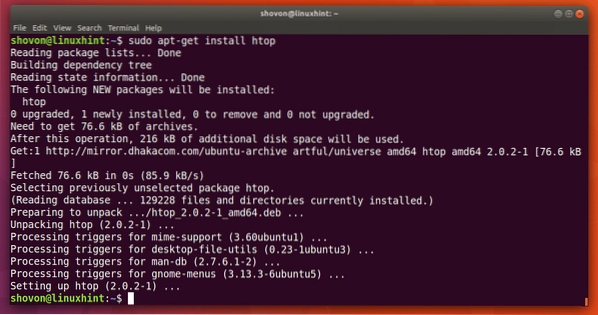
Now run the following command to start htop:
$ htop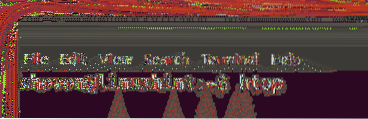
This is the main window of htop.
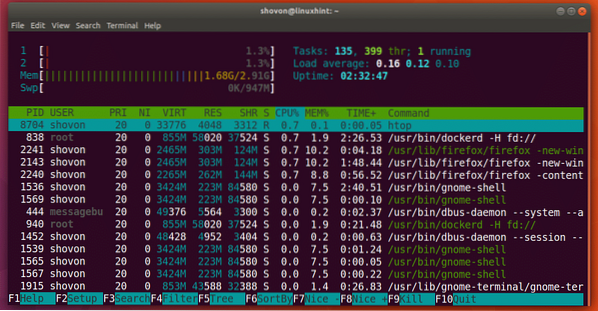
Basics of htop
Now I am going to talk about the interface of htop program.
On the marked section in the screenshot below, you can see the uptime of your computer. As you can see, my computer is running for 2 hours 41 minutes and 58 seconds.
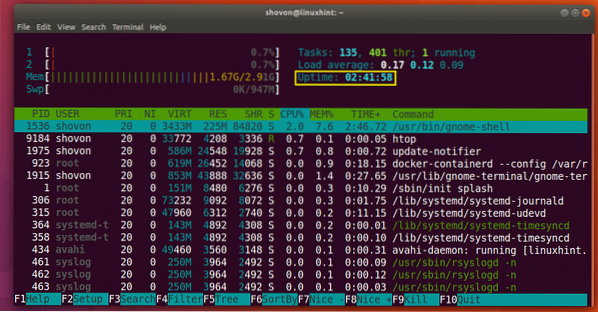
You can find how much of the CPU is used in the marked section in the screenshot below. As you can see I have 2 cores in my processor and only 0.7% out of 100% of each is used.
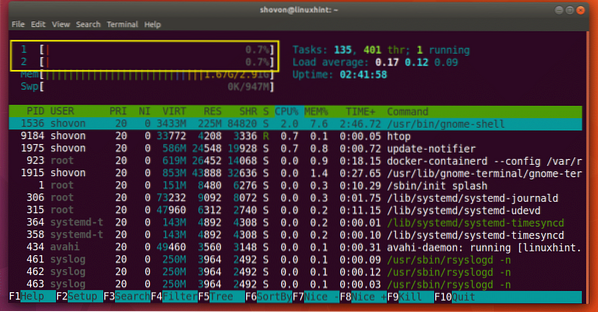
In the marked section in the screenshot below, you can find how much main memory or RAM is available and how much is used. You can also find out how much Swap space is available and how much of it is used.
As you can see, I have 2.91 GB or RAM available and 1.67 GB is used. I also have 947 MB of swap space available and 0 KB is used. Note that, the more swap is used, the more you should be worried. If more swap is used, you should upgrade your main memory or RAM.
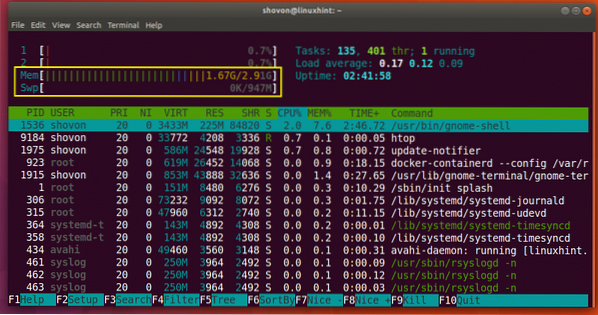
Search for Process
You can search for a specific process with htop. For example, let's say you want to search for the process 'firefox'.
First start htop and press
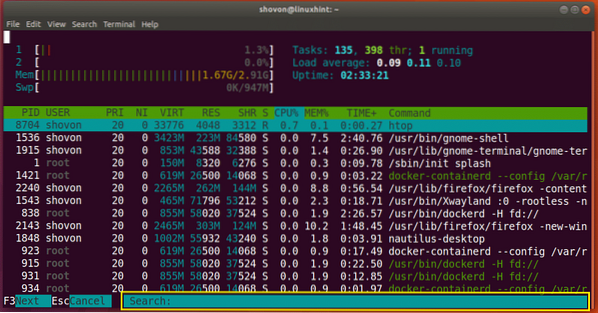
Now type in 'firefox', and you should see firefox process selected as shown in the screenshot below. You can see that the process id (PID) is 2240 and the process is owned by USER shovon.
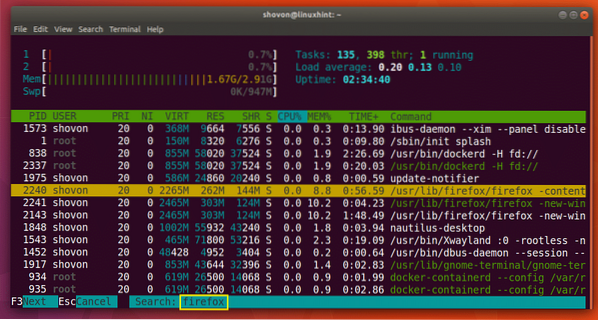
To go to the next firefox process or search result, press
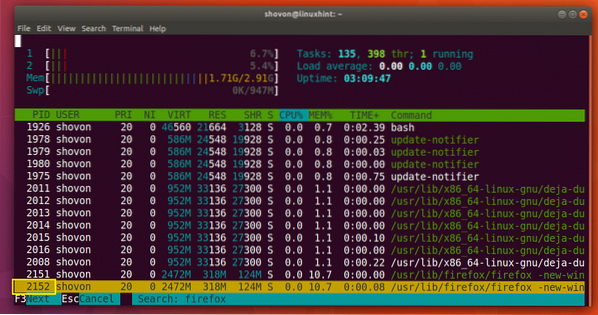
Once you find the process you're looking for, press
Kill a Process
You can also kill a process with htop utility.
First select a process using the
Let's say PID 2240 is the process I want to kill. I selected the process as you can see in the screenshot below.
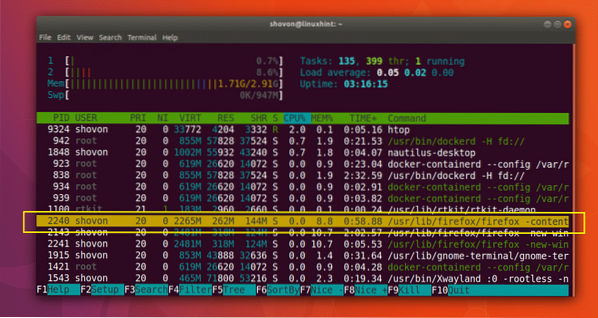
Now to kill the process, press
Once you select the signal you want to send to the process, press
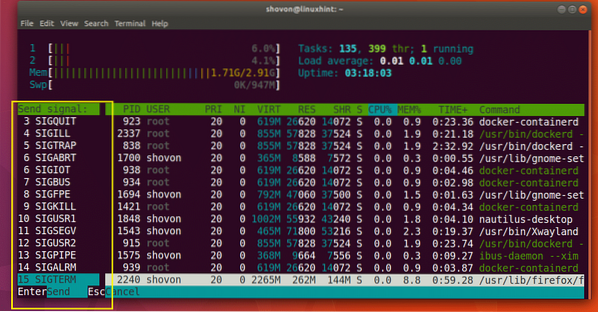
The process should be killed as shown in the screenshot below.
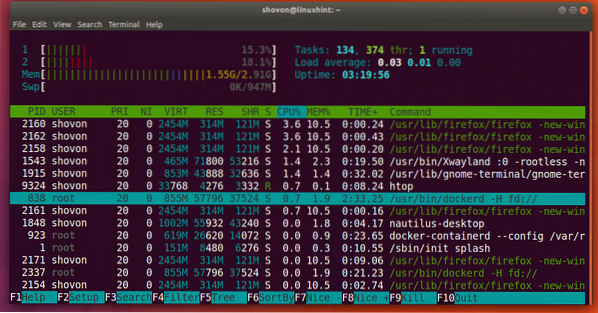
Switching to Tree View
The default view mode of htop is Sorted.
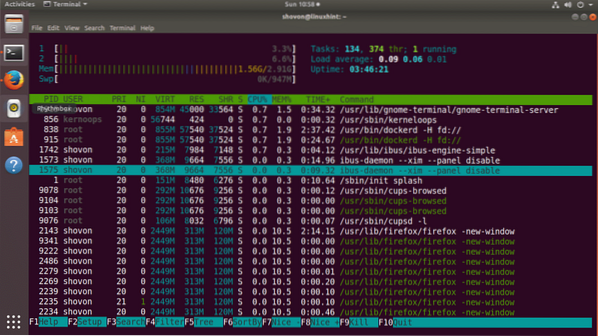
You can switch to Tree view if you want by pressing
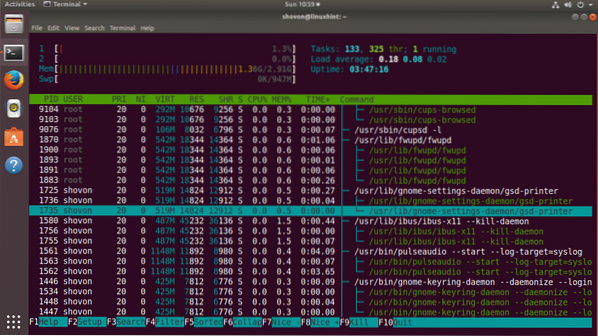
You can go back to Sorted view again by pressing
Customizing htop Window
You can press
From here you can customize the main window of htop. For example, you can hide or show things, change colors and many more. It is out of the scope of this article. But it should be easy enough to figure out on your own.
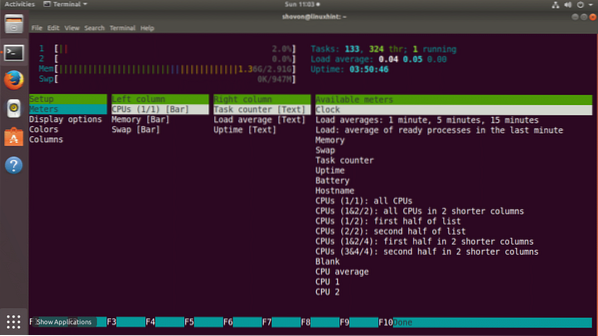
Once you're done, you can exit out of htop window using the 'q' key.
That's how you install and use htop on Ubuntu 17.10 Artful Aardvark. Thanks for reading this article.
 Phenquestions
Phenquestions


