Menetelmä Mate Desktopin asentamiseksi Debian 10: een:
Kun asennat Mate-työpöydän Debian 10: een, sinun on suoritettava seuraavat vaiheet:
1. Napsauta työpöydällä olevaa Toiminnot-välilehteä ja kirjoita näkyviin tulevaan hakupalkkiin pääte. Napsauta nyt hakutulosta käynnistääksesi päätelaitteen Debian 10: ssä. Äskettäin käynnistetty pääteikkuna näkyy seuraavassa kuvassa:

2. Kun pääte on käynnistetty onnistuneesti, kirjoita seuraava komento päätelaitteeseesi ja paina sitten Enter-näppäintä:
sudo apt-get install mate-desktop-ympäristöTämän komennon suorittaminen asentaa Mate-työpöydän Debian 10: een. Tämä komento näkyy myös alla olevassa kuvassa:

3. Kun olet suorittanut yllä mainitun komennon onnistuneesti, sinun on suoritettava kaikki alla mainitut komennot päätelaitteessasi yksitellen. Nämä komennot ovat kaikkien niiden lataamiseen Ubuntu Mate -teema paketit, jotka tarvitaan Mate-työpöydälle toimimaan täydellisesti Debian 10: n kanssa. Kaikkien näiden komentojen suorittaminen vie riittävän ajan onnistuneesti Internet-nopeudestasi riippuen. Kirjoita ensin seuraava komento päätelaitteeseesi ja paina sitten Enter-näppäintä:
wget http: // peilit.ydin.org / ubuntu / pool / universe / u / ubuntu-mate-artwork /ubuntu-mate-themes_16.04.6_kaikki.deb
Tämä komento näkyy seuraavassa kuvassa:

Kirjoita nyt seuraava komento päätelaitteeseesi ja paina sitten Enter-näppäintä:
wget http: // peilit.ydin.org / ubuntu / pool / main / h / humanity-icon-theme /ihmiskunta-kuvake-teema_0.6.10_kaikki.deb
Tämä komento näkyy myös alla olevassa kuvassa:

Kun olet suorittanut tämän komennon, kirjoita seuraava komento päätelaitteeseesi ja paina sitten Enter-näppäintä:
wget http: // peilit.ydin.org / ubuntu / pool / universe / u / ubuntu-mate-artwork /ubuntu-mate-icon-themes_16.04.6_kaikki.deb
Tämä komento näkyy seuraavassa kuvassa:

Kirjoita lopuksi tämä komento päätelaitteeseesi ja paina sitten Enter-näppäintä:
wget http: // peilit.ydin.org / ubuntu / pool / universe / u / ubuntu-themes /ubuntu-mono_14.04 + 16.04.20160415-0ubuntu1_all.deb
Tämä komento näkyy myös alla olevassa kuvassa:

4. Kun olet ladannut kaikki teemapaketit, sinun on ladattava kaikki Taustakuva Tätä varten sinun on suoritettava alla mainitut komennot yksitellen. Kirjoita ensin seuraava komento päätelaitteeseesi ja paina sitten Enter-näppäintä:
wget http: // peilit.ydin.org / ubuntu / pool / universe / u / ubuntu-mate-artwork /ubuntu-mate-wallpapers-common_16.04.6_kaikki.deb
Tämä komento näkyy myös seuraavassa kuvassa:

Kirjoita nyt seuraava komento päätelaitteeseesi ja paina sitten Enter-näppäintä:
wget http: // peilit.ydin.org / ubuntu / pool / universe / u / ubuntu-mate-artwork /ubuntu-mate-wallpapers-xenial_16.04.6_kaikki.deb
Tämä komento näkyy alla olevassa kuvassa:

Kun olet suorittanut edellä mainitut kaksi komentoa, kirjoita seuraava komento päätelaitteeseesi ja paina sitten Enter-näppäintä:
wget http: // peilit.ydin.org / ubuntu / pool / universe / u / ubuntu-mate-artwork /ubuntu-mate-wallpapers-common_16.04.6_kaikki.deb
Tämä komento näkyy myös seuraavassa kuvassa:

5. Tähän asti kaikki Teemat- ja Taustakuva-paketit on ladattu. Nyt sinun on asennettava kaikki aiemmin lataamasi paketit. Tätä varten kirjoita seuraava komento päätelaitteeseesi ja paina sitten Enter-näppäintä:
sudo dpkg -i *.debYllä mainittu komento vaatii pääkäyttäjän oikeudet. Siksi sitä seuraa sudo-avainsana. Se näkyy myös alla olevassa kuvassa:

6. Kirjaudu nyt ulos järjestelmästäsi ja kirjaudu sitten uudelleen. Napsauta työpöydällä olevaa Toiminnot-välilehteä ja kirjoita Ulkomuoto näkyviin tulevassa hakupalkissa. Napsauta hakutulosta käynnistääksesi Ulkoasu-ikkuna, joka on korostettu seuraavassa kuvassa:
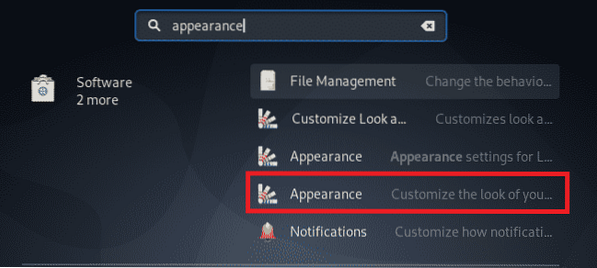
7. Napsauta Ulkoasu-ikkunassa Kumppanin ulkonäkö vaihtoehto korostettuna alla olevassa kuvassa:

8. Napsauta nyt Tuoda markkinoille -painike, kuten seuraavassa kuvassa korostetaan:
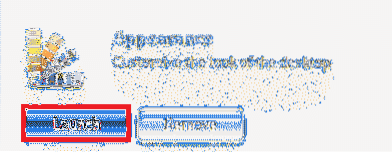
9. Valitse lopuksi Ambiant-MATE teema ikkunasta, joka avautuu korostettuna alla olevassa kuvassa:
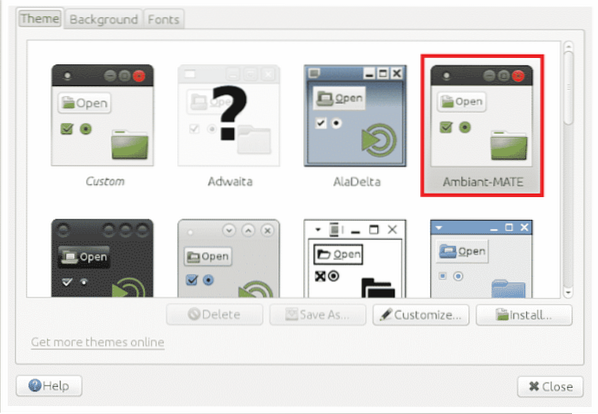
Päätelmä:
Noudattamalla tässä artikkelissa kuvattua menetelmää voit asentaa ja käyttää Mate-työpöytää kätevästi Debian 10: ssä. Tässä artikkelissa kuvatut vaiheet saattavat tuntua hieman monimutkaisilta, koska koko prosessiin liittyy paljon komentoja. Jos kuitenkin noudatat jokaista vaihetta oikein, Mate-työpöytä voidaan varmasti asentaa järjestelmään. Sinun tarvitsee vain pitää hyvää huolta syntaksista. Lisäksi sinun on myös oltava hieman kärsivällinen, koska kaikkien näiden komentojen suorittaminen vie riittävän paljon aikaa, varsinkin jos sinulla on hidas Internet-yhteys.
 Phenquestions
Phenquestions


