NextCloudin asentaminen:
NextCloud on PHP-pohjainen verkkosovellus. Se toimii LAMP (Linux, Apache, MySQL / MariaDB, PHP) -pinoissa. Kaikki LAMP-pinon asettamiseen tarvittavat paketit ovat saatavilla Debian 10: n virallisessa pakettivarastossa. Joten voimme helposti määrittää Debian 10 LAMP -palvelimen ja määrittää NextCloudin siellä.
Päivitä ensin APT-pakettivaraston välimuisti seuraavalla komennolla:
$ sudo apt -päivitys
APT-pakettivaraston välimuisti on päivitettävä.
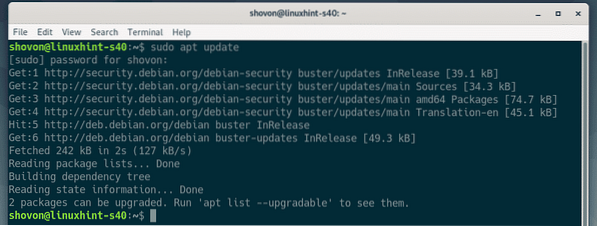
Asenna nyt Apache-verkkopalvelin, PHP ja tarvittavat PHP-kirjastot NextCloudille, MariaDB-tietokantapalvelimelle ja muille vaadituille työkaluille Debian 10: n virallisesta pakettivarastosta seuraavalla komennolla:
$ sudo apt asenna mlocate apache2 libapache2-mod-php mariadb-clientmariadb-palvelin wget pura bzip2 curl php php-common php-curl php-gd
php-mbstring php-mysql php-xml php-zip php-intl php-apcu php-redis
php-http-pyyntö

Paina nyt Y ja paina sitten
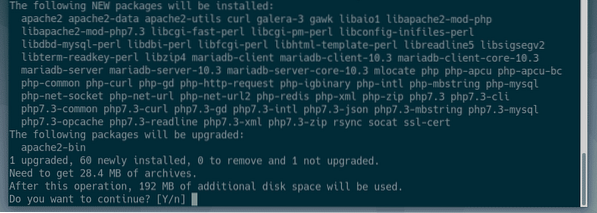
APT-paketinhallinta lataa ja asentaa kaikki vaaditut paketit. Se voi kestää jonkin aikaa.
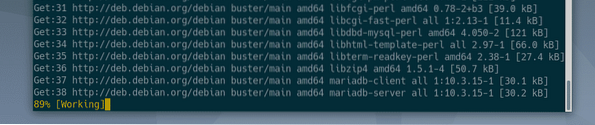
Tässä vaiheessa kaikki paketit tulisi asentaa.
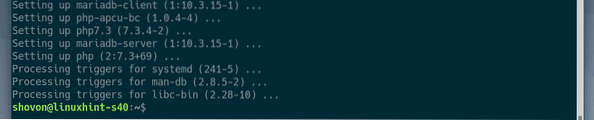
Nyt sinun on luotava MariaDB-tietokanta NextCloudia varten.
Voit tehdä sen kirjautumalla ensin MariaDB-kuoreen nimellä juuri tietokannan käyttäjä seuraavalla komennolla:
$ sudo mysql -u root -p
Oletuksena ei juuri salasana tulisi asettaa. Joten paina vain
MERKINTÄ: Jos sinulla on jo LAMP-palvelinasetus, MySQL / MariaDB-tietokannassasi voi olla juuri salasana asetettu. Kirjoita tässä tapauksessa juuri salasana ja paina

Sinun pitäisi olla kirjautuneena MariaDB-kuoreen.
Luo nyt uusi tietokanta seuraava pilvi NextCloudille seuraavalla SQL-käskyllä:
MariaDB [(none)]> LUO DATABASE nextcloud;
Luo nyt uusi käyttäjä seuraava pilvi, aseta salasana uudelle käyttäjälle (123 minun tapauksessani) ja myöntää uudelle käyttäjälle kaikki oikeudet tietokantaan seuraava pilvi seuraavan SQL-käskyn kanssa:
MariaDB [(ei mitään)]> ANNA KAIKKI seuraavassa pilvessä.* TO 'nextcloud' @ 'localhost'TUNNISTETTU '123': lla;

Suorita nyt seuraava SQL-käsky, jotta muutokset tulevat voimaan:
MariaDB [(ei mitään)]> Huuhtele etuoikeudet;
Poistu nyt MariaDB-kuoresta seuraavasti:
MariaDB [(ei mitään)]> \ q
Siirry nyt kohtaan / var / www hakemistoon seuraavasti:
$ cd / var / www
Lataa nyt NextCloud 16 zip-arkisto NextCloudin virallisilta verkkosivustoilta seuraavalla komennolla:
$ sudo wget https: // lataa.seuraava pilvi.fi / palvelin / julkaisut / nextcloud-16.0.4.postinumeroMERKINTÄ: NextCloud 16 on viimeisin vakaa julkaisu tämän kirjoituksen aikaan. Siihen mennessä, kun luet tätä artikkelia, NextCloudin uusi versio saattaa olla julkaistu. Jos näin on, kopioi vain uusi latauslinkki NextCloudin viralliselta verkkosivustolta ja korvaa se täällä.

NextCloud-zip-arkisto tulee ladata.
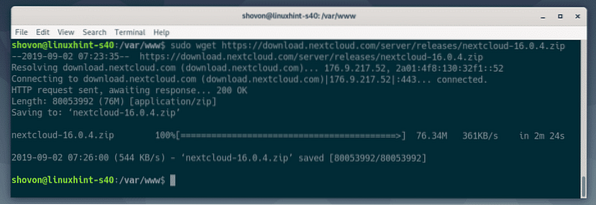
Kuten näette, NextCloud-zip-arkisto on / var / www hakemistoon.
$ ls -lh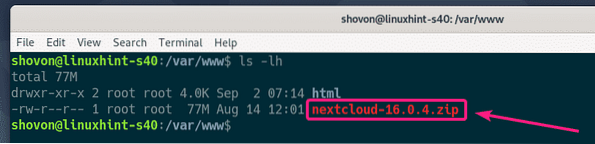
Pura nyt NextCloud-zip-arkisto seuraavalla komennolla:
$ sudo pura seuraava pilvi-16.0.4.postinumero
NextCloud-arkisto on purettava.
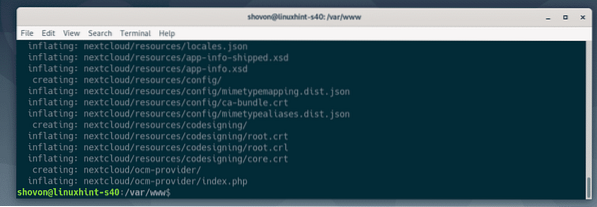
Uusi hakemisto seuraava pilvi / tulisi luoda. Tämä on NextCloudin webroot.
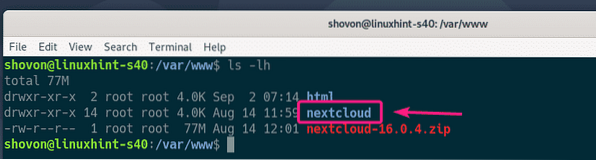
Vaihda nyt kaikkien tiedostojen ja hakemistojen omistaja ja ryhmä seuraava pilvi / hakemistoon www-data seuraavasti:
$ sudo chown -Rfv www-data: www-data seuraava pilvi
Omistaja ja ryhmä tulisi vaihtaa.
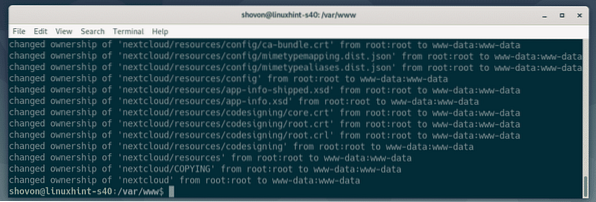
Luo nyt uusi Apache 2 -sivustokokoonpano NextCloudille seuraavalla komennolla:
$ sudo nano / etc / apache2 / sites-available / nextcloud.konf
Kirjoita nyt seuraavat rivit määritystiedostoon.
ServerAdmin [sähköposti suojattu]
DocumentRoot / var / www / nextcloud
Alias / seuraava pilvi "/ var / www / seuraava pilvi /"
Asetukset + FollowSymlinks
AllowOverride All
Dav pois
Vaadi kaikki sallitut
SetEnv HOME / var / www / nextcloud
SetEnv HTTP_HOME / var / www / nextcloud
ErrorLog $ APACHE_LOG_DIR / nextcloud_error_log
CustomLog $ APACHE_LOG_DIR / nextcloud_access_log common
Lopullisen määritystiedoston tulisi näyttää seuraavalta. Tallenna tiedosto nyt painamalla
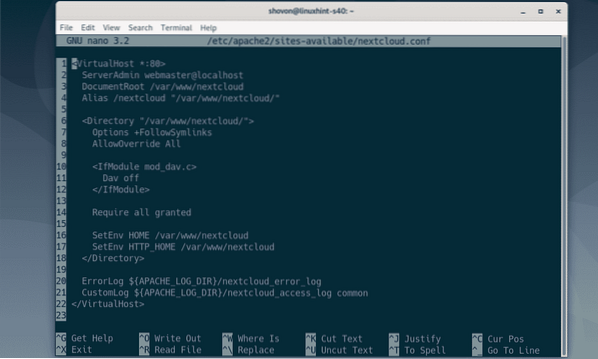
Ota nyt käyttöön NextCloud-sivuston kokoonpano seuraavalla komennolla:
$ sudo a2ensite seuraava pilvi.konf
Poista nyt sivuston oletuskokoonpano käytöstä seuraavalla komennolla:
$ sudo a2dissite 000-oletus.konf
Käynnistä Apache 2 -verkkopalvelin uudelleen seuraavalla komennolla:
$ sudo systemctl käynnistä apache uudelleen2
Tarkista nyt, onko apache2 palvelu on käynnissä seuraavalla komennolla:
$ sudo systemctl status apache2
Kuten näette, apache2 palvelu on käynnissä. Joten kokoonpanon pitäisi olla onnistunut.
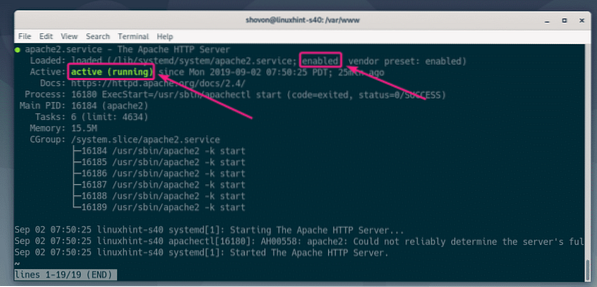
NextCloudin määrittäminen:
Kun käytät NextCloudia ensimmäistä kertaa, sinun on luotava NextCloud-järjestelmänvalvojan käyttäjä ja annettava NextCloud-tietokantatiedot. Voit tehdä kaiken NextCloud-verkkokäyttöliittymästä.
Etsi ensin Debian 10 -laitteesi IP-osoite seuraavalla komennolla:
$ ip aKuten näette, Debian 10 -laitteeni IP-osoite on 192.168.21.131. Se on sinulle erilainen. Joten, muista korvata se omallasi tästä lähtien.
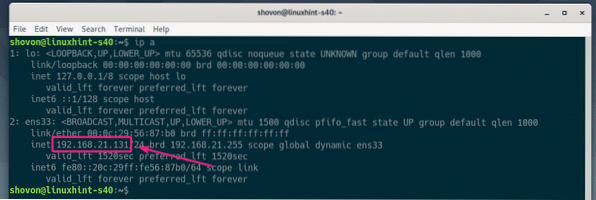
Avaa nyt selaimesi ja vieraile http: // 192.168.21.131 ja sinun pitäisi nähdä seuraava sivu. Kirjoita nyt järjestelmänvalvojan käyttäjän nimi ja salasana tähän.
NextCloudin oletustietohakemisto on / var / www / nextcloud / data. Jos haluat muuttaa sitä, sinun on asennettava tallennuslaite / var / www / nextcloud / data ja vaihda hakemiston omistajaksi ja ryhmäksi www-data. Lisätietoja, lue Omistetun tallennustilan käyttäminen NextCloudille artikkelin osa NextCloudin asentaminen Ubuntuun.
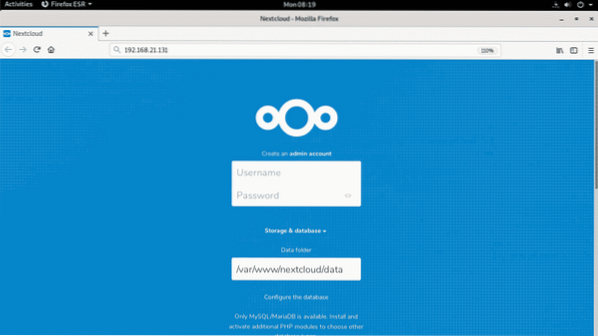
Sinun pitäisi olla kirjautuneena sisään. Klikkaa X.
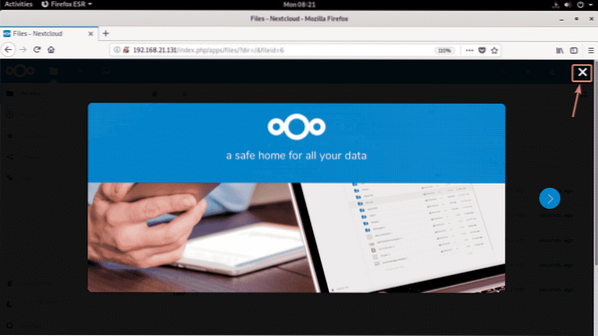
Sinun pitäisi nähdä NextCloud-hallintapaneeli. Voit hallita henkilökohtaisia tiedostojasi, luoda uusia käyttäjiä tai hallinnoida NextCloudia täältä.
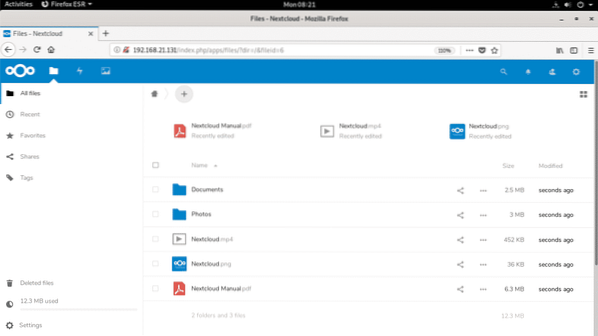
Joten näin asennat NextCloudin Debian 10: een. Kiitos tämän artikkelin lukemisesta.
 Phenquestions
Phenquestions


