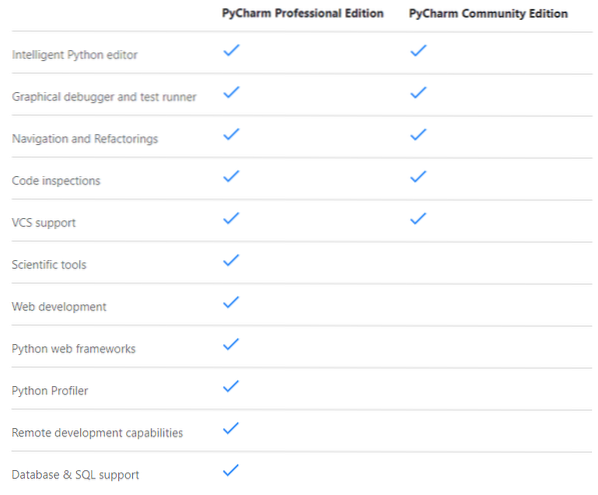
Kuvalähde: https: // www.jetbrains.fi / pycharm /
Tässä artikkelissa aion näyttää, kuinka PyCharm Professional ja Community Edition IDE asennetaan Ubuntu 20: een.04 LTS. Joten, aloitetaan.
PyCharmin asentaminen Snap Storesta:
Voit asentaa PyCharm Professional Editionin Snap Storesta seuraavalla komennolla:
$ sudo snap install pycharm-professional --classicVoit asentaa PyCharm Community Edition -sovelluksen Snap Storesta seuraavalla komennolla:
$ sudo snap install pycharm-community --classicTässä artikkelissa aion asentaa PyCharm Professional Editionin Snap Storesta.

PyCarmin pikapakettia ladataan. Se voi kestää jonkin aikaa.

Tässä vaiheessa PyCharm tulisi asentaa.

Nyt voit suorittaa PyCharmin Ubuntu 20: n sovellusvalikosta.04 LTS.
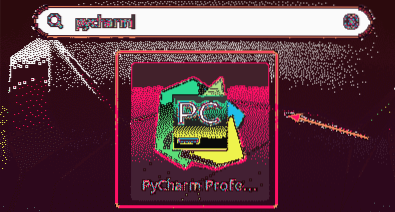
Jos käytät PyCharmia ensimmäistä kertaa, sinun on tehtävä alkuasetukset.
Alkaen Tuo PyCharm-asetukset valintaikkunassa, voit tuoda asetukset PyCharmin vanhemmasta versiosta (jos se oli asennettu aiemmin).
Jos asennat PyCharmia ensimmäistä kertaa, valitse Älä tuo asetuksia ja napsauta OK.
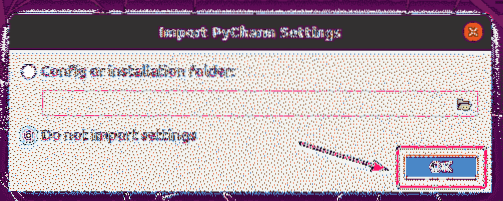
Valitse nyt käyttöliittymän teema ja napsauta Seuraava: Suositellut laajennukset.
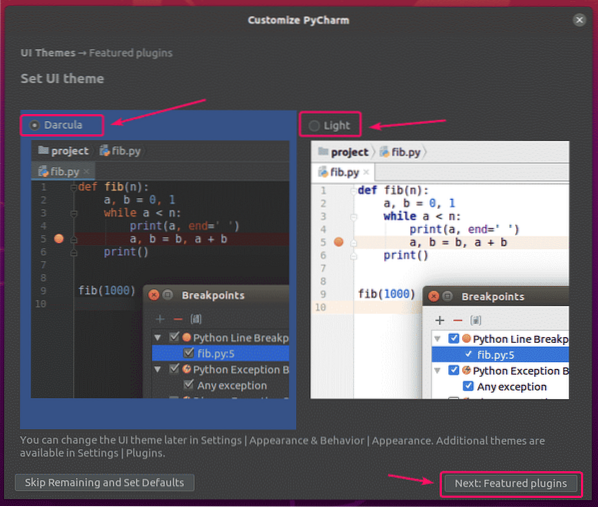
PyCharm suosittelee sinulle suosittuja laajennuksia. Jos tarvitset jotain niistä, napsauta vain Asentaa asentaa se.
Kun olet valmis, napsauta Aloita PyCharmin käyttö.
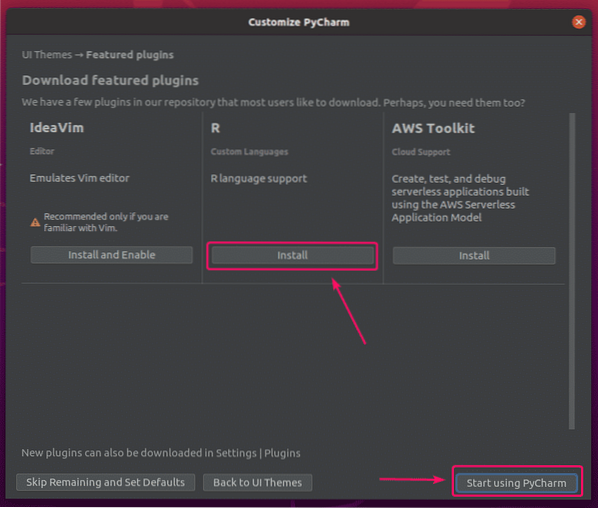
Jos olet asentanut PyCharm Professional Editionin, sinua pyydetään aktivoimaan PyCharm. Osta lisenssi JetBrainsilta PyCharmin aktivoimiseksi.
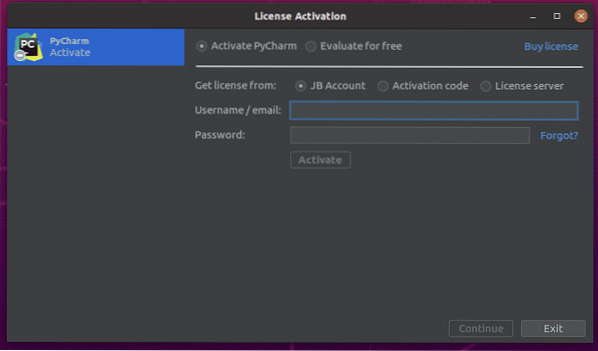
Jos haluat kokeilla PyCharmia ennen lisenssin ostamista, valitse Arvioi ilmaiseksi ja napsauta Arvioida. Saat 30 päivän ilmaisen pääsyn PyCharm Professional Editioniin.
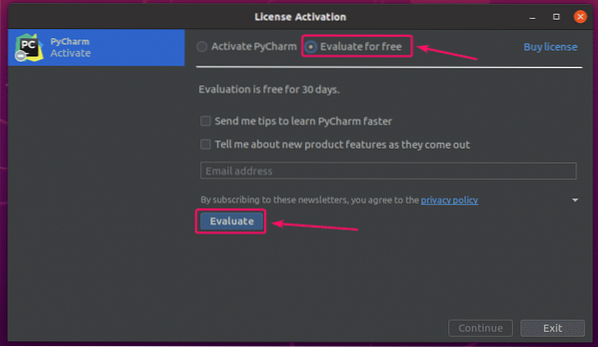
PyCharmia ladataan.

PyCharmin pitäisi alkaa. Nyt voit käyttää PyCharmia projekteissasi.
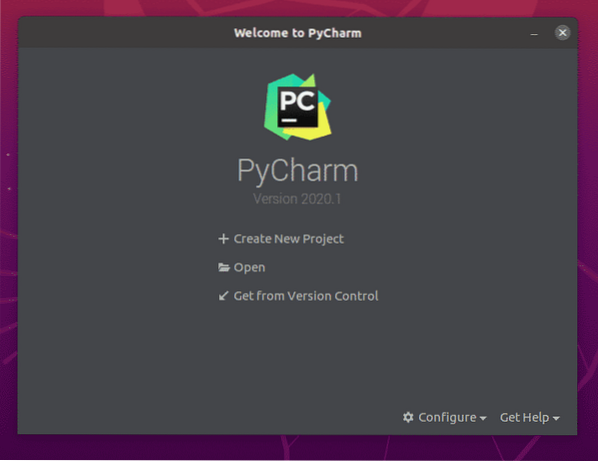
PyCarmin asentaminen manuaalisesti:
PyCharmin uudet versiot eivät välttämättä ole saatavilla pikapaketteina heti niiden julkaisemisen yhteydessä. Siinä tapauksessa sinun on ladattava PyCharm JetBrainsin viralliselta verkkosivustolta ja asennettava se manuaalisesti Ubuntu 20: een.04 LTS.
Käy ensin JetBrainsin virallisella verkkosivustolla.
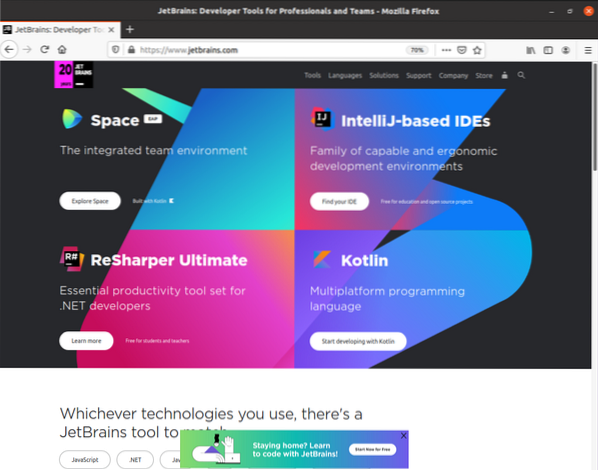
Mene nyt Työkalut > PyCharm.
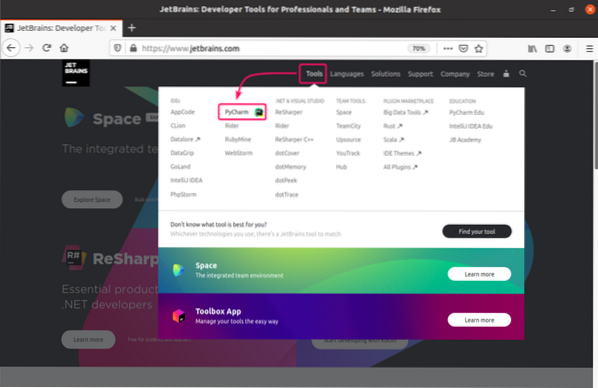
Napsauta nyt ladata.
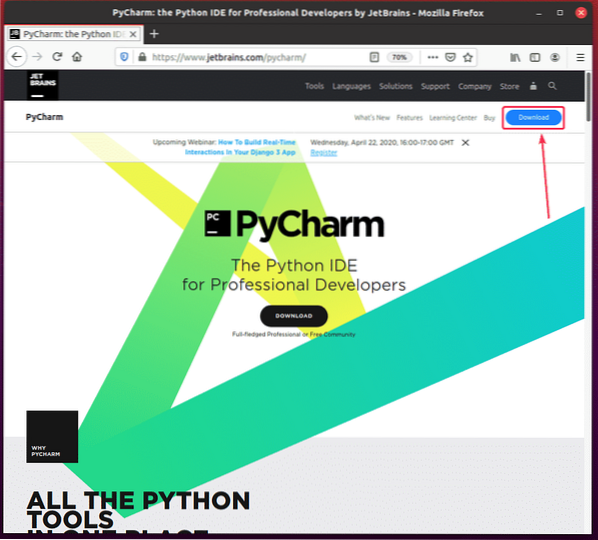
Voit ladata PyCharm Professional- ja Community Edition -arkistot täältä. Napsauta vain ladata PyCharm Editionin painike, jonka haluat ladata.
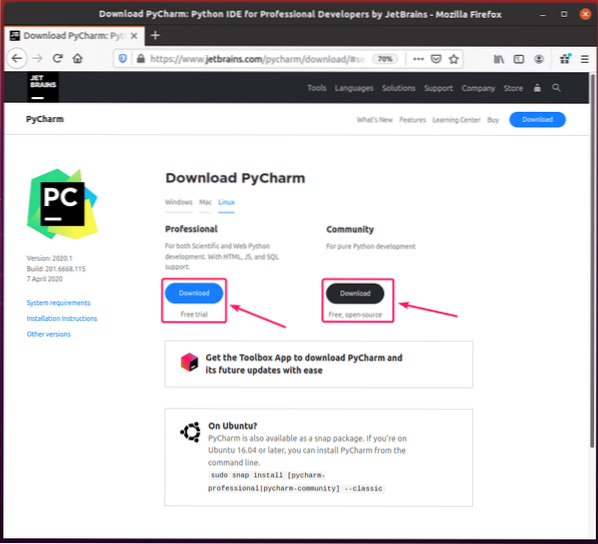
Selaimesi kehottaa sinua tallentamaan PyCharm-arkiston. Valitse Tallenna tiedosto ja napsauta OK.
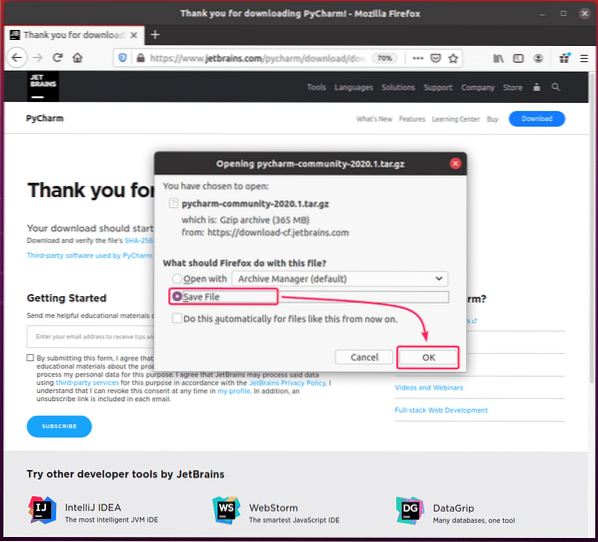
Latauksesi pitäisi alkaa. Se voi kestää jonkin aikaa.
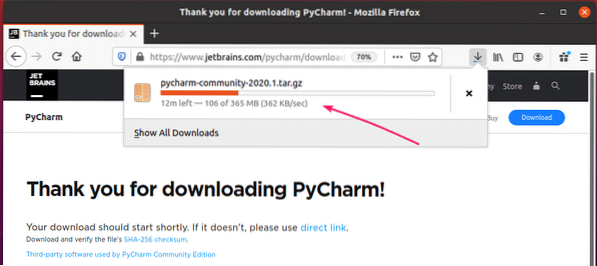
Kun lataus on valmis, siirry omaan ~ / Lataukset hakemistoon seuraavasti:
$ cd ~ / Lataukset /
Sinun pitäisi löytää PyCharm .terva.gz arkistoi täällä.

Luo nyt sovellukset / hakemistossa $ KOTI /.paikallinen / hakemistoon seuraavasti:
$ mkdir -pv ~ /.paikallinen / sovellukset
Pura nyt PyCharm .terva.gz arkisto $ KOTI /.paikallinen / sovellukset / hakemistoon seuraavasti:
$ tar xvzf pycharm-community-2020.1.terva.gz -C ~ /.paikallinen / sovellukset /
PyCharm-arkisto on purettava.
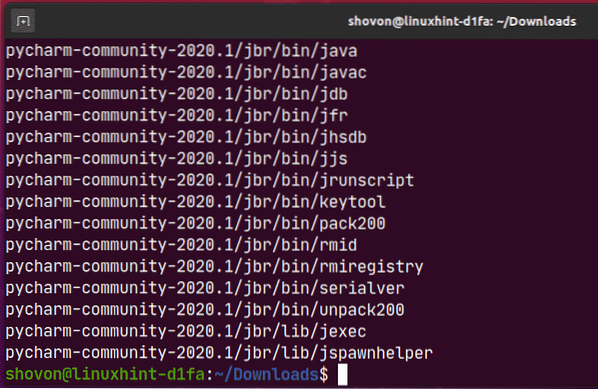
Uusi hakemisto tulisi luoda $ KOTI /.paikallinen / sovellukset / kuten näet alla olevasta kuvakaappauksesta. Muista hakemiston nimi.
$ ls -lh ~ /.paikallinen / sovellukset /
Suorita nyt PyCharm seuraavasti:
$ ~ /.local / apps / pycharm-community-2020.1 / bin / pycharm.sh
Tarkista nyt Vahvistan, että olen lukenut ja hyväksyn tämän käyttäjän sopimuksen ehdot ja napsauta Jatka hyväksyäksesi JetBrains-tietosuojakäytännön.
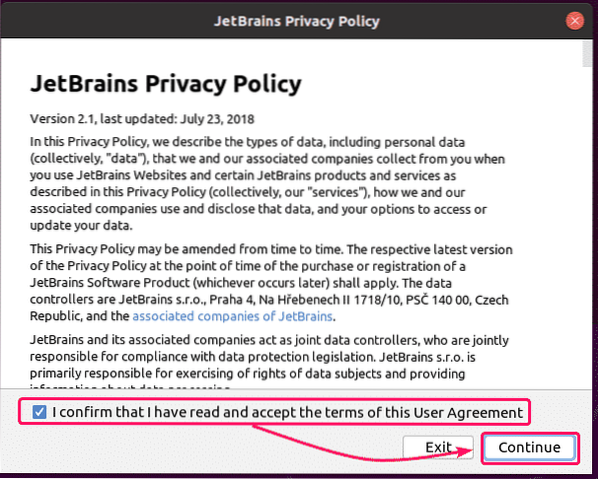
Valitse nyt käyttöliittymän teema ja napsauta Seuraava: Launcher Script.
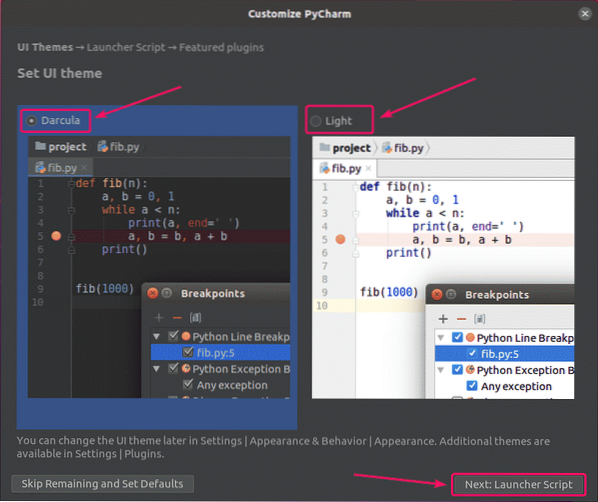
Jos haluat avata PyCharm-projektit komentoriviltä, tarkista Luo komentosarja tiedostojen ja projektien avaamiseen komentoriviltä valintaruutu ja napsauta Seuraava: Suositellut laajennukset.
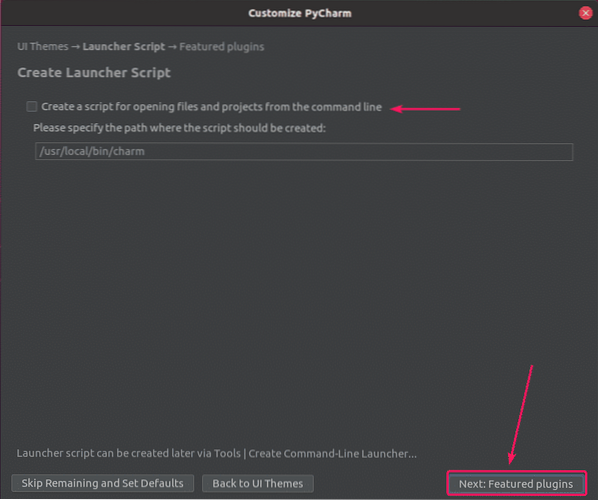
PyCharm suosittelee sinulle suosittuja laajennuksia. Jos tarvitset jotain niistä, napsauta vain Asentaa asentaa se.
Kun olet valmis, napsauta Aloita PyCharmin käyttö.
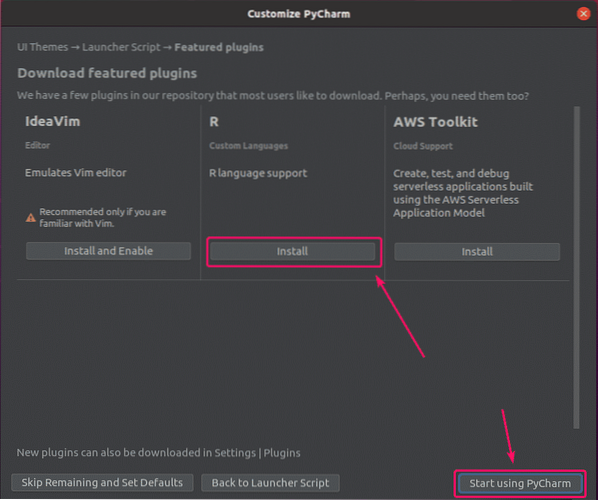
Jos olet asentanut PyCharm Professional Editionin, näet Lisenssin aktivointi ikkuna. Osta JetBrains-lisenssi PyCharm Professional Editionin aktivoimiseksi.
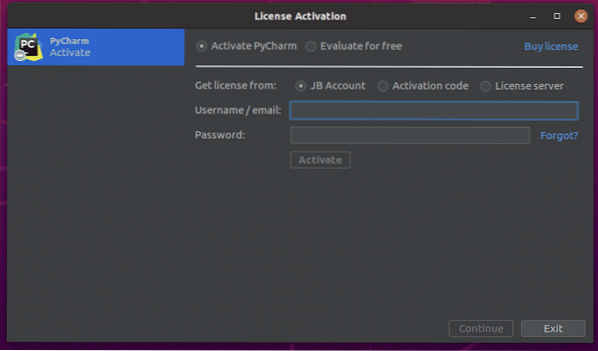
Jos haluat kokeilla PyCharm Professional Editionia ennen lisenssin ostamista, valitse Arvioi ilmaiseksi ja napsauta Arvioida. Saat 30 päivän ilmaisen pääsyn PyCharm Professional Editioniin.
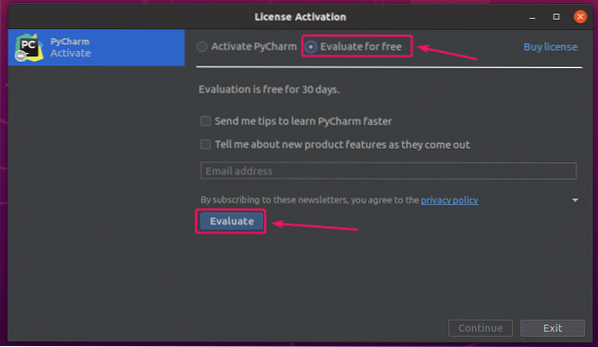
PyCharm latautuu.
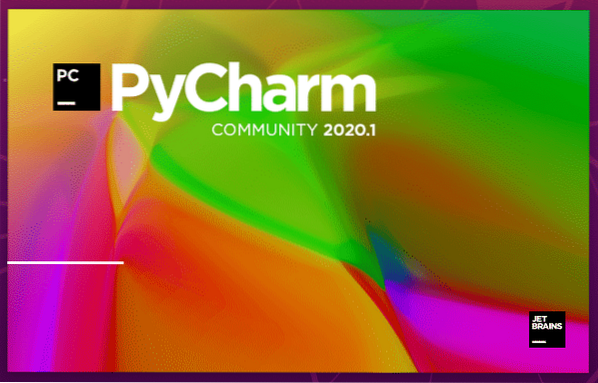
PyCharmin pitäisi alkaa.
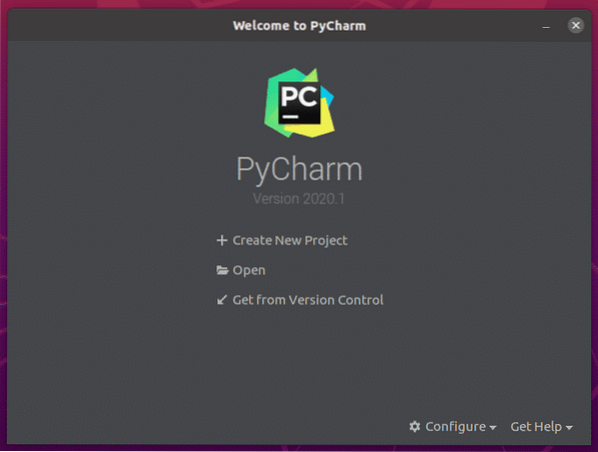
Luo nyt työpöydän merkintä PyCharmille napsauttamalla Määritä > Luo työpöydän merkintä.
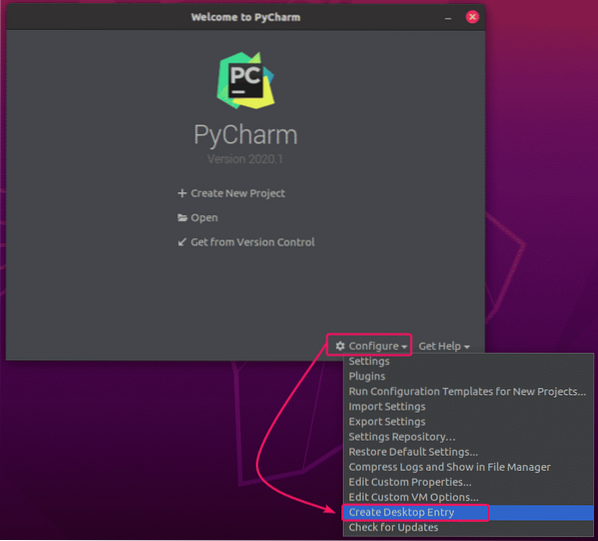
Napsauta nyt OK.
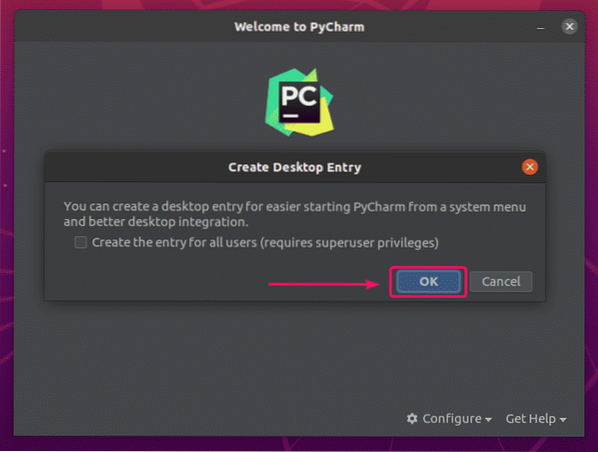
Nyt sinun pitäisi pystyä käyttämään PyCharmia Ubuntu 20: n sovellusvalikosta.04 LTS.
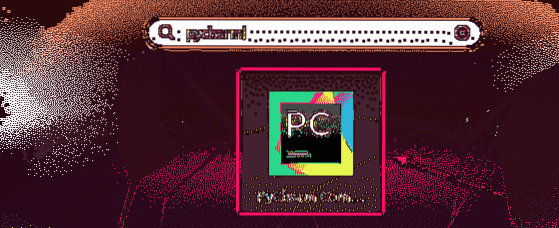
Joten näin asennat PyCharmin Ubuntu 20: een.04 LTS. Kiitos tämän artikkelin lukemisesta.
 Phenquestions
Phenquestions


