TeamViewerin lataaminen:
TeamViewer ei ole käytettävissä CentOS 8: n virallisessa pakettivarastossa. Voit kuitenkin ladata TeamViewerin helposti TeamViewerin viralliselta verkkosivustolta ja asentaa sen CentOS 8: een.
Lataa TeamViewer vierailemalla TeamViewerin virallisella verkkosivustolla suosikkiselaimestasi. Kun sivu latautuu, napsauta Lataa ilmaiseksi.
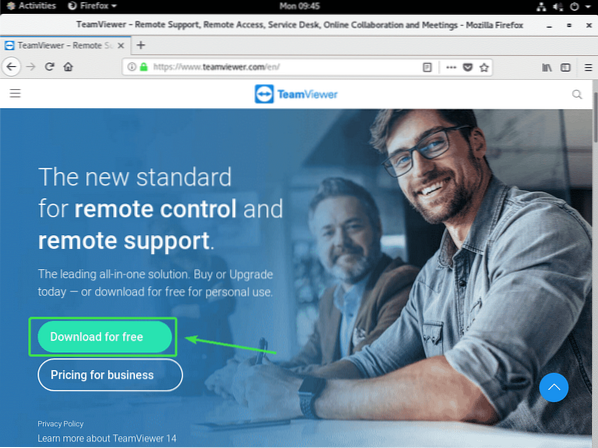
TeamViewer Linux -lataussivun pitäisi latautua.
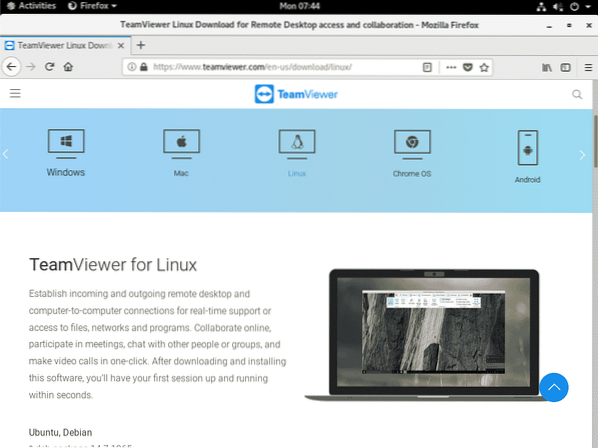
Selaa nyt hieman alaspäin ja napsauta x86_64bit linkki Red Hat, CentOS, Fedora -osio, kuten alla olevassa kuvakaappauksessa on merkitty.
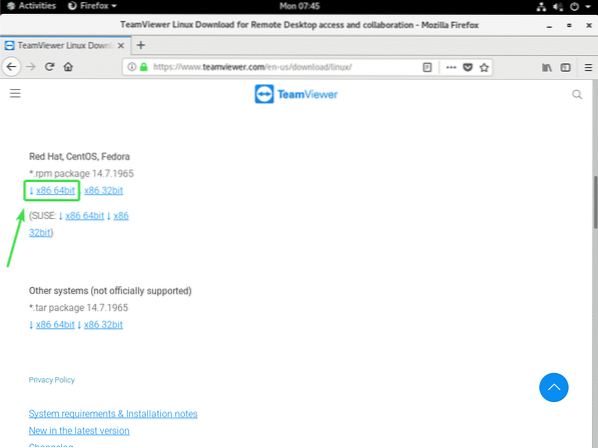
Selaimesi kehottaa sinua tallentamaan TeamViewer RPM -paketin. Valitse Tallenna tiedosto ja napsauta OK.
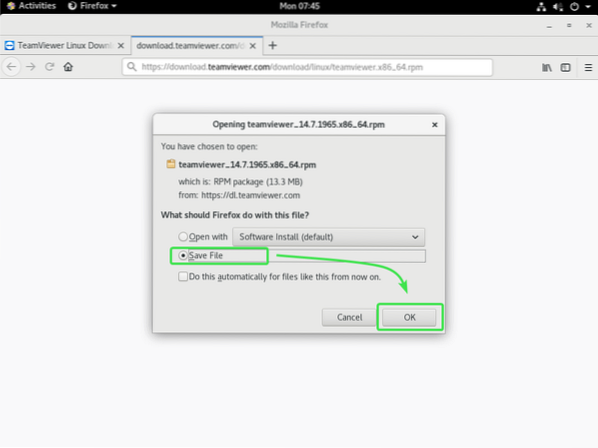
Selaimesi tulee ladata TeamViewer RPM -pakettitiedosto.
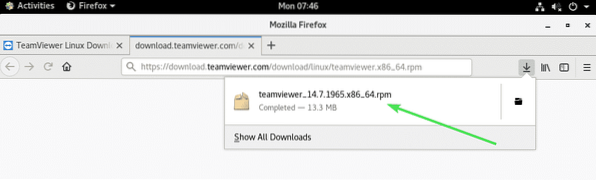
Ota CentOS 8 EPEL -tietovarasto käyttöön:
CentOS 8 EPEL -tietovarastossa on kaikki vaaditut riippuvuuspaketit TeamViewerille. Joten sinun on otettava käyttöön CentOS 8 EPEL -tietovarasto, ennen kuin yrität asentaa TeamVieweria CentOS 8: een.
Ota EPEL-arkisto käyttöön asentamalla eeppijulkaisu paketti DNF-paketinhallinnan kanssa seuraavasti:
$ sudo dnf asenna epel-release
Paina nyt Y ja paina sitten
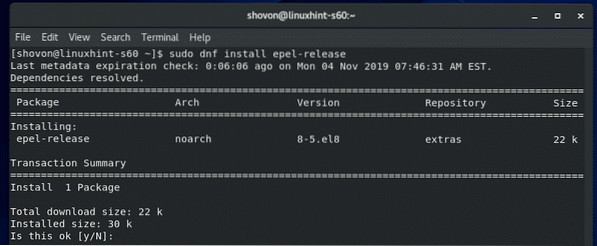
eeppijulkaisu paketti on asennettava ja CentOS 8 EPEL -tietovaraston tulisi olla käytössä.
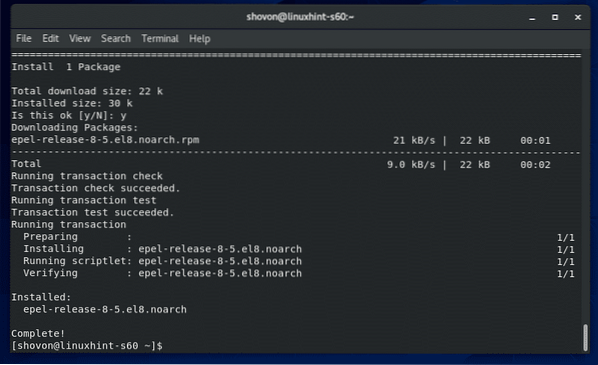
Suorita nyt seuraava komento päivittääksesi CentOS 8 -pakettivaraston välimuistin.
$ sudo dnf makecache
CentOS 8 -pakettivaraston välimuisti on päivitettävä.
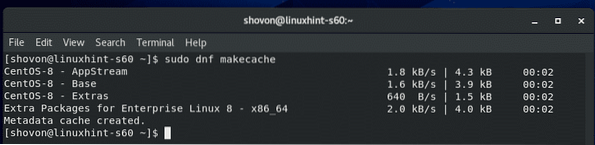
TeamViewerin asentaminen:
Nyt olet valmis asentamaan TeamViewerin.
Siirry ensin hakemistoon, johon latasit TeamViewer RPM -pakettitiedoston. Se on yleensä ~ / Lataukset hakemistoon.
$ cd ~ / Lataukset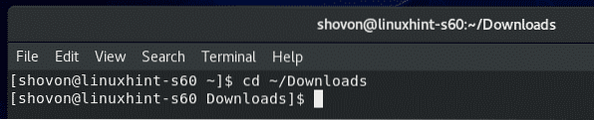
TeamViewer RPM -pakettitiedosto tiimikatsoja_14.7.1965.x86_64.kierrosluku pitäisi olla täällä.
$ ls -lh
Asenna nyt TeamViewer RPM -pakettitiedosto tiimikatsoja_14.7.1965.x86_64.kierrosluku käyttämällä DNF-paketinhallintaa seuraavasti:
$ sudo dnf install ./ teamviewer_14.7.1965.x86_64.kierrosluku
Vahvista asennus painamalla Y ja paina sitten
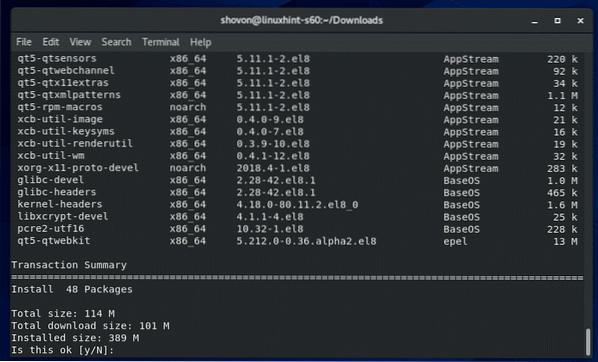
DNF-paketinhallinnan tulisi ladata kaikki tarvittavat riippuvuuspaketit automaattisesti.
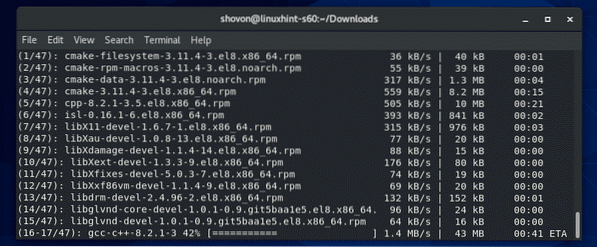
Kun riippuvuuspaketit on ladattu, sinua saatetaan pyytää lisäämään CentOS 8 EPEL -tietovaraston GPG-avain. Paina vain Y ja paina sitten
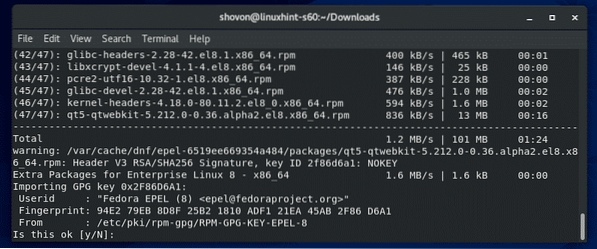
TeamViewer tulisi asentaa.
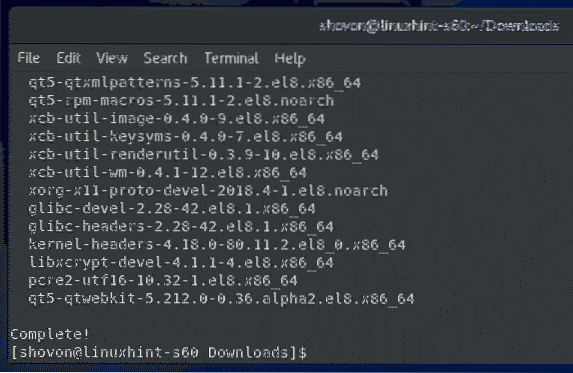
Käynnistetään TeamViewer:
Kun TeamViewer on asennettu, voit käynnistää TeamViewerin CentOS 8: n sovellusvalikosta.
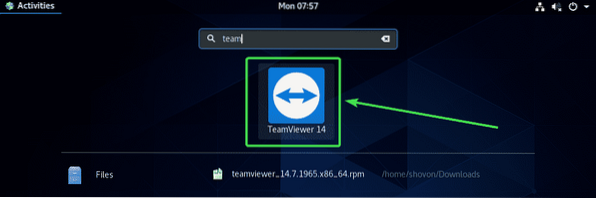
TeamViewer näyttää lisenssisopimuksen, kun suoritat TeamViewerin ensimmäisen kerran. Sinun on hyväksyttävä lisenssisopimus, jotta voit käyttää TeamVieweria.
Hyväksy TeamViewer-lisenssisopimus napsauttamalla Hyväksy lisenssisopimus
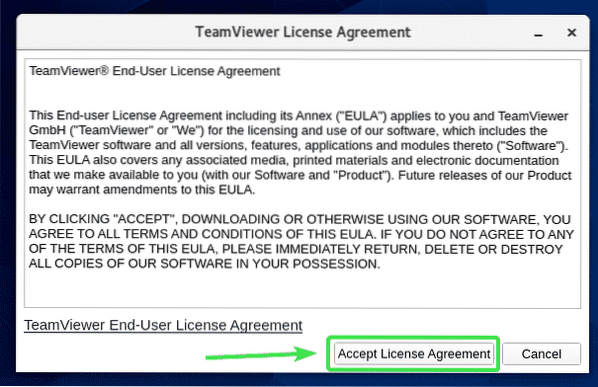
TeamViewerin pitäisi käynnistyä.
Nyt sinun pitäisi pystyä käyttämään TeamVieweria yhteyden muodostamiseen muihin tietokoneisiin etäyhteyden kautta.
Kirjoita se kirjoittamalla etätietokoneen TeamViewer ID Kumppanin tunnus ja napsauta Kytkeä.
TeamViewer pyytää sinua antamaan TeamViewer-salasanan. Kun kirjoitat etätietokoneen TeamViewer-salasanan, sinun pitäisi olla yhteydessä.
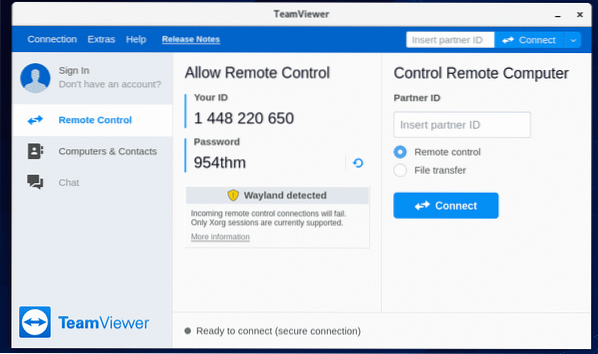
CentOS 8 -laitteen etäkäyttö:
Jos käytät Waylandia (joka on CentOS 8: n oletusnäyttöpalvelin), voit muodostaa yhteyden vain toiseen tietokoneeseen, joka käyttää TeamVieweria etänä. Et voi käyttää CentOS 8 -laitettasi etänä muilta tietokoneilta.
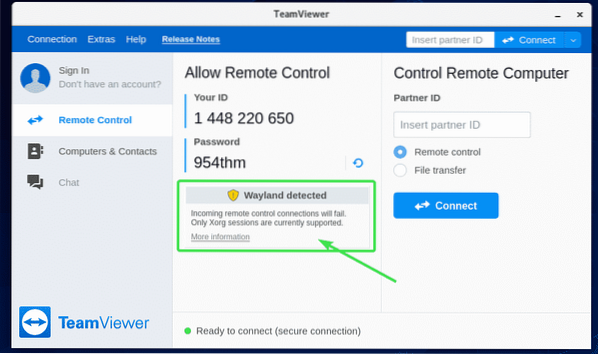
Jos haluat muodostaa etäyhteyden CentOS 8 -laitteeseesi, sinun on käytettävä X11-näyttöpalvelinta. Onneksi CentOS 8 -palvelin GUI: lla on esiasennettu sekä Wayland- että X11-näyttöpalvelimiin.
Vaihda ensin X11-näyttöpalvelimeen Kirjautua ulos Wayland-istunnon alla olevan kuvakaappauksen mukaisesti.
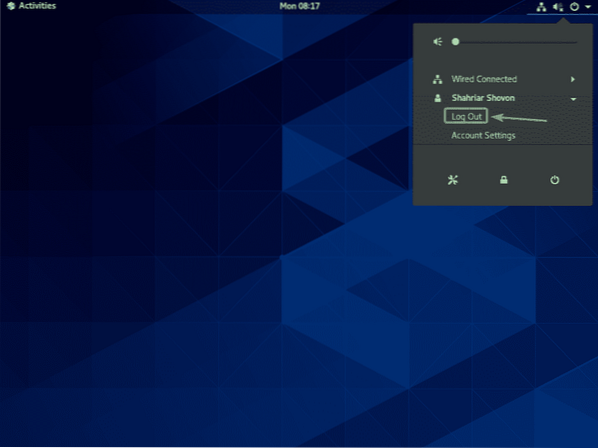
Klikkaa Kirjautua ulos.
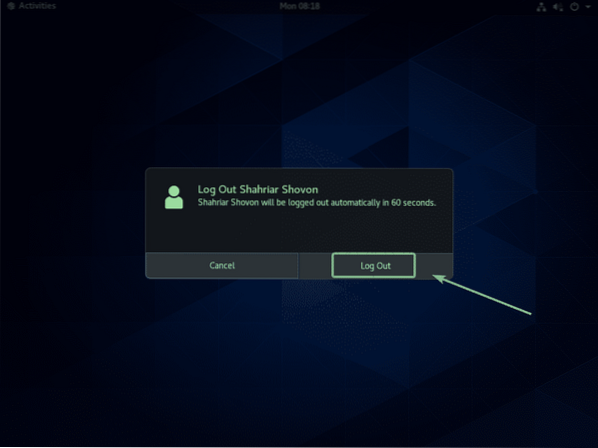
Napsauta nyt GDM3-kirjautumisnäytössä alla olevan kuvakaappauksen mukaista rataskuvaketta.
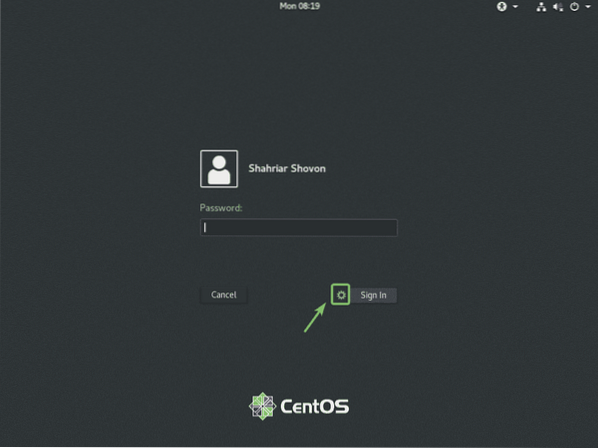
Valitse nyt joko Classic (X11-näyttöpalvelin) tai Vakiona (X11-näyttöpalvelin) Xorgissa riippuen siitä, pidätkö GNOME 3: n klassisesta työpöytäympäristöstä vai GNOME 3: n nykyaikaisesta työpöytäympäristöstä.
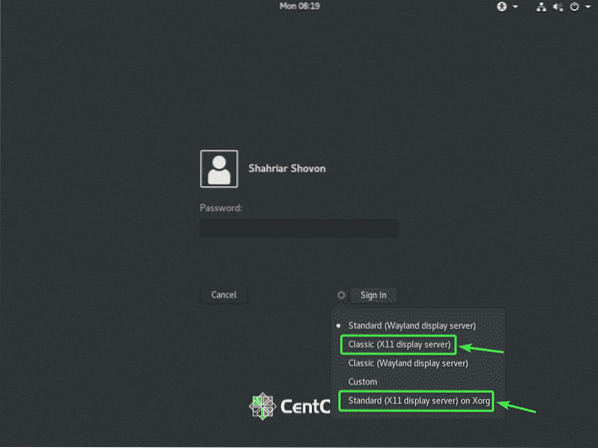
Kirjoita nyt kirjautumissalasanasi ja napsauta Kirjaudu sisään.
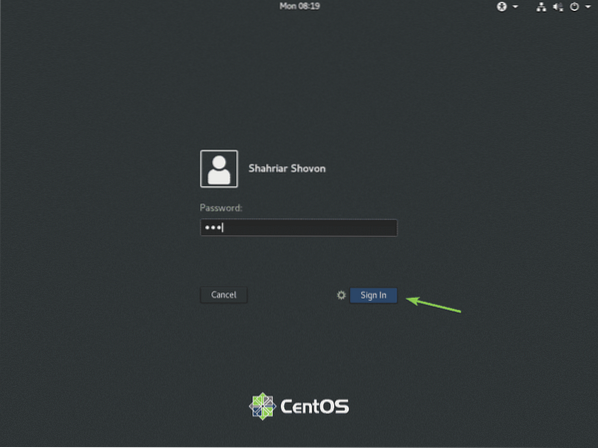
Kun CentOS 8 -työpöytäympäristö käynnistyy, käynnistä TeamViewer.
Varoitusviestin pitäisi olla poissa. Nyt sinun pitäisi pystyä muodostamaan etäyhteys CentOS 8 -laitteeseesi toisesta tietokoneesta TeamViewerin avulla.
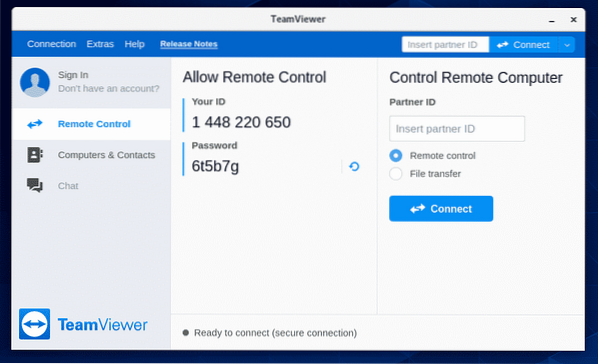
Jos haluat muodostaa yhteyden CentOS 8 -laitteeseesi etäyhteydellä TeamViewerin kautta, tarvitset TeamViewer-tunnuksen ja salasanan Salli kaukosäädin alla olevan kuvakaappauksen osio.
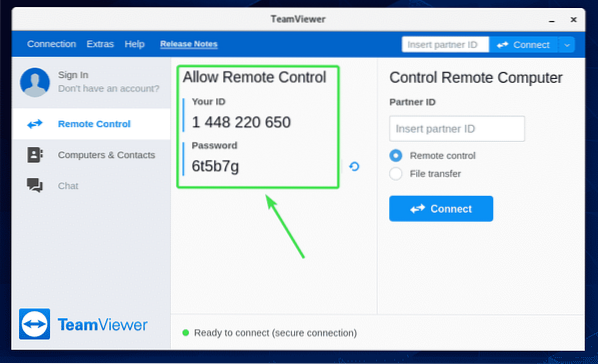
Käynnistä sitten toisesta tietokoneesta TeamViewer ja kirjoita TeamViewer-tunnuksesi Kumppanin tunnus -osiossa. Napsauta sitten Kytkeä.
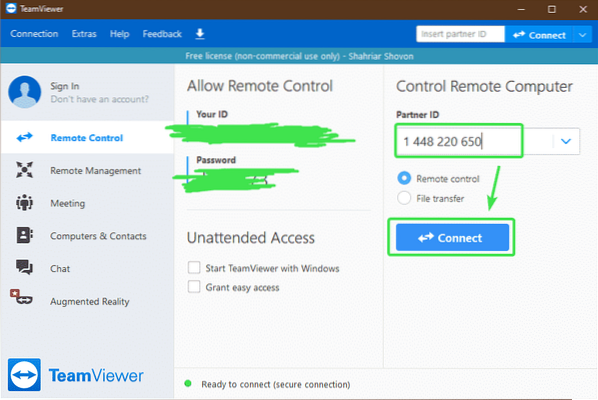
Kirjoita nyt CentOS 8 -laitteesi TeamViewer-salasana ja napsauta Kirjautua sisään.
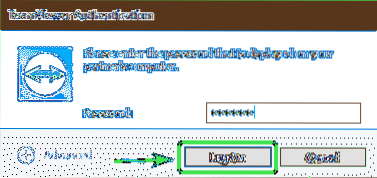
Sinun on oltava etäyhteydessä CentOS 8 -laitteeseesi TeamViewerin kautta.
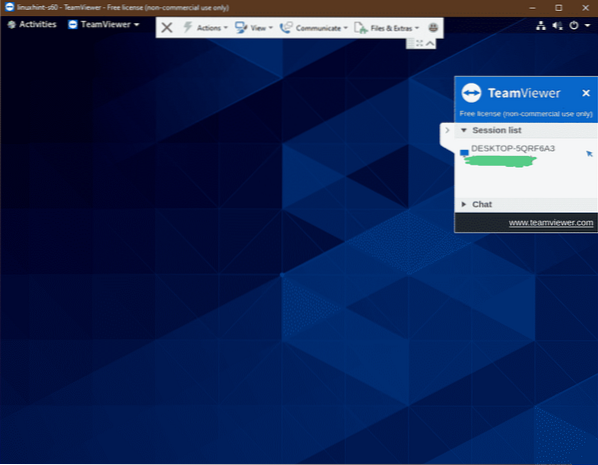
Joten, miten asennat TeamViewerin CentOS 8: een ja etät sitä. Kiitos tämän artikkelin lukemisesta.
 Phenquestions
Phenquestions


