Jos olet 3D-tietokonegrafiikan tai animaation harrastaja ja etsit 3D-mallinnusohjelmistoa, olet tullut oikeaan paikkaan. Saatavilla on monia 3D-mallinnusohjelmistoja, monet ovat hyviä ja tekevät töitään melko hyvin, mutta niillä kaikilla on kova hintalappu ja korkeat tilausmaksut. Ei tarvitse maksaa suuria tilausmaksuja, kun sinulla on ulottuvillasi ilmainen ja tehokas 3D-luomistyökalu, joka tunnetaan nimellä Blender. Blender on suosittu ja avoimen lähdekoodin 3D-luontiohjelmisto, jota voidaan käyttää 3D-tulostinsuunnittelussa. Se on vankka ohjelma, joka tukee 3D-luomisen koko putkistoa, joka sisältää mallinnuksen, varjostuksen, takilauksen, animaation ja renderoinnin. Lisäohjelmia ei tarvitse hankkia, koska Blender antaa sinun tehdä pelejä ja muokata videoita.
Blender on melko helppo oppia, ja sillä on suuri yhteisö, joka tukee sinua. Tässä artikkelissa esitellään Blender-ohjelmiston perusteet aloittelijoille. Keskustelemme Blenderin käyttöliittymästä ja joistakin tärkeistä pikanäppäimistä. Jos olet aloittelija ja haluat aloittaa 3D-mallinnuksen Blenderissä, tämä artikkeli on sinulle.
Asennus
Ensimmäinen vaihe on hankkia uusin Blender-versio verkkosivustolta. Blender voidaan ladata Windows-, Linux- ja macOS-järjestelmille. Voit myös ladata kannettavan Blender-version, nimeltään “kannettava Blender.”
www.Tehosekoitin.org / downlaod
Lataa Blender-ohjelma napsauttamalla Lataa.
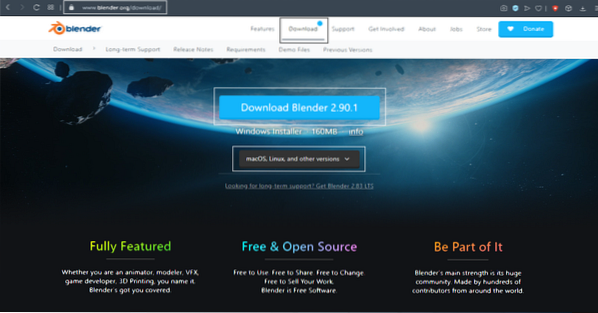
Ohjelmiston lataamisen jälkeen asennus on yksinkertaista. Windows-käyttöjärjestelmälle saat.msi ”tiedosto; kaksoisnapsauta tiedostoa ja suorita asennus loppuun.
Käynnistä ohjelma asennuksen suorittamisen jälkeen. Näet alla olevan ikkunan. Ikkunassa on oletuskuutio, kamera ja valo.
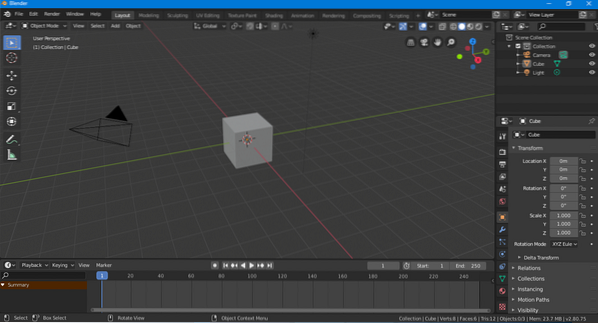
Käyttöliittymä
Ensi silmäyksellä käyttöliittymä saattaa tuntua pelottavalta, mutta se on itse asiassa melko helppo ymmärtää, eikä sinun tarvitse kestää paljon aikaa oppia käyttämään sitä. Kuten muissakin ohjelmistoissa, Blenderillä on navigointipalkki, työkalurivi jne. Tarkastellaan kattavasti käyttöliittymää.
Käyttöliittymän tärkeimmät osat on korostettu seuraavassa kuvassa:
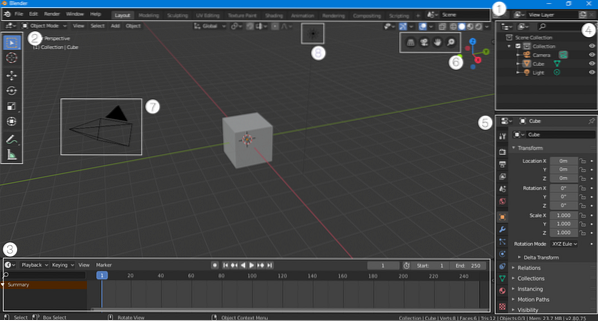
Navigointipalkki
Käyttöliittymän yläosassa oleva navigointipalkki koostuu painikkeista, jotka tarjoavat nopean pääsyn eri ominaisuuksiin. Tämä palkki sisältyy kätevästi Blenderin uusimpiin versioihin. Perusnavigointipainikkeiden lisäksi on myös ikkunoita, jotka muuttavat nopeasti käyttöliittymän tilaa. Esimerkiksi, jos olet asettelu-tilassa ja haluat lisätä työhösi joitain varjostimia, napsauta vain "Varjostus" -painiketta ja käyttöliittymä asetetaan varjostustyötilan mukaan.
Työkalurivi
Työkalupalkki uudistettiin ja otettiin uudelleen käyttöön versiossa 2.80. Tämä työkalurivi on varsin edullinen aloittelijoille, jotka eivät ole tietoisia pikanäppäimistä. Työkalupalkki on helppo käyttää ja käyttää, koska saat lyhyitä tietoja kustakin työkalusta viemällä hiiren työkalun kuvakkeen päälle.
Aikajana
Ennen kuin siirryt käyttöliittymän vasemmalle puolelle, tarkista alajanan aikajana. Aikajana on kutistuva ikkuna, ja voit kutistaa sen, jos et käytä sitä. Mutta jos animoit jotain, niin aikajana voi auttaa sinua, koska voit avata kehyksiä kohteita asettelutilassa.
Kohtausikkuna
Tämä ikkuna on välttämätön, koska se näyttää kohtauksessa käytetyt kohteet. Kutakin esineiden ryhmää kutsutaan kokoelmaksi.”Tämä kohtaus sisältää esimerkiksi kokoelman kameraa, kuutiota ja valoa. Tämä ikkuna voi olla erittäin kätevä, jos kohtaus sisältää monia esineitä. Voit etsiä, piilottaa tai paljastaa objektin tässä ikkunassa. Tiettyyn kohtaukseen voidaan lisätä useita kokoelmia.
Kohtauksen / kohteen asetukset
Tämä käyttöliittymän osa on melko merkittävä, koska tätä ikkunaa käytetään muokkaamaan kohtausasetuksia ja se sisältää useita kohtauksen asetusvaihtoehtoja (esim.g., renderöintiasetus, lähtöasetus jne.). Tämä ikkuna näyttää myös valitun kohteen objekti- ja materiaaliasetukset. Esimerkiksi, jos valitset kameran, kuution tai valon asettelutilassa, valitun kohteen asetus näkyy tässä ikkunassa. Voit myös lisätä "Modifiers" ja "Constraints" objektiin tässä ikkunassa.
Näytä navigointipalkki
Navigointipalkki on hyödyllinen lisäys versioon 2.80 aloittelijoille. Näitä painikkeita käytetään liikkumiseen näkymässä. Se sisältää 4 painiketta: ortografisen / perspektiivinäkymän painike, zoomaus- ja panorointipainikkeet sekä kameranäkymän painikkeen.
Kamera
Kamera on olennainen osa jokaista kohtausta, koska renderöija renderöi vain kamerassa näkyvän näkymän. Kameran ulkopuolella olevia esineitä ei tehdä.
Kevyt
Valaistus on erittäin tärkeää 3D-luomisessa. Ilman valoa kohtaus näyttää pimeältä eikä siinä ole yksityiskohtia. Voit lisätä kohtaukseesi useita valoja, jotta se olisi yksityiskohtaisempi ja selkeämpi.
Pikanäppäimet
Blenderillä on epäilemättä loistava käyttöliittymä ja se on nyt melko käyttäjäystävällinen verrattuna vanhempiin versioihin. Joitakin välttämättömiä kohteita ei kuitenkaan voida sijoittaa päänäyttöön. Toiseksi 3D-mallinnusprosessi vie paljon aikaa, mutta voit nopeuttaa prosessia, jos muistat yksinkertaisia pikanäppäimiä. Blenderillä on pikanäppäimet melkein kaikkiin toimintoihin. On aina parempi muistaa pikanäppäimet.
Tarkastellaan nyt Blenderin yleisimmin käytettyjä pikanäppäimiä.
Ominaisuuksien ja työkalurivin piilottaminen / paljastaminen
Kaksi ensimmäistä mielessä olevaa pikanäppäintä ovatT"Ja"N."Jos tarvitset enemmän tilaa työhösi, voit piilottaa työkalurivin painamalla"T.”Tuo työkalupalkki näkyviin samalla näppäimellä. Toinen tärkeä pikanäppäin onN.”Paina“N”Paljastaa Ominaisuudet-välilehden vasemmalla.
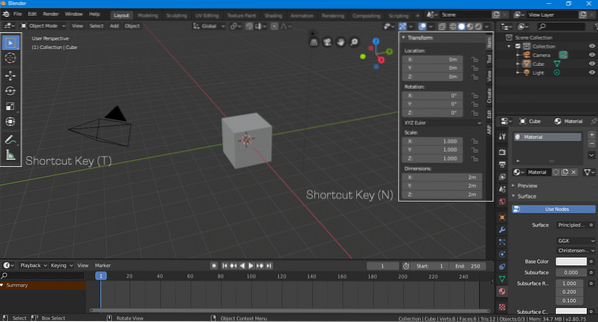
Muunnos, skaalaus, pyöritys
Voit muuntaa, skaalata ja kiertää esineitä Ominaisuudet-paneelilla (paljasta se painamalla N-painiketta). Pikanäppäinten käyttö muunnokseen on kuitenkin parempi tapa.
Käytä "G”Pikanäppäin kohteen vapaaseen liikkumiseen. Jos haluat leikata objektin yhdellä akselilla, valitse objekti painamalla "G" ja määritä sitten akseli lyömällä "X, Y tai Z.”Kierrä kohdetta käyttämällä“R”-Näppäintä. Kierrä kohdetta akselin suuntaisesti käyttämällä samaa prosessia; Lehdistö "R" ja sitten "X, Y tai Z.”Skaalaa käyttämällä“S”-Näppäintä.
Objektien muokkaaminen
Täydellistä 3D-mallia on vaikea tehdä vain yksinkertaisilla muotomalleilla, ja sinun on aina muokattava kohdetta halutun tuloksen saamiseksi. Kaikkia objekteja voidaan muokata Blenderissä.
Valitse objekti, jota haluat muokata, ja siirry sitten objektin vuorovaikutustilaan oikeassa yläkulmassa ja valitse "Muokkaa tila" seuraavan kuvan mukaisesti:
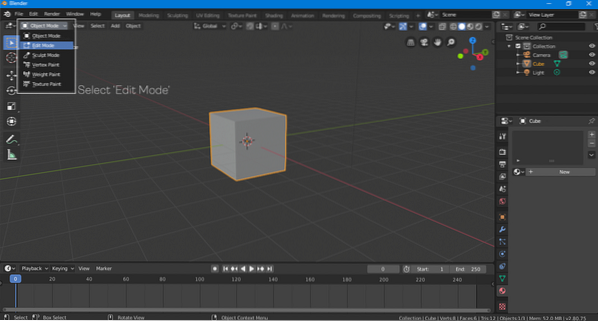
"Muokkaustilassa" muodon pisteitä, reunoja ja pintoja voidaan muokata haluamallasi tavalla. Kohteita muokataan enimmäkseen “Muokkaustilassa.”Pikavalintanäppäin, jota käytetään vaihtaaksesi” Muokkaa-tilan ”ja“ Kohdetilan ”välillä, on“ Sarkain ”-näppäin.
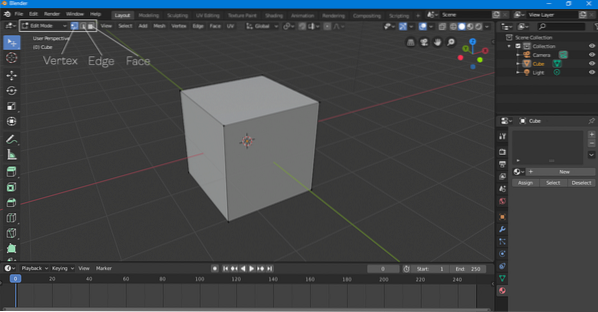
Objektien lisääminen
3D-malli voi olla useiden objektien yhdistelmä. Lisää objekti napsauttamalla “Lisää> Mesh> Object.”Sinulle esitetään useita vaihtoehtoja, kuten kartio, sylinteri, pallo, taso, torus ja monia muita esineitä, jotka voidaan lisätä kohtaukseen.
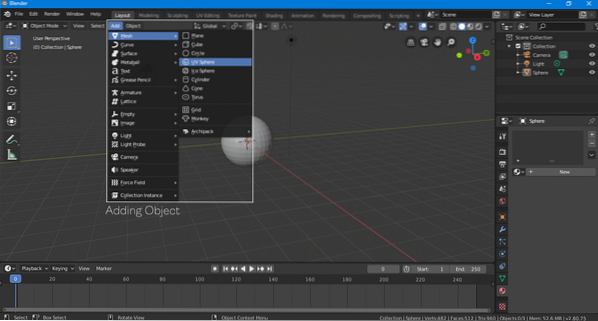
Objektin lisäämisen pikanäppäinyhdistelmä on ”Shift-A.”
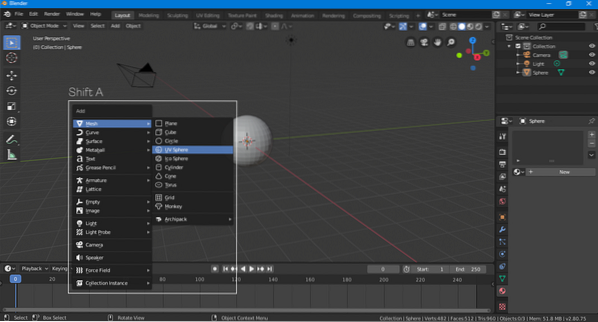
Materiaalien lisääminen
Viimeinen asia, jonka sinun pitäisi tietää Blenderin aloittelijana, on materiaalien lisääminen. Materiaali jossakin, joka kerrostetaan mallin päälle, ja se voi olla tekstuuri tai väri.
Valitse objekti, siirry materiaalivaihtoehtoon ja lisää uusi materiaali napsauttamalla “Uusi.”
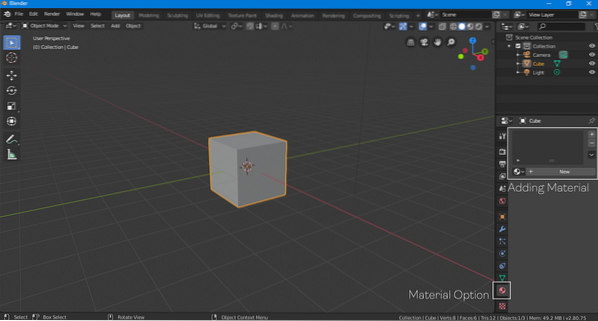
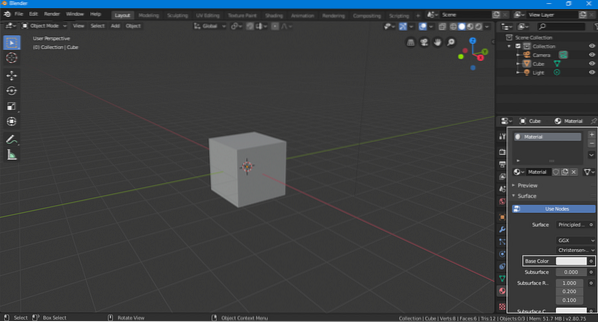
Oletusmateriaali on nyt lisätty. Voit valita eri värin materiaalille napsauttamalla "Perusväri" -vaihtoehtoa.
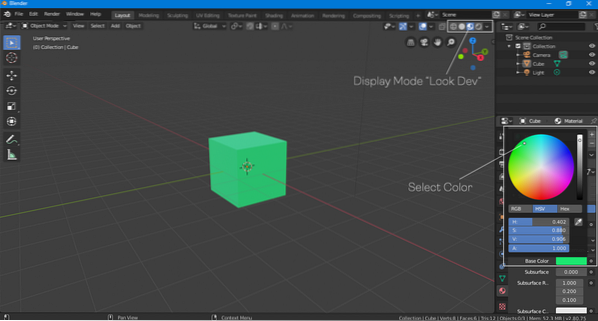
Jos haluat nähdä objektin värin, vaihda näyttötilaksi "Look Dev" tai "Rendered", kuten yllä olevassa kuvassa näkyy.
Johtopäätös
Tässä artikkelissa käsiteltiin joitain Blenderin perusominaisuuksia, joista voi olla paljon apua aloittelijoille. Blender on kuitenkin edelleen hyvin monimutkainen ohjelmisto, jolla on paljon tutkittavia ominaisuuksia. Siinä on myös runsaasti lisäosia, jotka yhteisön jäsenet ovat kehittäneet työnkulun helpottamiseksi. Useimmat lisäosat ovat ilmaisia. Jos olet aloittelija ja haluat oppia 3D-mallinnuksen, Blender on paras valinta. Blender on täysin varusteltu 3D-mallinnusohjelmisto, jolla on suuri yhteisö sen tukemiseen, ja mikä vielä parempaa, se on täysin ilmainen.
 Phenquestions
Phenquestions


