Tässä oppaassa tarkastelemme vnStatin asentamista ja verkkoliikenteen seuraamista Ubuntu-käyttöjärjestelmässä.
Merkintä: Tässä kuvattu menettely on testattu Ubuntu 20.04 LTS. Komennot on suoritettu Terminalissa, jonka voit avata Ctrl + Alt + T pikakuvake.
Asennetaan vnStat
VnStat on saatavana oletusarvoisissa Ubuntu-arkistoissa, mutta se ei ole uusin versio. Asenna vnStat uusin versio noudattamalla seuraavia ohjeita:
Vaihe 1: Päivitä arkistohakemisto
Suorita ensin alla oleva komento päivittääksesi järjestelmän arkistohakemiston:
$ sudo apt -päivitysKirjoita sudon salasana.
Vaihe 2: Asenna edellytykset
Seuraavaksi sinun on asennettava joitain edellytyksiä, jotka voivat rakentaa ohjelmistoja lähteestä. Tarvitsemme sitä vnStatin kokoamiseen. Asenna edellytykset suorittamalla tämä komento:
$ sudo apt install build-essential gcc make libsqlite3-dev -yVaihe 3: Lataa vnStat tar.gz-paketti
Lataa nyt vnStatin virallisilta verkkosivustoilta viimeisin versio vnStatista terva.gz paketti. Tällä hetkellä vnStatin uusin versio on 2.6, joten voimme ladata sen seuraavasti:
$ wget https: // humdi.net / vnstat / vnstat-2.6.terva.gzVaihe 4: Asenna vnStat
Kun terva.gz paketti on ladattu, voimme asentaa sen seuraavasti:
Pura ensin terva.gz käyttämällä alla olevaa komentoa Terminalissa:
$ tar -xvzf vnstat-2.6.terva.gzSiirry sitten saatuun purettuun hakemistoon seuraavalla komennolla:
$ cd vnstat-2.6Määritä se nyt alla olevalla komennolla:
$ ./ configure --prefix = / usr --sysconfdir = / jneAsenna sitten vnStat seuraavasti:
$ sudo make$ sudo tee asennus
Vaihe 5: Tarkista asennus
Varmista, että vnStat on asennettu onnistuneesti, suorittamalla seuraava komento Terminalissa:
$ vnstat -vSeuraava lähtö vahvistaa vnStat-version 2.6 on asennettu.
Vaihe 6: Ota vnStat-palvelu käyttöön ja käynnistä se
Ota vnStat-palvelu käyttöön ja käynnistä se ensin kopioimalla vnStat-palvelutiedosto puretusta vnStat-hakemistosta / etc / systemd / system / käyttämällä seuraavaa komentoa:
$ sudo cp -v vnstat-2.6 / esimerkit / systemd / vnstat.palvelu / etc / systemd / system /Ota nyt vnStat-palvelu käyttöön seuraavalla komennolla:
$ sudo systemctl ota vnstat käyttöönKäynnistä sitten vnStat-palvelu suorittamalla alla oleva komento
$ sudo systemctl start vnstatSuorita seuraava komento varmistaaksesi, että vnStat-palvelu on käynnissä:
$ sudo systemctl status vnstatSeuraava lähtö varmistaa, että vnStat-palvelu toimii oikein ilman ongelmia.

Seuraa verkkoliikennettä vnStatin avulla
vnStat tukee useita vaihtoehtoja, joiden avulla voit seurata liikennettä eri tavoin. Voit tarkastella joitain käytettävissä olevia vaihtoehtoja suorittamalla alla olevan komennon Terminalissa:
$ vnstat --apuTai suorita seuraava komento nähdäksesi täydellisen luettelon vaihtoehdoista:
$ vnstat - pitkäaikainen ohje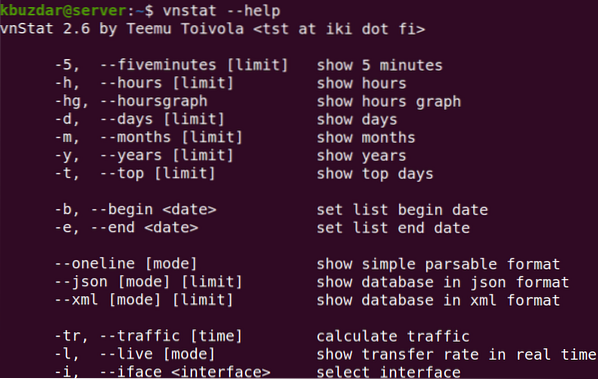
Voit myös käydä vnStat-man -sivulla saadaksesi täydellisen luettelon vaihtoehdoista.
Komennon vnStat suorittaminen ilman mitään vaihtoehtoa tulostaa kaikkien käytettävissä olevien rajapintojen kaistanleveyden käyttötilastot.
$ vnstatTässä on järjestelmämme vnStat-komennon lähtö, joka näyttää yhden käyttöliittymän tilastot, koska tämä on ainoa käytettävissä oleva käyttöliittymä järjestelmässämme.
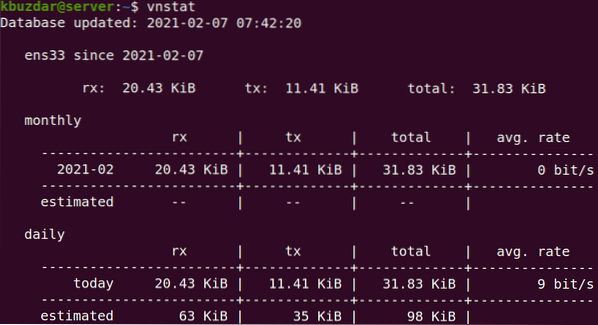
Voit myös seurata tiettyä käyttöliittymää käyttämällä -i vaihtoehto, jota seuraa käyttöliittymän nimi.
$ vnstat -iEsimerkiksi käyttöliittymän valvomiseksi ens33, komento olisi:
$ vnstat -i ens33Voit myös seurata kaistanleveyden käyttöä kohti tunneittain, päivittäin, kuukausittain, ja vuosittain käyttö -h, -d, -m, ja -y vastaavasti. Esimerkiksi päivittäisen kaistanleveyden käytön löytämiseksi komento olisi:
$ vnstat -d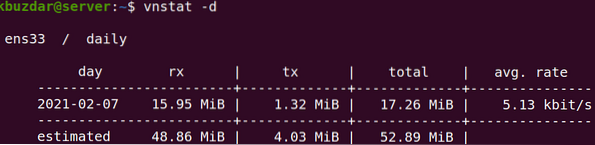
Voit myös saada kaistanleveyden käytön suosituimpiin liikennepäiviin. Esimerkiksi löytääksesi 10 parasta kaistanleveyden käyttöpäivää, käytä -t vaihtoehto, jota seuraa päivien lukumäärä:
$ vnstat -t 10Voit seurata kaistanleveyden käyttöä reaaliajassa käyttämällä -l vaihtoehto seuraavasti:
$ vnstat -lJos haluat poistaa tietyn käyttöliittymän kaikki tilastot tietokannasta ja lopettaa sen valvonnan, käytä alla olevaa komentosyntaksi:
$ sudo vnstat --remove -iEsimerkiksi käyttöliittymän poistamiseksi ens33 tietokannasta ja lopeta sen valvonta, komento olisi:
$ sudo vnstat --remove -i ens33 --force
Lisää tämä käyttöliittymä uudelleen valvontaa varten käyttämällä seuraavaa komentoa:
$ sudo vnstat --add -i ens33Kun olet lisännyt käyttöliittymän, käynnistä vnStat-palvelu uudelleen:
$ sudo systemctl käynnistä vnstat uudelleen
vnStat on kätevä työkalu pitämään silmällä kaistanleveyden käyttöä Linux-käyttöjärjestelmässäsi. Tässä oppaassa olet oppinut asentamaan ja käyttämään tätä työkalua Ubuntu 20: een.04 LTS verkkoliittymien liikenteen seurantaan.
 Phenquestions
Phenquestions


