When you browse the web using Internet Explorer, or any web browser for that matter, it stores files and data pertaining to your visits, like Cookies, Cache, Passwords, History, images, etc. To remove these files, you may have used the Delete Browsing History via IE > Tools button > Safety > Delete browsing history.
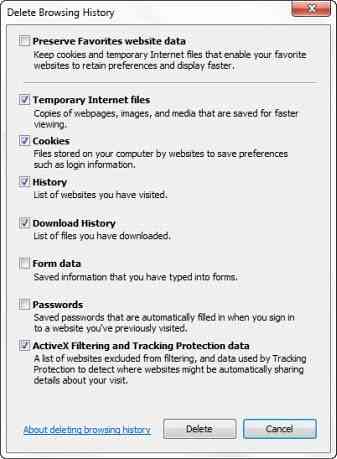
But if you wish, you can prevent users from deleting Browsing History, Cookies, etc, in Internet Explorer. For this, your version of Windows needs to have the built-in Group Policy Editor.
Prevent Users from deleting Browsing History
In Windows 8.1, from the WinX Menu, open the Run box, type gpedit.msc and hit Enter to open the Local Group Policy Editor. Now navigate to the following setting:
Computer Configuration\Administrative Templates\Windows Components\Internet Explorer\
In the left pane you will see Delete Browsing History folder. Double-click on it to expand it.
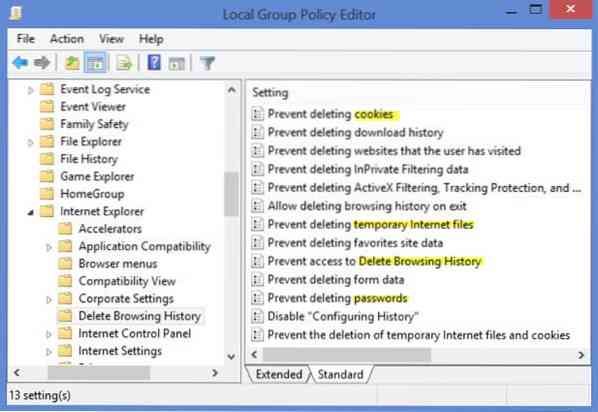
Now in the same right-pane, double click on Prevent access to Delete Browsing History to open its settings box.
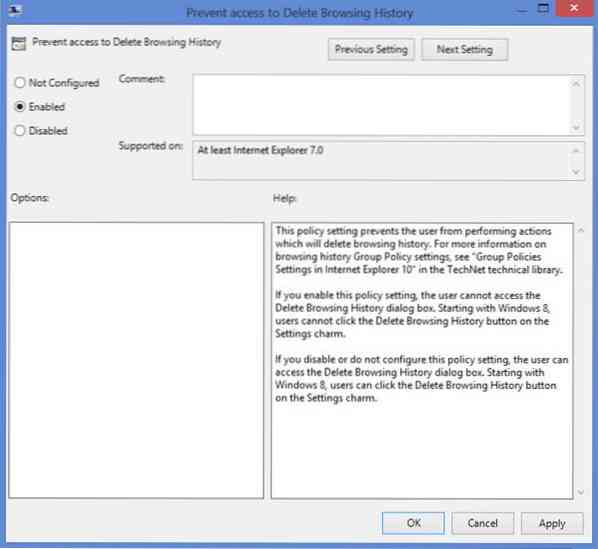
Select Enabled and click Apply / OK.
This policy setting prevents the user from performing actions which will delete browsing history. If you enable this policy setting, the user cannot access the Delete Browsing History dialog box. Starting with Windows 8, users cannot click the Delete Browsing History button on the Settings charm. If you disable or do not configure this policy setting, the user can access the Delete Browsing History dialog box. Starting with Windows 8, users can click the Delete Browsing History button on the Settings charm.
As you can see there are several other settings available here:
- Prevent deleting cookies
- Prevent deleting download history
- Prevent deleting websites that the user has visited
- Prevent deleting InPrivate Filtering data
- Allow deleting ActiveX Filtering, Tracking Protection, Do Not Track Data
- Prevent deleting browsing history on exit
- Prevent deleting Temporary Internet files
- Prevent deleting favorites site data
- Prevent deleting form data
- Prevent deleting Passwords
- Disable Configuring History
- Prevent the deletion of temporary Internet files and cookies.
This setting will apply to all the Standard users. If you want to do it on a user-basis, you will have to follow the same procedure in User Configuration\ Administrative Templates\ Windows Components\ Internet Explorer\.
If you don't want your system users to be able to delete their browsing history, form data, or passwords, this post will be able to help you.
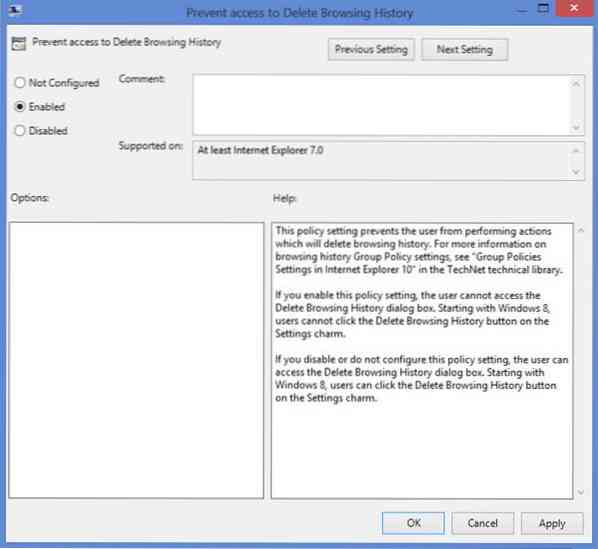
 Phenquestions
Phenquestions


