Just like its predecessors, Windows 10 also doesn't allow you pin folders to the taskbar out of the box. Microsoft did add the ability to pin folders to the taskbar in the first preview build of Windows 10, but the feature is not part of the final build of Windows 10.
Even though one can access frequently used files and folders by right-clicking on the explorer or file explorer icon in the taskbar, Windows 10 doesn't let users pin folders to the taskbar out of the box.

In Windows 7 and Windows 8/8.1, one had to create an executable file (.exe) and then change the path name to the desired folder or take the help of third-party utilities such as Taskbar Pinner in order to pin a folder to the taskbar in Windows 7 and Windows 8. You can read all three ways out there to pin folders to the taskbar guide to know all the ways out there to add a folder to the taskbar in Windows 8/8.1.
Add folders to taskbar in Windows 10
Luckily, it's possible to pin folders to Windows 10 taskbar without the help of third-party utilities. For instance, you can pin Downloads, Pictures, Videos and any other folder that you access very often can be pinned to the taskbar. The other advantage of this method is that you can open these pinned folders with keyboard shortcuts (Windows + 1-9). Follow the direction given below to easily pin a folder to taskbar in Windows 10.
Method 1
This is the easiest workaround out there to pin a folder to Windows 10's taskbar.
Step 1: Right-click on the folder that you would like to pin to the taskbar, click Send to and then click Desktop (create shortcut) to create a shortcut of the folder on the desktop.

Follow the same procedure even if the folder you want to pin to the taskbar is on the taskbar. Go ahead and create a shortcut of it.
Step 2: Once the folder shortcut is on the desktop, right-click on the shortcut of the folder and then click Properties to open the same.
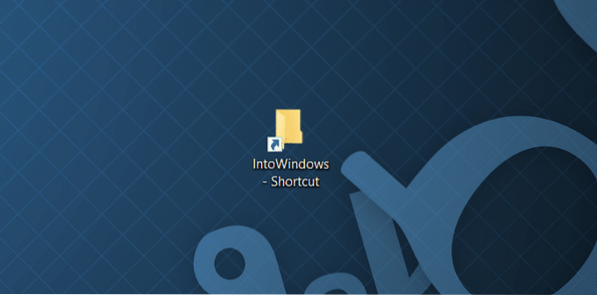

Step 3: Under the Shortcut tab, in the Target filed (see picture below), you need to add Explorer entry just before the actual target. Make sure there is a space between Explorer and the actual entry as shown in the picture below.
For instance, if the actual target is “C:\IntoWindows” you need to make it “Explorer C:\IntoWindows”.
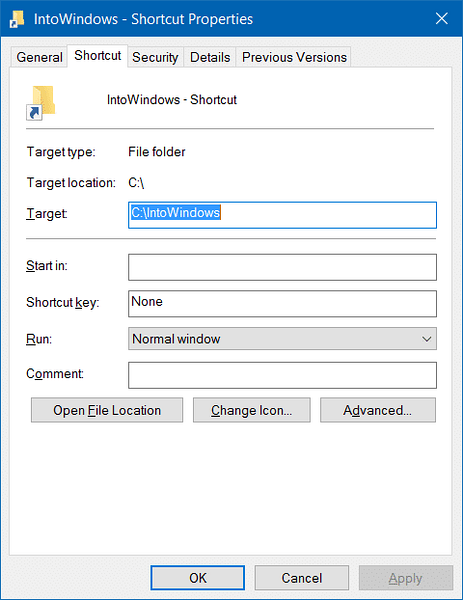
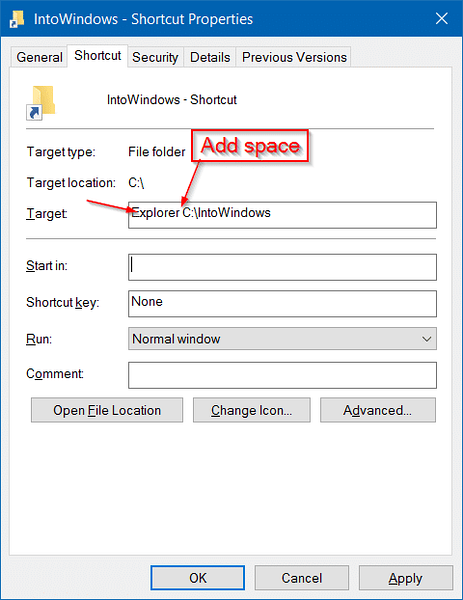
Once done, click Apply button.
Step 4: Now, drag-and-drop the shortcut on to the taskbar to pin to the taskbar. When you pin the shortcut to the taskbar, the File Explorer icon appears instead of actual folder icon.
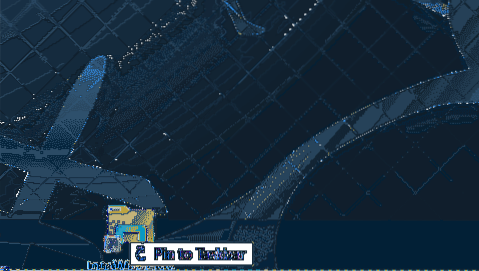
If you wish to change the folder icon of the shortcut, right-click on the shortcut on the desktop, click Properties, under Shortcut tab, click Change icon button, select an icon, click OK, and then click Apply button. Finally, pin it to the taskbar. That's all!
Method 2
UPDATE: This method no longer works in the RTM build (10240 and above) of Windows 10. So follow the instructions in Method 1 to pin folders to taskbar.
In order to pin a folder to the taskbar in Windows 10, simply follow the given below instructions:
Step 1: First, navigate to the location where the folder that you want to pin to the taskbar is located. Note that you can't pin multiple folders to the taskbar at once. Please select only one folder at a time.
Step 2: Next, right-click on the folder that you would like to pin to the taskbar and then click Pin to start option. This action will pin the folder to the Start menu or Start screen.
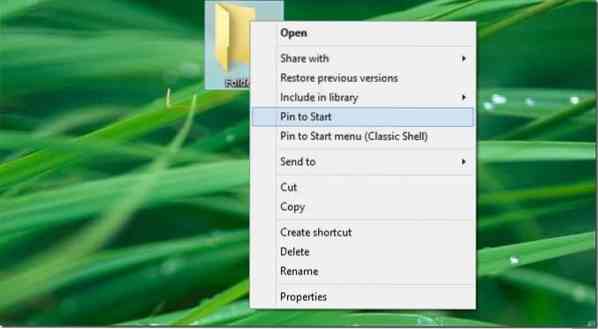
Step 3: Once the folder is on the Start menu/Start screen, right-click on the folder tile and click Pin to taskbar option to pin the folder to the taskbar. That's it!
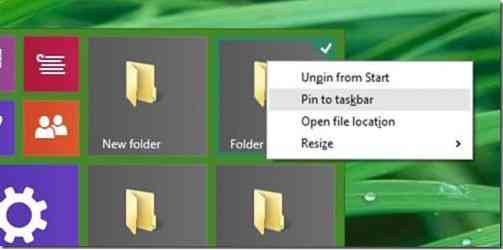
As you have observed, when you right-click on a folder, Pin to taskbar option doesn't show up but when you right-click on a folder tile on the Start menu/Start screen, Pin to taskbar option appears. An option Pin to taskbar in the folder context menu would have been awesome.
How to easily pin Recycle Bin icon to the taskbar in Windows 10 guide might also interest you.
 Phenquestions
Phenquestions


