Tulostuspalvelimen tehtävänä on hyväksyä tulostuspyynnöt useilta koneilta, käsitellä nämä pyynnöt ja lähettää ne sitten määritettyyn tulostimeen näiden pyyntöjen palvelemiseksi. CUPS on Linux-käyttöjärjestelmille suunniteltu apuohjelma, joka voi muuttaa tavallisen tietokonejärjestelmän tulostuspalvelimeksi. Tässä artikkelissa on menetelmä CUPS-tulostuspalvelimen määrittämiseksi Ubuntu 20: ssa.04.
Menetelmä CUPS-tulostuspalvelimen asettamiseksi Ubuntu 20: een.04
CUPS-tulostuspalvelimen määrittäminen Ubuntu 20: een.04, noudata alla lueteltuja vaiheita:
Vaihe 1: Asenna CUPS-tulostuspalvelin
CUPS-tulostuspalvelimen asentamiseksi sinun on annettava asennuskomento päätelaitteen kautta. Käynnistä pääte seuraavan kuvan mukaisesti:

Kun pääte on käynnistetty, voit asentaa CUPS-tulostuspalvelimen suorittamalla alla olevan komennon:
sudo apt-get asenna kupit -y
CUPS-tulostuspalvelimen asennus vie noin 2-3 minuuttia kohtuullisella Internet-nopeudella. Kun asennus on valmis, päätelaitteessa pitäisi näkyä seuraava lähtö:
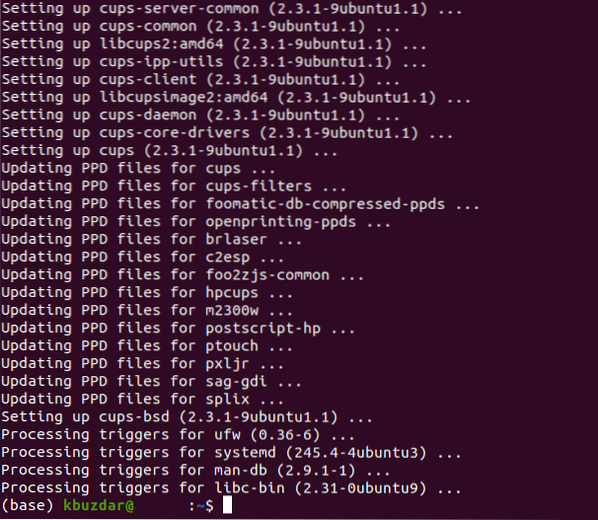
Vaihe 2: Käynnistä CUPS-tulostuspalvelu
Kun olet asentanut CUPS-tulostuspalvelimen, käynnistä CUPS-tulostuspalvelu seuraavasti:
sudo systemctl aloituskupitYllä olevan komennon suorittaminen päätelaitteessa käynnistää CUPS-tulostuspalvelun välittömästi.

Vaihe 3: Ota CUPS-tulostuspalvelu käyttöön
Seuraava vaihe on ottaa käyttöön juuri aloittamasi CUPS-tulostuspalvelu, joka voidaan tehdä suorittamalla alla oleva komento terminaalissa:
sudo systemctl ota kupit käyttöön
Kun järjestelmä on aloittanut CUPS-tulostuspalvelun onnistuneesti, se ilmoittaa päätelaitteellesi seuraavan tuloksen näyttämisen:

Vaihe 4: Määritä CUPS-tulostuspalvelin
Määritä CUPS-tulostuspalvelin avaamalla sen asetustiedosto millä tahansa valitsemallasi tekstieditorilla (mieluiten nanoeditorilla, koska se on Linuxin oletustekstieditori). Määritä sitten CUPS-tulostuspalvelin suorittamalla seuraava komento terminaalissa:
sudo nano / etc / cups / cupsd.konf
CUPS-tulostuspalvelimen määritystiedosto näkyy alla olevassa kuvassa:
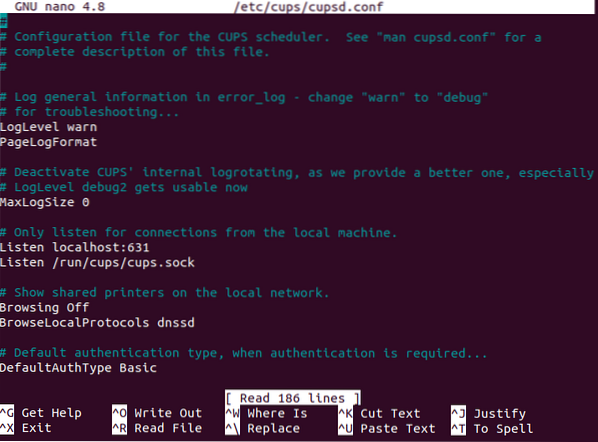
Vieritä alaspäin ja etsi ”Näytä jaetut tulostimet paikallisessa verkossa” -osio. Täältä löydät merkinnän otsikolla “Selaaminen pois päältä.”Vaihda asetukseksi” Selaus käytössä ”, kuten seuraavassa kuvassa näkyy:

Etsi seuraavaksi ”Kuuntele vain yhteyksiä paikalliselta koneelta” -osio. Täällä on merkintä nimeltä "Kuuntele paikallista isäntä: 631.”Muuta tämä muotoon” Port 631 ”, kuten alla olevassa kuvassa näkyy:

Etsi nyt Rajoita palvelimen käyttöoikeudet -osio ja lisää rivi "Salli @Paikallinen" rivin "Tilaa salli, hylkää" jälkeen seuraavan kuvan osoittamalla tavalla:
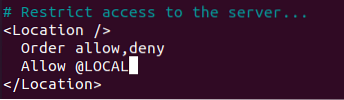
Etsi lopuksi Rajoita pääsy järjestelmänvalvojan sivuille -osio ja tee tarvittavat muutokset tähän osioon alla olevan kuvan osoittamalla tavalla:
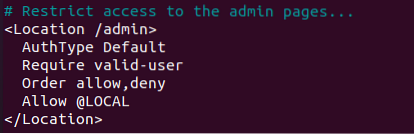
Tallenna lopuksi CUPS-tulostuspalvelimen määritystiedosto ja poistu tekstieditorista painamalla Ctrl + X.
Vaihe 5: Käynnistä CUPS-tulostuspalvelu uudelleen
Kun olet tehnyt nämä muutokset määritystiedostoon, käynnistä uudelleen aiemmin aloittamasi CUPS-tulostuspalvelu suorittamalla seuraava komento:
sudo systemctl käynnistä kupit uudelleenTämän komennon suorittaminen käynnistää CUPS-tulostuspalvelun uudelleen, kun uudet kokoonpanot ovat paikallaan.

Vaihe 6: Tarkista CUPS-tulostuspalvelimen onnistunut asennus
Varmista, että CUPS-tulostuspalvelin on määritetty onnistuneesti Ubuntu 20: ssa.04 -järjestelmään, kirjoita ”tulostin” Toimintojen hakupalkkiin ja valitse sitten Tulostimen asetukset -vaihtoehto tuloksista, kuten alla olevassa kuvassa korostetaan:
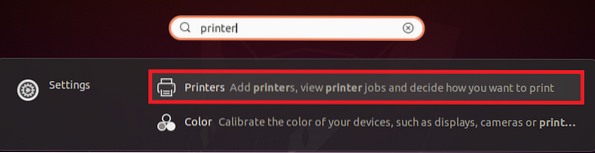
Napsauta Lisää-painiketta Tulostimen asetukset -ikkunassa, kuten seuraavassa kuvassa korostetaan:
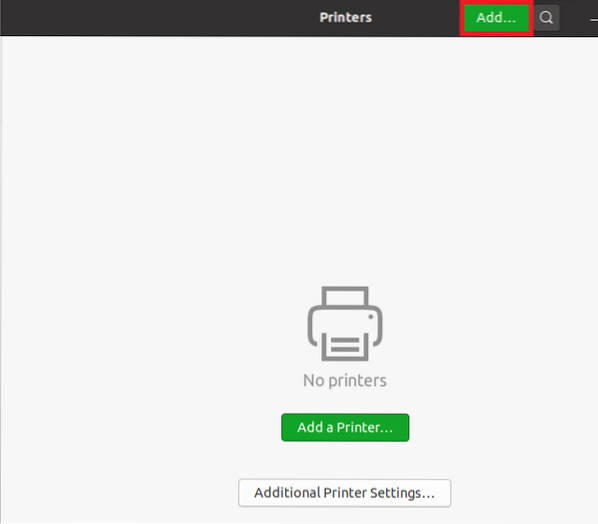
Sinun pitäisi pystyä näkemään CUPS-tulostin kohdista, jos järjestelmään ei ole liitetty muuta tulostinta. Tämä on osoitus siitä, että CUPS-tulostuspalvelin on asennettu järjestelmään onnistuneesti, kuten alla olevassa kuvassa näkyy:

Johtopäätös
Tässä artikkelissa selitettiin vaiheittainen menettely CUPS-tulostuspalvelimen määrittämiseksi Ubuntu 20: een.04. Kun olet suorittanut nämä vaiheet, Ubuntu 20.04 -järjestelmä on asetettu toimimaan täysimittaisena tulostuspalvelimena.
 Phenquestions
Phenquestions


