Tietokoneesi asettaa ajan ja päivämäärän, kun se synkronoidaan online-palvelimen kanssa. Joissakin tapauksissa päivämäärä ja kellonaika voivat muuttua, kun tietokone on yhdistetty palvelimeen, jolla on erilainen aikavyöhyke. Joten saatat joutua muuttamaan aikavyöhykettä tässä tapauksessa.
Järjestelmän aikavyöhyke asetetaan automaattisesti Ubuntun asennuksen aikana, mutta sitä voidaan muokata. Tässä artikkelissa kerrotaan, miten voit määrittää tai muuttaa Ubuntu 20: n aikavyöhykettä.04 (LTS) tai 20.10 -järjestelmä.
Menetelmät aikavyöhykkeen muuttamiseksi Ubuntussa
On olemassa kaksi ensisijaista tapaa muuttaa aikavyöhykettä Ubuntussa:
- GUI: n käyttäminen
- Komentorivin käyttäminen
Tapa 1: Vaihda aikavyöhykettä GUI: n avulla
Jos haluat muuttaa nykyistä järjestelmän aikavyöhykettä käyttöliittymän avulla, siirry Asetukset-ikkunaan napsauttamallaasetuksetNapsauttamalla työpöytää hiiren kakkospainikkeella. Voit myös etsiä yksinkertaisesti Sovellukset-valikosta ”Asetukset”.
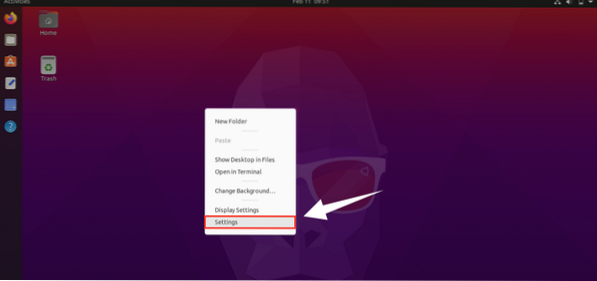
Kun olet napsauttanutasetukset,”Asetukset-ikkuna tulee näkyviin. Napsauta "Päivämäärä ja aika" hallita aika- ja päivämääräasetuksia.
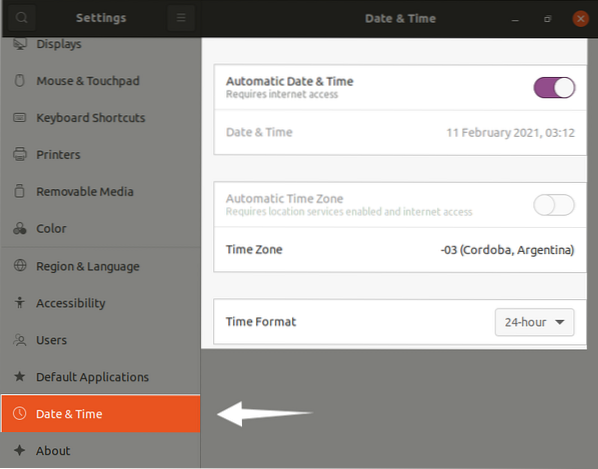
Aikavyöhyke muuttuu automaattisesti, kun sinulla on Internet-palvelu, mutta voit silti muokata sitä napsauttamalla "Aikavyöhyke" -vaihtoehtoa. Uusi ikkuna ilmestyy maailmankartan kanssa; Voit joko etsiä nykyistä sijaintiasi hakupalkista tai asettaa aikavyöhykkeen napsauttamalla karttaa:
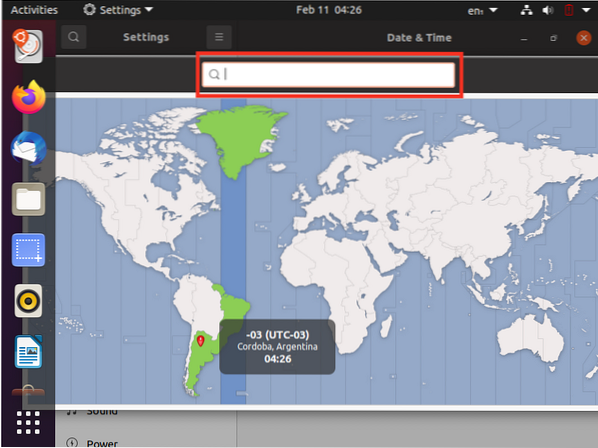
Muokkaa aikavyöhykettä mieltymystesi mukaan ja sulje ikkuna.
Tapa 2: Vaihda aikavyöhykettä komentorivillä
Jos haluat muokata aikavyöhykettä komentorivillä, avaa pääte ja tarkista nykyinen päivämäärä ja kellonaika seuraavalla komennolla:
$ timedatectl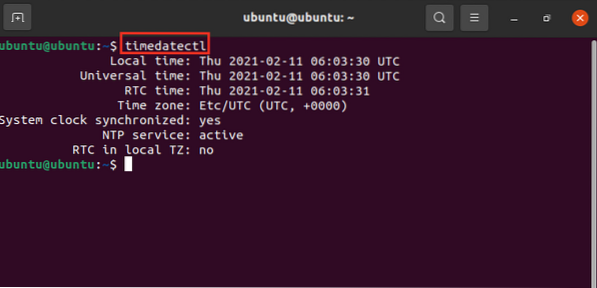
Lähdön mukaan järjestelmän nykyinen tila on UTC (Coordinated Universal Time).
Saat luettelon kaikista käytettävissä olevista aikavyöhykkeistä kirjoittamalla alla oleva komento:
$ timedatectl lista-aikavyöhykkeet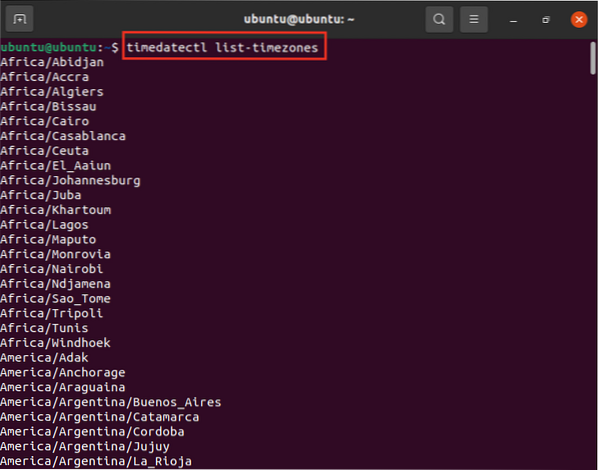
Määritä sopiva aikavyöhyke sijaintisi mukaan ja kirjoita aikavyöhyke terminaaliin seuraavasti:
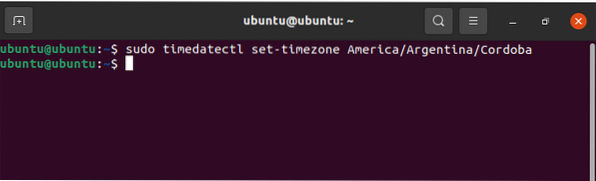
Tarkista nyt sijaintisi nykyinen tila seuraavalla komennolla:
$ timedatectl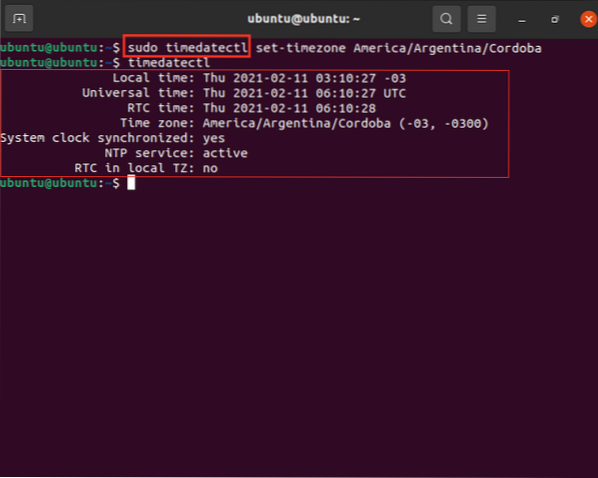
Johtopäätös
Tässä artikkelissa keskusteltiin yksityiskohtaisesta menettelystä Ubuntu-järjestelmän aikavyöhykkeen muuttamiseksi kahdella eri menetelmällä. Aikavyöhyke voidaan asettaa joko komentorivillä tai järjestelmän käyttöliittymällä.
 Phenquestions
Phenquestions


