In this article, I will show you how to set up a Minimal Ubuntu 18.04 LTS Desktop operating system. Let's get started.
Ubuntu 18.04 LTS Minimal Desktop Installation
Like I said, Ubuntu 18.04 LTS Desktop installer image (iso) has a new feature called Minimal installation. With this feature, you can install a basic GNOME 3 desktop and some basic utilities.
At the time of this writing, Ubuntu 18.04 LTS is not released. But a daily build version can be downloaded from the following link:
http://cdimage.ubuntu.com/daily-live/current/bionic-desktop-amd64.iso
Download the iso image and make a bootable media out of it. You may burn it to a DVD or run the following command from any Linux distro to make a bootable USB stick:
$ sudo dd if=/path/to/bionic-desktop-amd64.iso of=/dev/sdX bs=1MHere sdX is your USB stick. You may run lsblk command to find out what it is.
Now insert the bootable media to your computer and select it from your BIOS. You should see the following window.
You may select Try Ubuntu without installing or Install Ubuntu. Either works. If you want to make sure that it works well on your hardware, then I recommend you select Try Ubuntu without installing. That way if you like it, you can start the installer and install it from there. This is the option I will select.
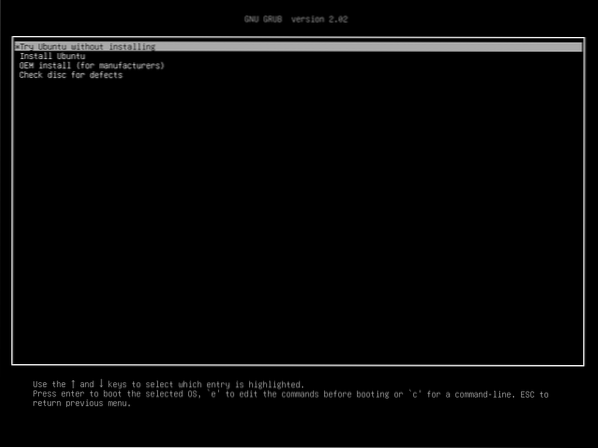
Ubuntu 18.04 should start. Test it out all you want.

Now double click on the Install Ubuntu 18.04 LTS icon as marked in the screenshot below.
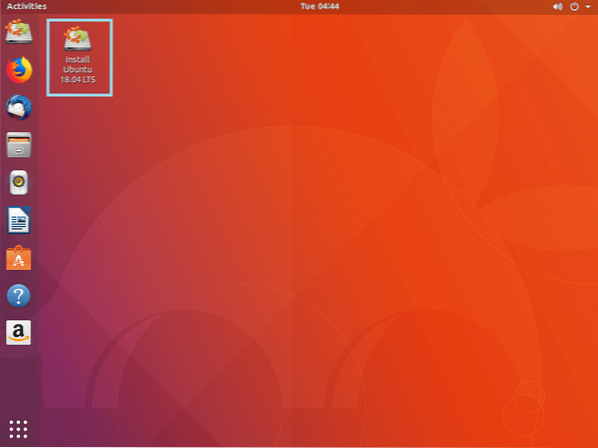
The Ubuntu 18.04 installer should start as you can see in the screenshot below. Select the language from the left side and click on Continue.
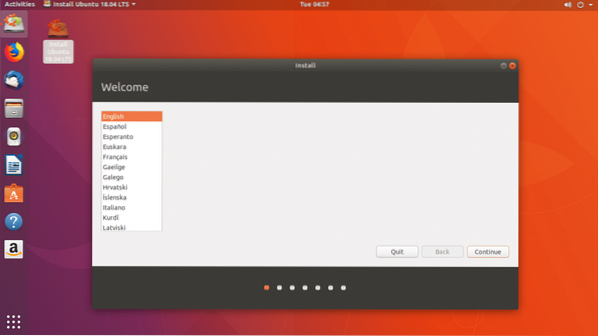
Select your keyboard layout. You may type in to the text box as marked green in the screenshot below. The keyboard layout may be automatically detected. Alternatively, you may click on Detect Keyboard Layout button and follow the wizard. Once you're done, click on Continue.

Now mark the Minimal installation checkbox as marked in the screenshot below.
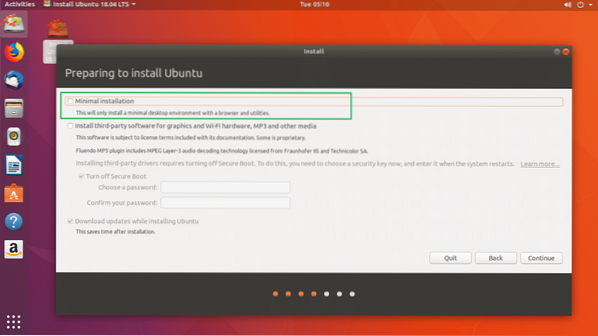
If your computer has any proprietary hardware you may also mark the Install third-party software for graphics and Wi-Fi hardware, MP3 and other media checkbox. You must connect your computer to the internet for that. You should also mark Turn Off Secure Boot because proprietary drivers don't work with secure boot enabled.

Once you're done, click on Continue.

You may install Ubuntu alongside other operating systems by selecting Install Ubuntu 18.04 LTS alongside…
You may erase the disk and install Ubuntu by selecting Erase disk and install Ubuntu.
If you want to do custom partitioning, you should select Something else.
I will select Something else as this is what gives you control on where you want to install Ubuntu.
Once you're done selecting an option from here, click on Continue.
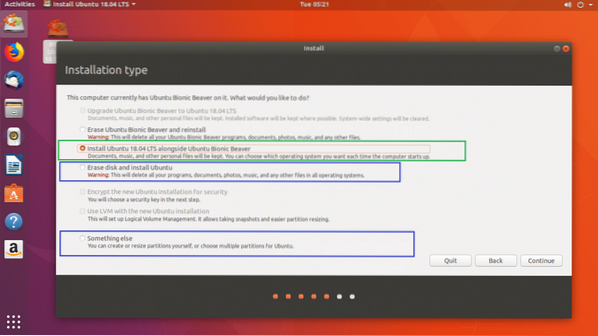
You should see the following window:
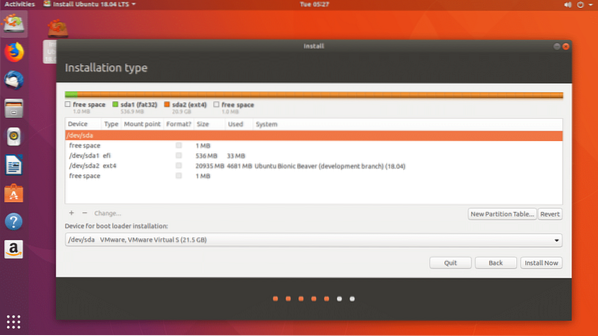
You can select a partition and click on the - button as marked in the screenshot below to delete a partition:
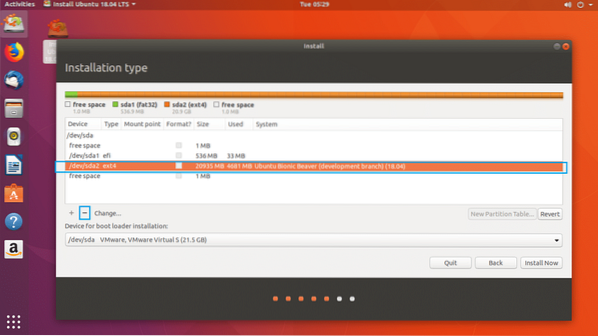
For now, I will delete all the partitions and show you how to make the partitions correctly.
This is how it looks after deleting all the partitions.

Now click on free space and then + button as marked in the screenshot below.
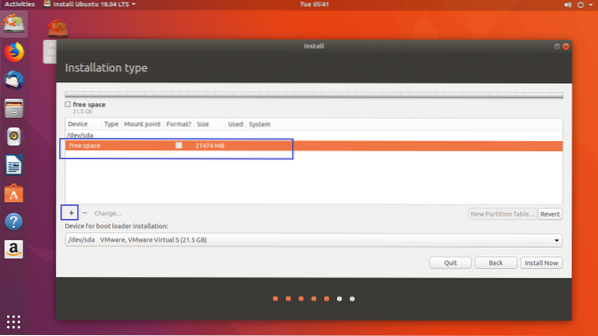
You should see the following window.
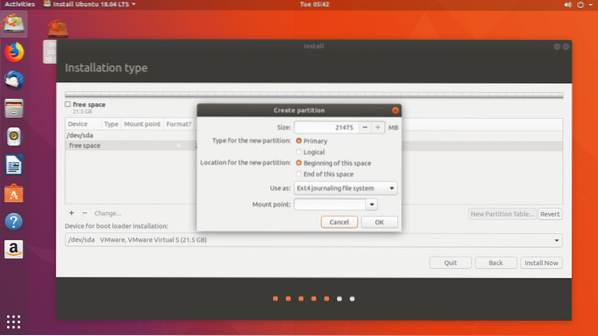
First, you have to create an EFI System partition of about 512MB of size. Set the size to 512 MB and change Use as: from Ext4 journaling file system to EFI System Partition as marked in the screenshot below.

Finally, it should look something like this. Now click on OK.
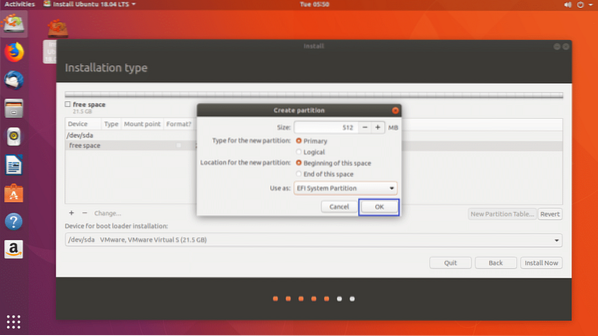
The EFI System Partition should be created as you can see in the marked section of the screenshot below.
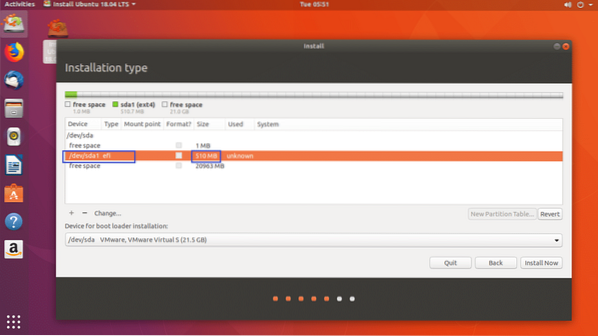
Now select free space and click on + again to create another partition. You can give the rest of the free space to this partition. Keep Use as: Ext4 journaling file system. Change Mount point to /

Once you're done, click on OK.

This is how it looks like at this point.

Ubuntu 18.04 LTS don't need an additional Swap partition. Because it uses a Swapfile instead. A Swapfile is a large file which works just like a Swap partition.
Now select the correct hard drive from Device for boot loader installation section. Otherwise the bootloader may be installed in the wrong hard drive and as a result, you may not be able to boot into your new Ubuntu 18.04 operating system.
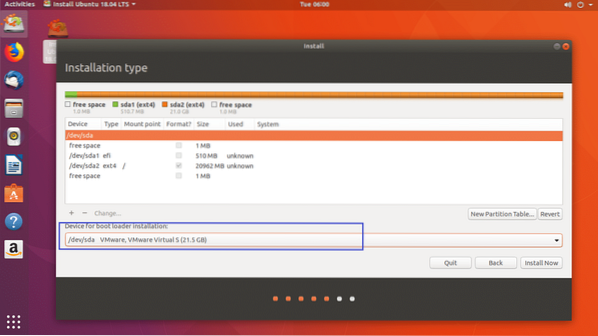
As you can see, I have /dev/sda, /dev/sda1 and, /dev/sda2 listed here as marked in the screenshot below. Select /dev/sda, the whole block device, not one of the partitions.

Once you're done, click on Install Now.
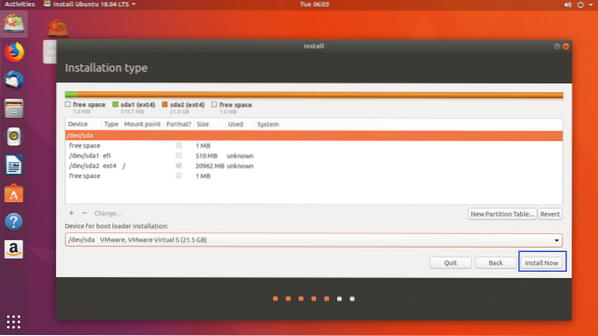
You should see the following confirmation dialog. If everything is alright, then click on Continue. The changes should be saved.
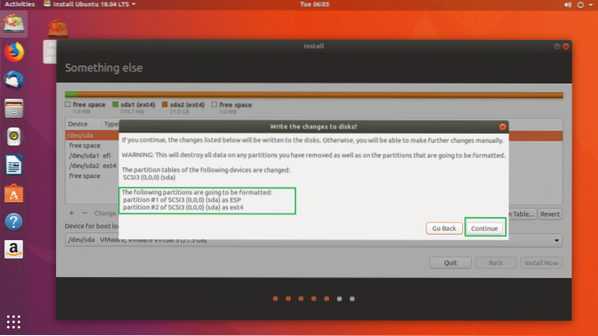
Now you can select your location. This will automatically set your time zone. You may pick a location from the map.
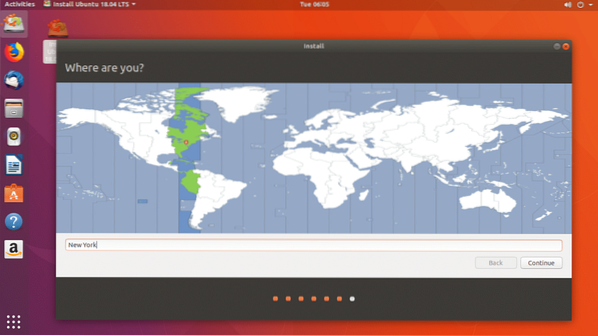
Or you may type in the search box and select a time zone from the list as marked in the screenshot below.
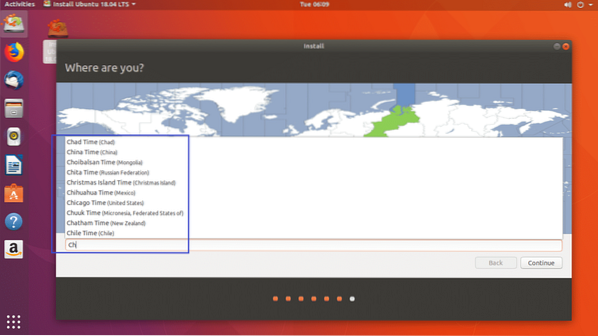
Once you're done, click on Continue.
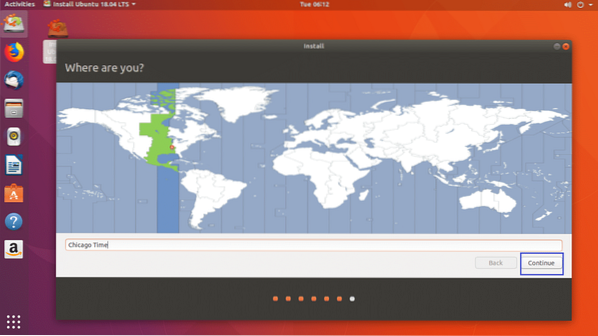
Now you should see the following window. Fill in the details as you like. I recommend you give it a meaningful hostname in Your computer's name section and a username in Pick a username section.
Don't forget your password, otherwise you won't be able to log in.
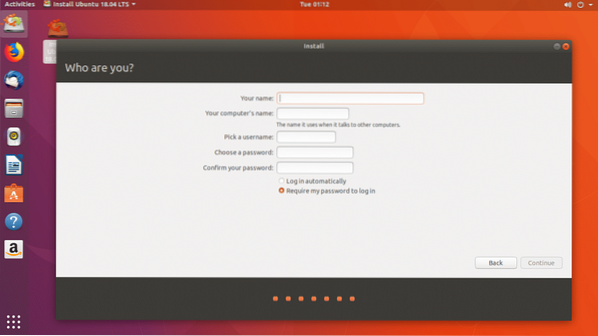
This is how it looks like for me. Once you're done click on Continue.
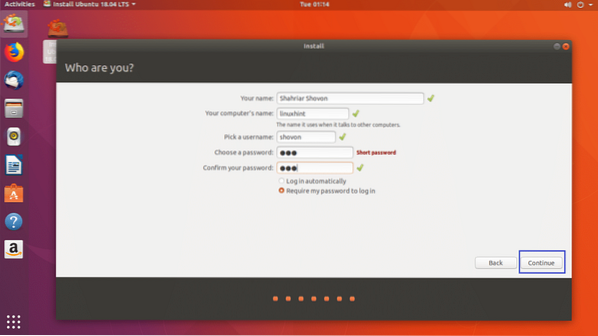
The installation should start.
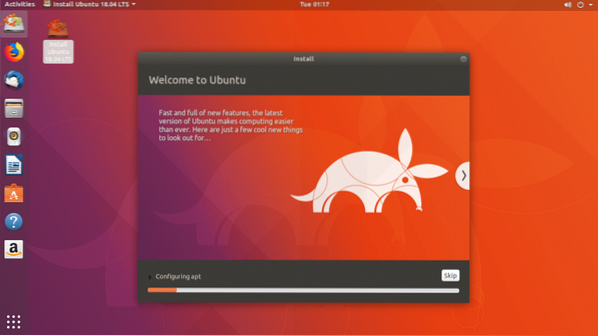
Once the installation is complete, you should see the following dialog. Click on Restart Now.
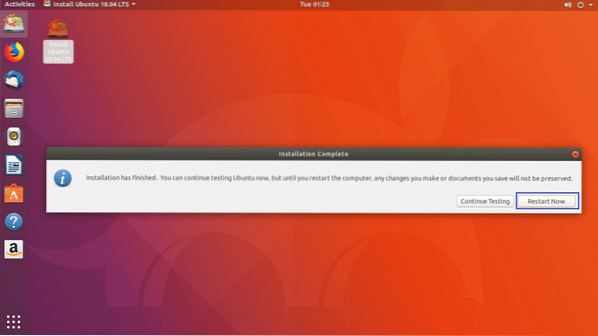
You should boot into the new Ubuntu 18.04 LTS operating system and after a while the GDM 3 login screen should show up as you can see in the screenshot below.
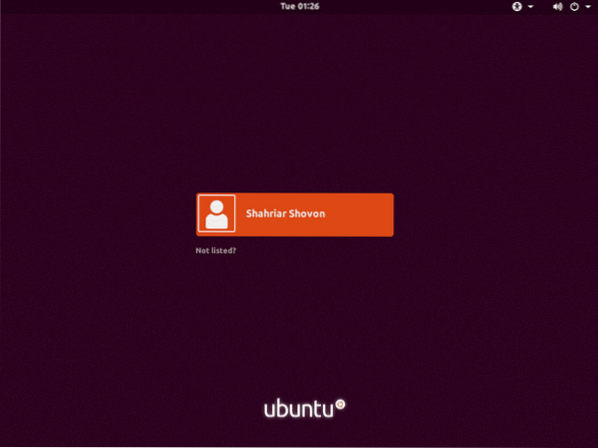
Now you should be able log in to your new Ubuntu operating system without any problem.

As you can see, few applications are installed by default.
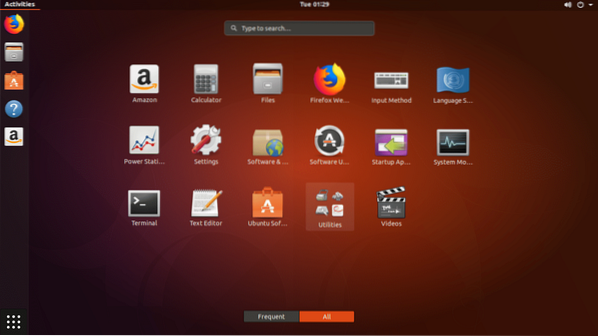
Some common utilities are installed.
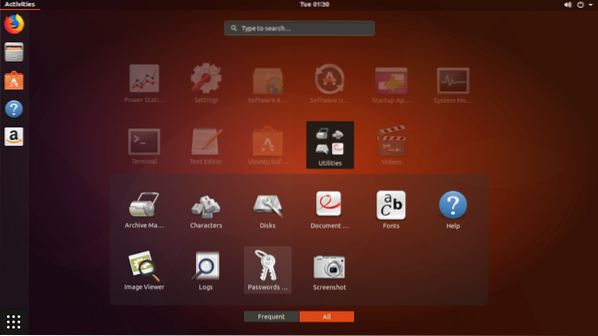
It takes about 1.2GB of RAM.
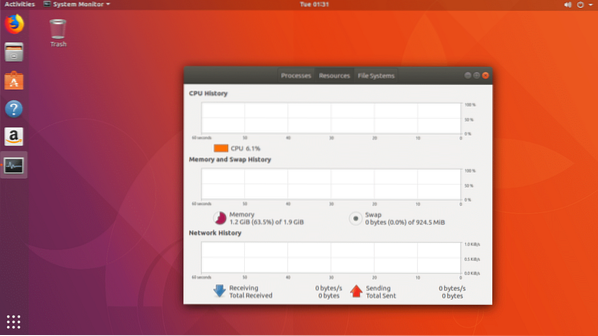
Installing Multimedia Codecs on Ubuntu 18.04 LTS Desktop
By default, Ubuntu 18.04 LTS Bionic Beaver doesn't have any multimedia codecs installed.
To install Multimedia codecs on Ubuntu 18.04 LTS, first update the package repository cache with the following command:
$ sudo apt-get update
The package repository should be updated.
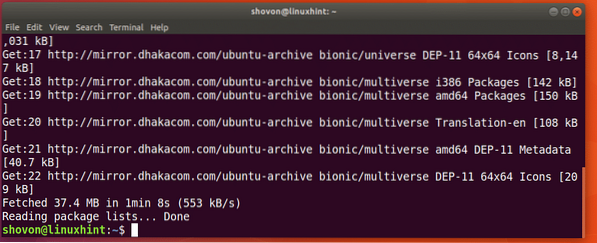
You can run the following command to install all the multimedia codecs:
$ sudo apt-get install ubuntu-restricted-extras
Press y then press
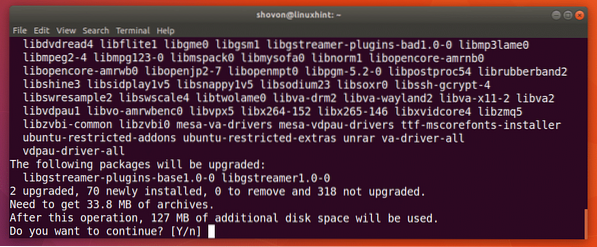
Now press
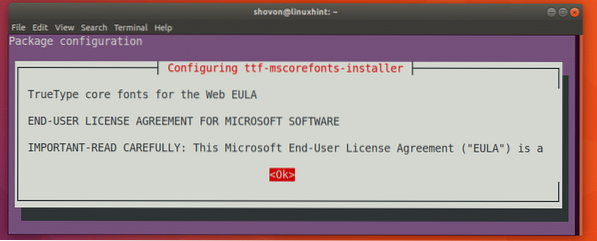
Now select

The multimedia codecs should be installed.
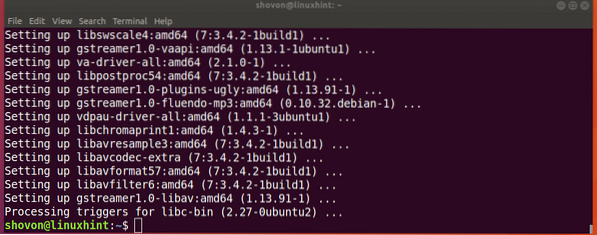
Now you can run any type of media file on Ubuntu 18.04 LTS.
Another Way to Install Minimal Version of Ubuntu 18.04 LTS
There is another way to install a Minimal version of Ubuntu 18.04 LTS operating system. The Ubuntu 18.04 LTS server version is the most optimized and minimal version of Ubuntu. You can just download the Ubuntu 18.04 LTS server CD and install only the base packages. Once the operating system is installed, you may download a desktop environment like LXDE to have the most lightweight and minimal Ubuntu desktop experience.
But this solution is not for everyone. Because you will have to manually find out what hardware you have and which drivers to install for it to work. I think that's a lot of work for anyone who is new to Linux or Ubuntu. It is also out of the scope of this article.
There you have it. Thanks for reading this article.
 Phenquestions
Phenquestions


