If you have installed a new internal or external hard drive or SSD, and its status in the left side of the Disk Management Tool displays Unknown Not Initialized then it means that Windows can't the initialize disk and you therefore are not able to use the hard drive or SSD. This can happen randomly even with existing drives and if you face this error, here is what you can do about it.
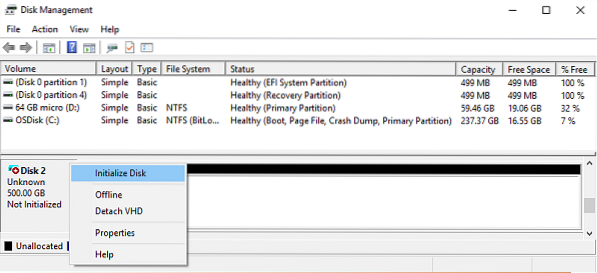
Unknown Not Initialized - Can't initialize disk
Many a time your partition or drive does not appear in File Explorer. To check if it's physically there, open the Disk Management. Check if you see it as Not Initialized. If yes, then it simply means that the disk doesn't have a valid signature, i.e., it's not properly registered with the system. A disk is registered when you format it at least once. If the disk was available before, then its probably corrupted somehow.
To fix this Unknown Not Initialized error follow these suggestions:
- Initialize disk manually
- Bring it Online & Add Drive Letter
- Check Device Manager for issues
- Check the cable physically.
1] Initialize disk manually
To initialize the drive manually, using the WinX menu, open Disk Management. Here you can find the non-initialized disk. Right-click on the disk and select Initialize Disk option.
In the next step, you need to select the partition style. It is suggested to use MBR instead of GPT or GUID Partition Table. After clicking the OK button, your disk should initialize and run without any error.
This is the most common and working solution to this problem.
2] Bring it Online & Add Drive Letter
- If in the Disk Management, it appears to be Offline, then right-click, and select Online.
- If the disk is already online but has no drive letter (e.g., C, D, E, etc.) then right click, and select change drive letter, and path. Choose a letter which is not already allocated.
- Lastly, you can choose to format it in either NTFS or FAT32. If you are using 64bit, make sure to use NTFS. This will remove all the data from your disk.
3] Check Device Manager for issues
It is possible that because of driver issues, the hard drive is not working properly. It's always a good idea to check on the Drive Manager to see that drive listing has a yellow exclamation mark next to it. If that's the case:
- Right-click on the hard drive listing and select uninstall drive.
- Next, click on Action, and run Scan for hardware changes.
4] Check the cable physically
If you see this problem with internal hard drive or SSD, you should verify if the wires are well connected and working or not. There should be two cables:
- One is the power cable that should be connected to your SMPS
- Another one should be connected to your motherboard
If any of these cables are missing or not working correctly, you will face this issue. Try changing them and see if that helps.
Related read: Troubleshooting common Disk Management error messages.
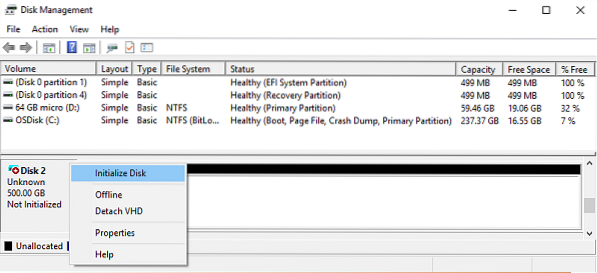
 Phenquestions
Phenquestions


