IDE on täydellinen pakettityökalu, joka on rakennettu erikoistumaan tietyille kielille ja tarjoaa useita ominaisuuksia, joita käyttäjät voivat työskennellä. Näihin ominaisuuksiin kuuluu kyky paitsi lukea ja kirjoittaa ohjelmia, myös kääntää ja virheenkorjauksia. Tekstieditorit tarjoavat toisaalta laajemman lähestymistavan, koska niiden avulla käyttäjät voivat luoda ja muokata kaiken tyyppisten ohjelmointikielitiedostojen sisältöä. Näiden työkalujen valtavasta kokoelmasta VS Code on tehnyt itselleen melkoisen nimen ja siitä on tullut yksi markkinoiden suosituimmista toimittajista, erityisesti C ++ -kielelle. Siksi tarkastelemme tänään, kuinka VS-koodi voidaan asentaa Ubuntuun ja konfiguroida se siten, että käyttäjät voivat suorittaa ja virittää C ++ -ohjelmia.
Mikä on VS-koodi?
Ennen kuin siirrymme yksityiskohtiin, antakaamme ensin yleiskatsaus VS-koodin oikeasta sisällöstä ja sen eduista.
Microsoftin kehittämä VS Code on monialustainen avoimen lähdekoodin editori, joka on pakattu reunaan saakka laajalla joukolla ominaisuuksia ja tukea useille laajennuksille, jotka tarjoavat entistä enemmän toimintoja jo tehokkaalle editorille. Sitä ei voida luokitella IDE: ksi, mutta se on myös paljon enemmän kuin perinteinen tekstieditori näyttää olevan. Ominaisuuksien avulla käyttäjät voivat järjestää tiedostoja ja kansioita ja luoda useita välilehtiä työskentelemään. Kyky myös virittää ohjelmia ja tarkistaa koodinsa tekee siitä kiehtovan ja täysin varustetun editorin. Lisäksi se on erittäin muokattavissa, koska käyttäjät voivat määrittää teemoja makunsa mukaan, muuttaa työtilan asetuksia tai jopa asettaa uusia pikanäppäimiä. Ja mikä tekee siitä vieläkin paremman, on se, että se on täysin ilmainen.
Katsokaamme nyt lopulta, kuinka voimme asentaa VS-koodin Ubuntuun.
1) Tarkista, mikä Ubuntun versio sinulla on
Koska VS-koodista on saatavana 32- ja 64-bittisiä makuja, ensimmäinen asia, jonka haluat tehdä ennen aloittamista, on tarkistaa, mitä Ubuntun versiota käytät tällä hetkellä. Voit tehdä tämän avaamalla ensin päätelaitteen joko Ubuntu Dashin kautta tai painamalla Ctrl + Alt + T pikakuvake. Kun pääte on avattu, kirjoita seuraava komento:
$ lscpu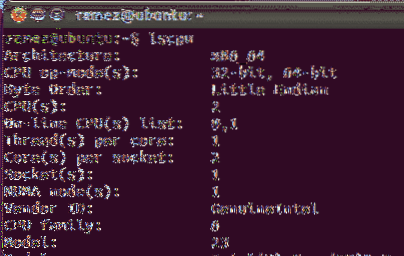
Suorittimen op-mode (t) -merkintä kertoo, mitä Ubuntun bittiversiota käytät.
2) VS-koodin asentaminen Ubuntuun
Ubuntu tarjoaa käyttäjille useita tapoja asentaa VS-koodi tietokoneelleen. Katsotaanpa joitain niistä:
a) VS-koodin asentaminen Snapin avulla
Snap on Canonicalin kehittämä hallintajärjestelmä, jonka avulla käyttäjät voivat asentaa ohjelmistoja ja paketteja järjestelmiinsä. Napsautukset ovat suosittuja, koska ne toimivat lähes kaikissa Linux-jakeluissa ja tarjoavat uusimman version käyttäjille. Käyttäjät voivat yksinkertaisesti asentaa VS-koodin suorittamalla seuraavan komennon komentorivillä:
$ sudo snap install --klassinen koodiKun tämä on tehty, löydät VS-koodin asennettujen sovellusten luettelosta.
b) VS-koodin asentaminen Debian-tiedostojen kautta
Jotkut käyttäjät ovat kuitenkin huomanneet, että VS-koodin pikaversiot ovat vähemmän vakaita ja vankempia. Joten toinen tapa asentaa VS-koodi on lataamalla ja asentamalla Debian-tiedostot joko graafisen käyttöliittymän tai komentorivin kautta. Tarkastelemme molempia tapoja.
Ensinnäkin, siirry VS Code -sivustolle ja napsauta latauksia. Siellä näet useita latausvaihtoehtoja. Valitse järjestelmäsi vaatimusten mukainen. (Kuva alla)
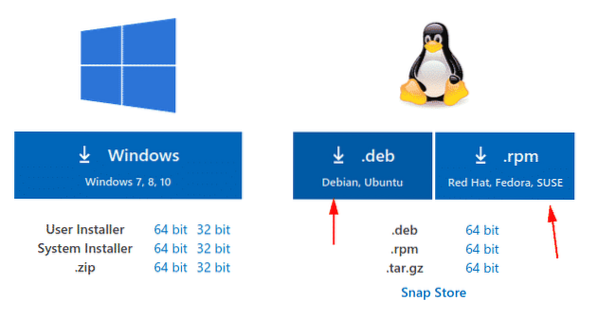
Kun tiedosto on ladattu, kaksoisnapsauta sitä ja ikkuna avautuu.
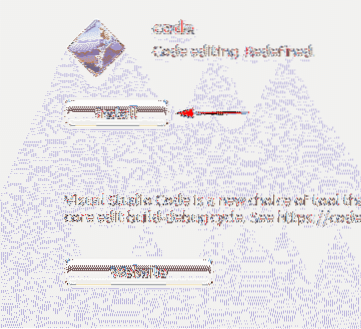
Napsauttamalla Asenna-painiketta, VS-koodi asennetaan.
Debian-tiedostojen asentamiseksi komentoriviltä seuraava komento on syötettävä päätelaitteeseen:
$ sudo apt install
Minun tapauksessani se olisi:
Vanhemmille jakeluille on kuitenkin annettava seuraava komento:
$ sudo dpkg -i$ sudo apt-get install -f
3- VS-koodin määrittäminen C ++ -kehitystä varten
Ensinnäkin, avaa pääte ja kirjoita seuraava komento tarkistaaksesi, onko Mingw-työkalu asennettu järjestelmään vai ei:
$ g ++ --versio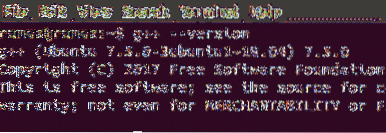
Jos et näe g ++ -tietoja terminaalissa, asenna se Mingw-verkkosivustolta.
Seuraavaksi luomme uuden kansion ja avataan sitten kansio VS-koodissa. Kaikki tämä voidaan tehdä suorittamalla seuraavat komennot:
$ mkdir kansionimi$ cd folderName
$ koodi .
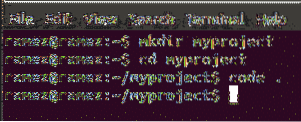
Napsauta sitten uutta tiedostovaihtoehtoa ja anna tiedostolle nimi helloworld.cpp
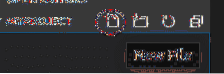
Napsauta nyt Laajennukset-välilehteä (Kuva alla)
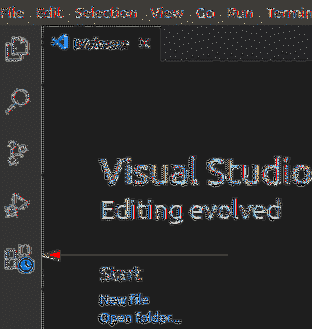
Kirjoita seuraavaksi C ++ hakupalkkiin ja napsauta ensimmäistä näkyviin tulevaa vaihtoehtoa. Tämä avaa uuden ikkunan, jossa on hyvät ohjeet aloittaa C ++ VS-koodilla. Napsauta tässä ikkunassa Asentaa C ++ -otsikon alla oleva vaihtoehto, joka aloittaa C: n asennuksen++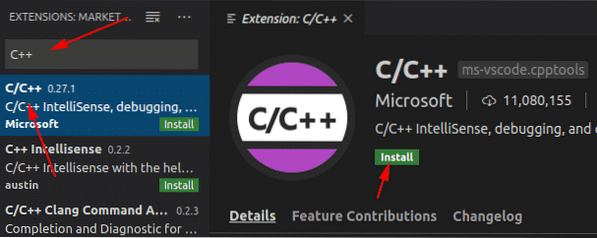
laajennus VS-koodissa.
Samoin etsi Code Runner laajennus ja asenna se. Tarkista, onko nämä asennettu, siirtymällä Asennetut laajennukset -välilehdelle
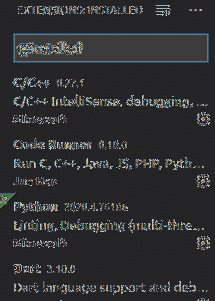
Avaa nyt kanssamaasi.cpp-tiedosto ja liitä seuraava lähdekoodi sen sisälle:
#sisältääkäyttämällä nimitilaa vakio;
int main ()
cout << "Hello World" << endl;
paluu 0;
VS-koodin oikeassa yläkulmassa näet a pelata -painiketta. Tämä on Code Runner -laajennus, jonka olemme asentaneet aiemmin. Napsauta sitä vain ja C ++ -ohjelmasi toimii.
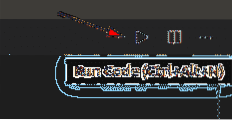
Näet nyt tuotoksesi alla olevasta Output-välilehdestä.
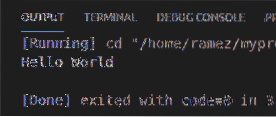
Joten miksi VS-koodi?
VS Code on hienostunut ohjelma, jolla on kaikki mitä kehittäjä odottaa koodieditorilta. Sen lisäksi se tarjoaa joitain tehokkaita lisäominaisuuksia sekä helppokäyttöisen käyttöliittymän, jota monet kokeneet kehittäjät voivat muokata tarpeidensa mukaan. Ei siis ole mikään yllätys, että sen suosio on noussut niin paljon viime aikoina.
 Phenquestions
Phenquestions


