The Windows operating system includes an On-Screen Keyboard whose executable is osk.exe. It is a part of the Ease of Access feature of Wind0ws 10/8, which you can operate with the help of your mouse, instead of the physical keyboard. In one of our earlier posts, we have seen how to use the Windows computer without a keyboard or mouse. Today, we will have a slightly more detailed look at the On-Screen Keyboard in Windows, its settings and options, and how to enable the Numeric keypad.
Windows 10 On-Screen Keyboard
To start the on-screen keyboard, navigate to the following settings in the Control Panel:
Control Panel > All Control Panel Items > Ease of Access Center
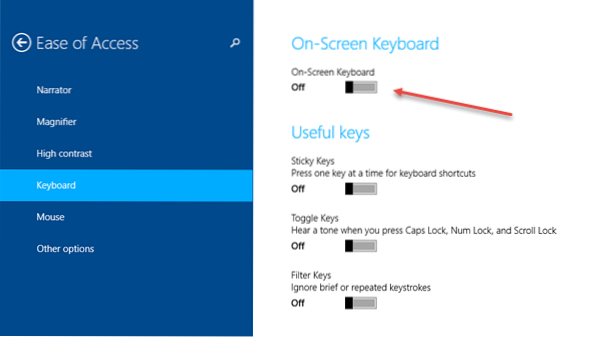
When here, click on Start On-Screen Keyboard.
To start the on-screen keyboard, you can also go to the Windows Start Search, type osk.exe and hit Enter.
In Windows 10, you will also see the setting in Settings > Ease of Access > Keyboard> Turn on the On-Screen keyboard.

In Windows 8.1, you can also access it via Charms > PC Settings > Ease of Access panel. Move the slider to turn on On-Screen Keyboard.
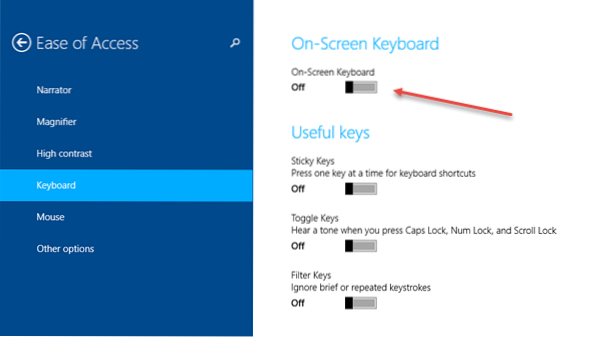
Again - you can also access it when you are on the Sign In screen, when you click on the Ease of Access button.
Once you turn on the on-screen keyboard, you will see the following layout.
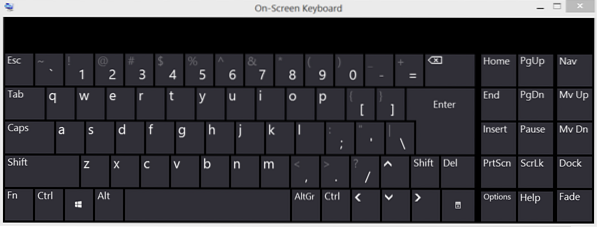
You can use your mouse cursor to click on the buttons and operate the keys. Note that you don't need a Touch device to use the On-Screen Keyboard. Windows offers the Touch Keyboard on touch devices.
Here Fade is one button you may find useful if you need the onscreen keyboard to fade in the background.
Clicking on the Options key will open its Options box. You can see various options here that will help you configure how your on-screen keyboard should work.

Here, you will see options like:
- Use click sound
- Show keys to make it easier to move around the screen
- Turn on the numeric keypad
- Click on keys / Hover over keys
- Scan through keys
- Use Text Prediction.
If you wish to enable the Numeric pad, check the Turn on Numeric keypad box.

If you want the Windows on-screen keyboard to start when you log in, open Control Panel > Ease of Access Center > Use the computer without a mouse or keyboard, and check the Use On-screen keyboard box. When you do this, the on-screen keyboard will start automatically every time you sign in.

If on the other hand, your Windows on-screen keyboard auto popups when you do not want it to, simply uncheck this box.
On-screen keyboard shortcut
You can create a shortcut to the On-screen Keyboard, by right-clicking the desktop > New > Shortcut, and using the path or location of the item as C:\Windows\System32\osk.exe.
See this post if Windows 10 On-Screen keyboard appears on login or startup.
Also read:
- How to use Narrator in Windows
- Windows Magnifier Tips and Tricks.
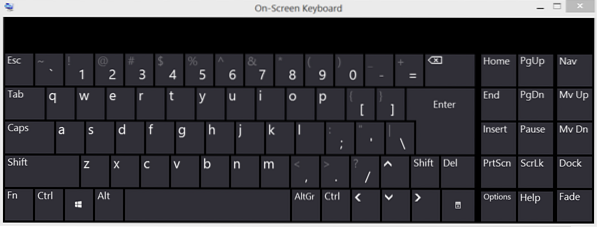
 Phenquestions
Phenquestions


