Mikä on videon rajaus?
Videon rajaaminen sekoitetaan usein videon leikkaamiseen tai leikkaamiseen. Videoleikkuri vähentää videon toistoaikaa leikkaamalla sen eri aikaleimoilla. Esimerkiksi kymmenen sekunnin video voidaan leikata kuudeksi sekunniksi leikkaamalla se kahdella sekunnilla ja kahdeksalla sekunnilla.
Toisaalta rajaus tarkoittaa videon näkyvän alueen pienentämistä poistamalla kiinteän kokoiset palat videon suorakulmion kaikilta neljältä tai joiltakin puolilta. Se toimii hyvin samalla tavalla kuin kuvan tai kuvakaappauksen rajaus. Huomaa, että videota ei voi rajata paikalleen, kaikki alla mainitut sovellukset koodaavat videon uudelleen, joten muista käyttää haluamaasi muotoa ja määrityksiä. Näiden sovellusten jokaisen koodausominaisuuden selittäminen ei kuulu tämän artikkelin soveltamisalaan.
Aloitetaan luettelomme kanssa.
Käsijarru
HandBrake on ilmainen ja avoimen lähdekoodin välinen monitasoinen työkalu videoiden muuntamiseen eri muodoissa. Sitä voidaan käyttää videoiden rajaamiseen Linuxissa.
Asenna käsijarru Ubuntussa suorittamalla komento:
$ sudo apt asenna käsijarruAloita videon rajaaminen avaamalla uusi videotiedosto Käsijarrulla ja siirtymällä sitten Mitat-välilehteen. Vasemmalla puolella näet "Rajaus" -vaihtoehdon syöttöruuduilla syöttääksesi videon kaikkien neljän puolen mitat. Rajoittamatonta rajausta varten sinun on ehkä poistettava valinnat "Automaattinen rajaus", "Optimaalinen lähteelle" ja "Säilytä kuvasuhde" -vaihtoehdot. Syötä haluamasi arvot näihin neljään syöttöruutuun.
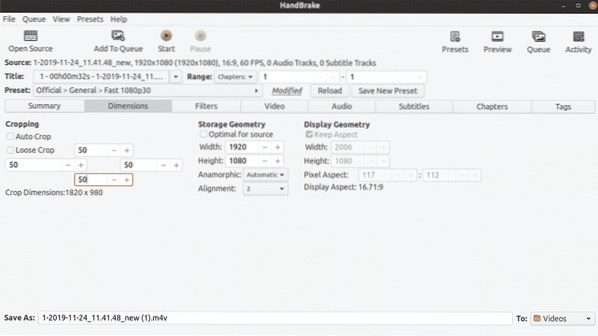
Voit esikatsella mukautetun rajauksen ulkoasua siirtymällä Yhteenveto-välilehteen. Kun olet tyytyväinen tuloksiin, napsauta yläreunassa olevaa Käynnistä-painiketta aloittaaksesi videon uudelleenkoodauksen.
FFmpeg
FFmpeg on komentorivin apuohjelma video- ja äänitiedostojen muuntamiseksi. Siinä on monia suodattimia, jotka mukauttavat ja koodaavat videota uudelleen eri muodoissa.
Asenna FFmpeg Ubuntuun suorittamalla seuraava komento:
$ sudo apt asenna ffmpegJos haluat rajata videota FFmpeg-sovelluksella, sinun on käytettävä sisäänrakennettua rajaussuodatinta. Videon rajauskomento näyttää tältä:
$ ffmpeg -i sisään.mp4 -suodatin: v "crop = out_w: out_h: x: y" out.spMissä:
- "sisään.mp4 ”viittaa muunnettavaan syötetiedostoon
- "Ulos.mp4 ”on muunnoksen jälkeen tallennettavan tulostetiedoston nimi
- out_w on haluamasi ulostulon suorakulmion leveys, johon alkuperäisen videon leveys pienenee
- out_h on ulostulon suorakulmion korkeus, johon alkuperäisen videon korkeus pienenee
- x ja y ovat haluamasi ulostulon suorakulmion sijaintikoordinaatit
Jos haluat rajata 1280 × 720 -suorakulmion 1920 × 1080 -resoluutioisesta videosta, jonka suorakulmion alkuasento on 10, 10; komentosi olisi:
$ ffmpeg -i sisään.mp4 -suodatin: v "crop = 1280: 720: 10: 10" out.spVLC
VLC on ilmainen ja avoimen lähdekoodin välinen multimediasoitin, jonka avulla voit toistaa, suoratoistaa ja muuntaa ääni- ja videotiedostoja.
VLC voidaan asentaa Ubuntuun suorittamalla seuraava komento:
$ sudo apt install vlcRajaa video VLC: ssä siirtymällä ensin kohtaan "Työkalut" ja napsauttamalla sitten "Asetukset", kuten alla olevassa kuvakaappauksessa näkyy:
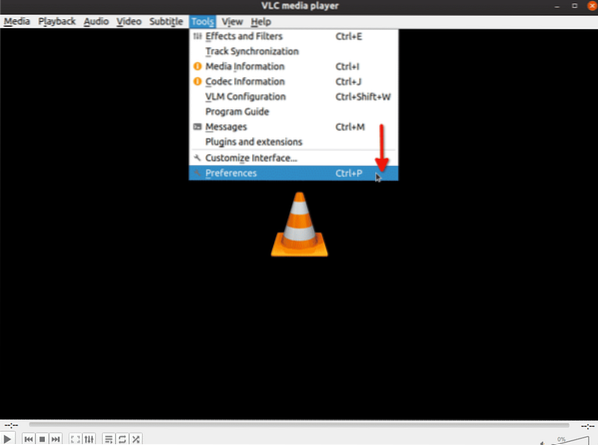
Valitse Näytä-kohdasta Kaikki
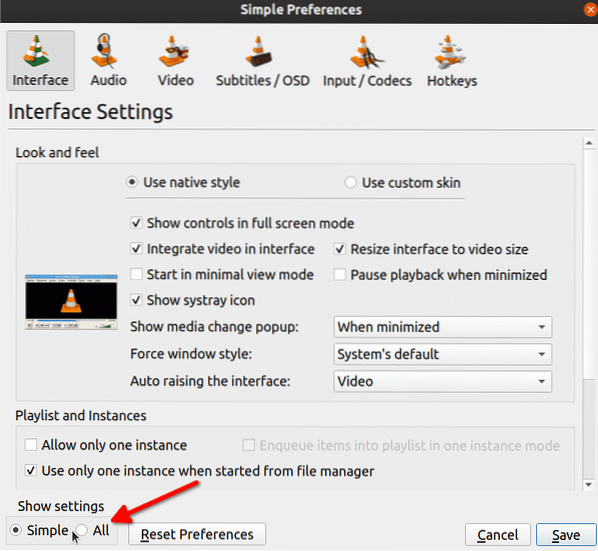
Kirjoita hakupalkkiin "croppadd" ja napsauta sitten "Croppadd", kuten alla olevassa kuvakaappauksessa näkyy. Oikealla puolella näet syöttökentät mitan syöttämiseksi. Napsauta "Tallenna", kun olet syöttänyt arvot.
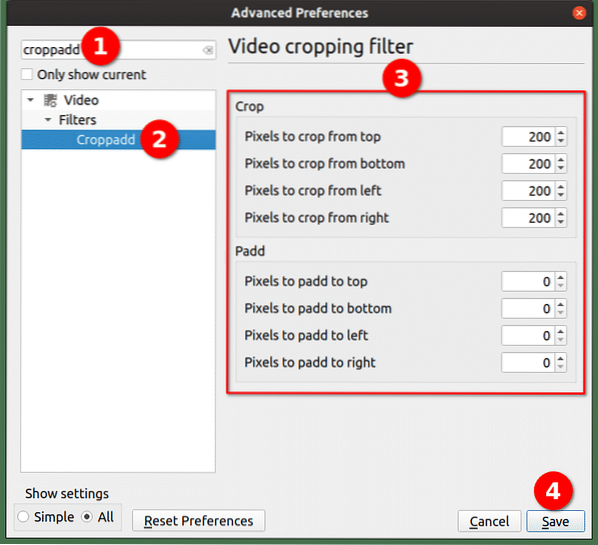
Olemme toistaiseksi räätälöineet rajaussuodattimen, nyt rajata video todella napsauttamalla Muunna / Tallenna… -vaihtoehtoa avattavassa Media-valikossa:
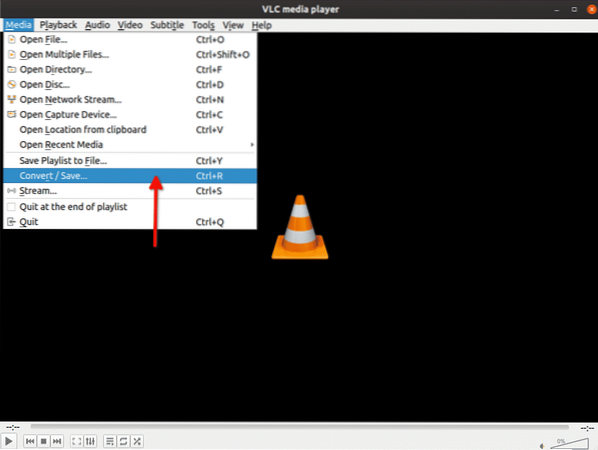
Napsauta seuraavassa näytössä Lisää ... -painiketta lisätäksesi videon, jonka haluat rajata.
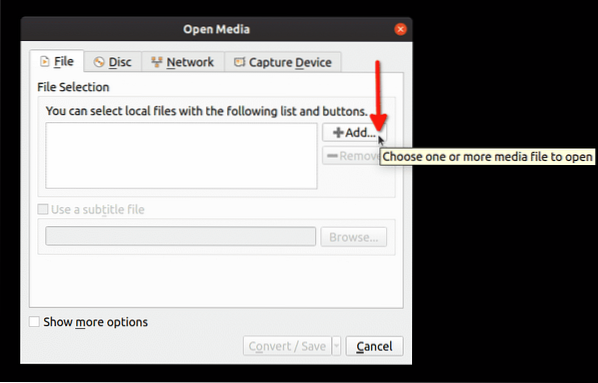
Napsauta sitten Muunna / Tallenna-painikkeen vieressä olevaa avattavaa nuolta ja napsauta sitten Muunna-painiketta:
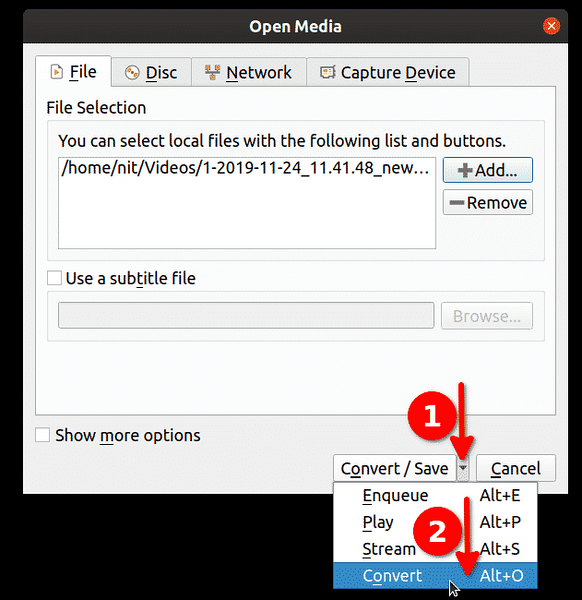
Muokkaa valittua profiilia napsauttamalla jakoavainkuvaketta:
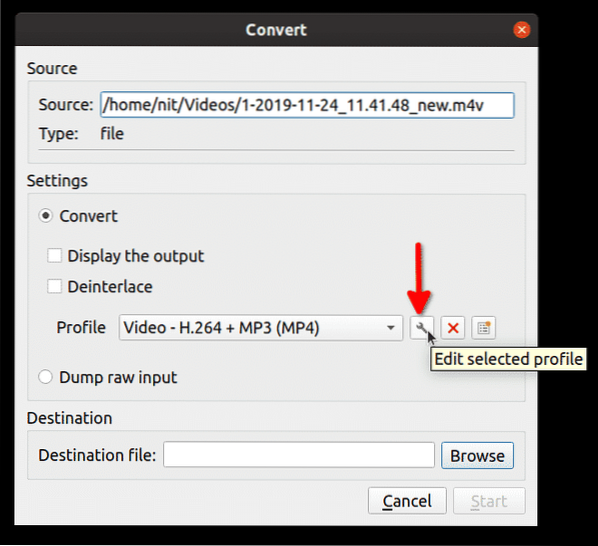
Napsauta seuraavassa ikkunassa Videokoodekki-välilehteä ja sen jälkeen Suodattimet-välilehteä. Valitse "Videon rajaussuodatin" -valintaruutu ja napsauta sitten "Tallenna":
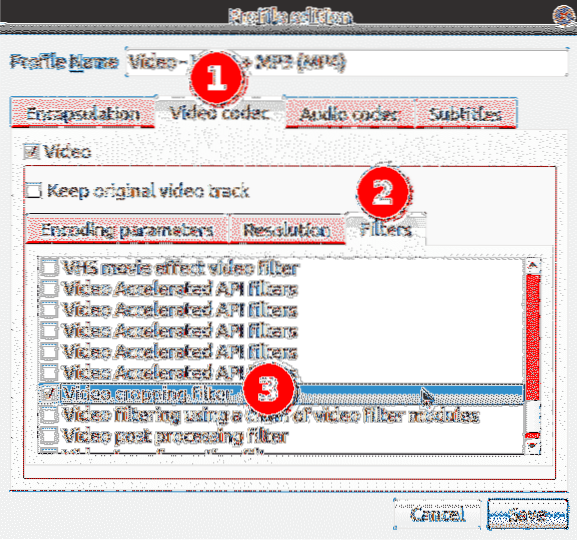
Valitse rajatun videon kohdetiedosto ja napsauta sitten Käynnistä:
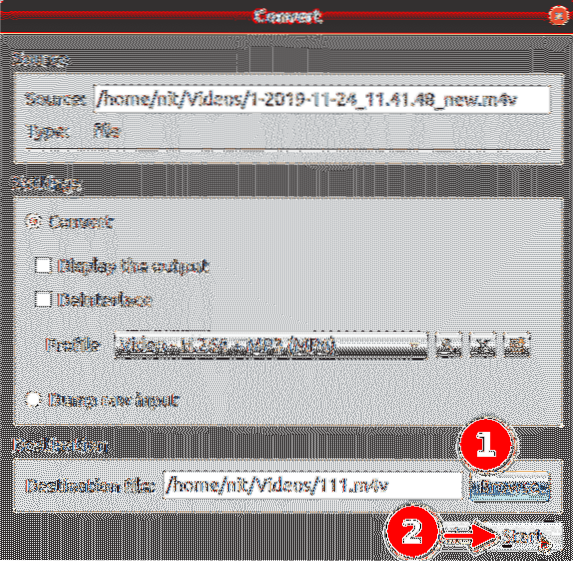
Odota, että VLC koodaa videon uudelleen. Olet nyt rajannut videon onnistuneesti VLC: llä.
Avidemux
Avidemux on ilmainen ja avoimen lähdekoodin videoeditori, jota voidaan käyttää yksinkertaiseen leikkaamiseen, suodattamiseen ja koodaamiseen. Avidemuxin Linux-paketit voi ladata täältä.
Aloita videon rajaaminen painamalla ensin
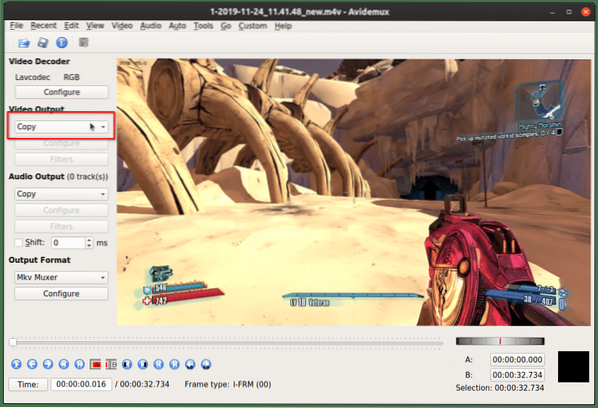
Kun olet noudattanut yllä olevia ohjeita, napsauta "Video" ja sitten "Suodattimet".
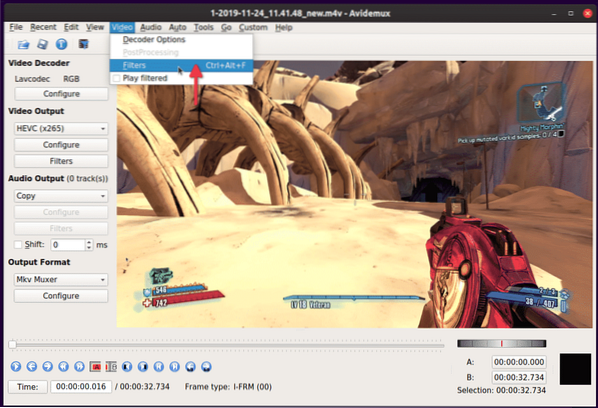
Kaksoisnapsauta seuraavassa ikkunassa olevaa Rajaa-suodatinta.

Syötä seuraavalla näytöllä leikatut mitat videon kaikille neljälle puolelle. Avidemux näyttää rajatun videon esikatselun, jossa kaikki vihreät alueet suljetaan pois lopullisesta videosta. Napsauta "OK", kun olet valmis.
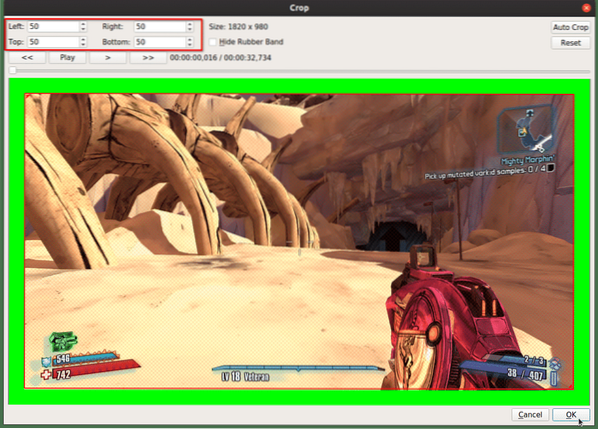 Tallenna muutokset ja koodaa video uudelleen painamalla
Tallenna muutokset ja koodaa video uudelleen painamalla
WinFF
WinFF on graafinen käyttöliittymä FFmpeg-komentorivisovellukselle. Se voi muuntaa melkein minkä tahansa videotiedoston, jota FFmpeg tukee, ja se voi käyttää myös suurinta osaa FFmpeg-suodattimista.
Aloita videon rajaaminen WinFF: ssä napsauttamalla "Options" -painiketta, jotta alaosassa oleva "Crop" -suodatin otetaan käyttöön. Lisää video napsauttamalla Lisää-painiketta.
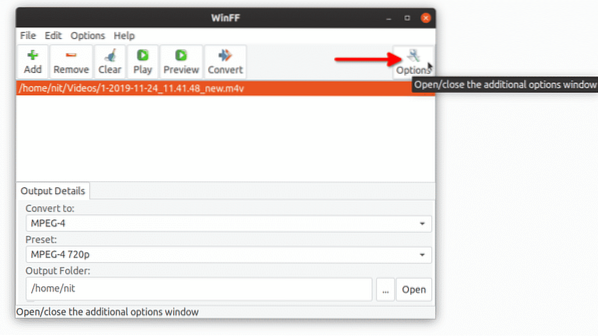
Syötä leikatun alueen mitat videon neljästä sivusta ja napsauta sitten "Muunna" -painiketta. Videosi uudelleenkoodaus alkaa ja näet jonkin verran lähtöä päätelaitteessa. Odota, että pääte toimittaa menestysviestin.
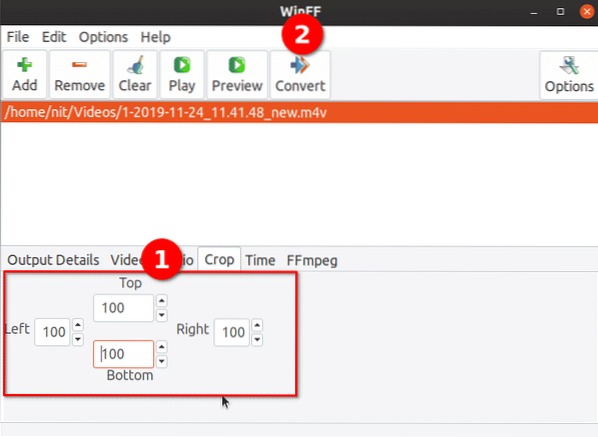
Lopuksi, nämä ovat helpoin ja kätevin tapa rajata videoita nopeasti Linuxissa. Suurin osa yllä mainituista apuohjelmista on oletusarvoisesti käytettävissä kaikkien tärkeimpien Linux-jakelujen arkistoissa kivuttomaan asennukseen.
 Phenquestions
Phenquestions


