Action Center is a feature of Windows 10 that provides you with real-time notifications about apps and settings on your device. To use the Windows 10 Action Center, you can simply click on the icon given in the lower right side of the taskbar. Alternatively, you can use the keyboard shortcut Win+A to open the Windows Action Center panel. The feature gives you the ability to clear notifications and even the say in what type of notification you want to receive. You can then determine which notifications require attention and further examination by you and which ones are to be dismissed.
Action Center does not open
However, sometimes you may find yourself face-to-face with a situation where your Action Center might have stopped working. Now, you must be wondering what those situations can be. The following will help you determine whether the Action Center is working properly or not:
- If on hovering the cursor on the Action Center icon on the taskbar, it shows new notifications, but on clicking on the same, no notifications can be found.
- If the Action Center continues to show the same notifications even after clearing them all.
- If the Action Center does not open upon clicking on its icon on the taskbar.
If you're encountering any of these three problems, then it is a sign that you need to fix the Action Center of your device. The first step should be rebooting your system and check if it works. If not, here are a few easy steps you can try to resolve the issue. Before you begin, create a system restore point first and ensure that your Windows 10 OS is updated.
1: Restart File Explorer
Restart File Explorer process and see if it helps. To do this, open Task Manager and use the context menu.
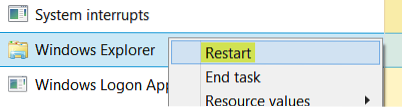
Simply doing this has helped some.
2: Re-register Action Center using PowerShell command

Open an elevated PowerShell prompt, type the following command and press the Enter key:
Get-AppxPackage | % Add-AppxPackage -DisableDevelopmentMode -Register "$($_.InstallLocation)\AppxManifest.xml" -verbose
Once the process is completed, restart your computer and check.
3: Rename Usrclass.dat File

A post on Microsoft Answers recommends that you delete the Usrclass.dat File. To do ths, press Win+R. The Run dialog box will open. Copy-paste the following in that box and click on OK:
%localappdata%\Microsoft\Windows
Scroll down and look for UsrClass.dat file. Rename the file as UsrClassold.dat.
Renaming the file, followed by a system reboot should cure the problem. See this post if you get a warning stating The action can't be completed because the file is open in System.
4: Perform Clean Boot
Boot in Clean Boot State and see if this problem persists. If it does, you may need to identify which process is interfering with its smooth functioning.
TIP: See this post if Windows 10 Action Center is missing.
All the best!
 Phenquestions
Phenquestions


