Unlike Windows 8 and Windows 8.1, the all new Windows 10 comes with both Start screen and Start menu. While the Start menu is turned on by default on desktops and laptops, the Start screen is enabled on small devices such as tablets.
Desktop users who like the Start screen can enable the same by navigating to Taskbar and Start Menu Properties. In other words, we can toggle between Start screen and Start menu by navigating to Taskbar and Start Menu Properties, then selecting/deselecting Use the Start menu instead of the Start screen option to enable Start menu or Start screen.
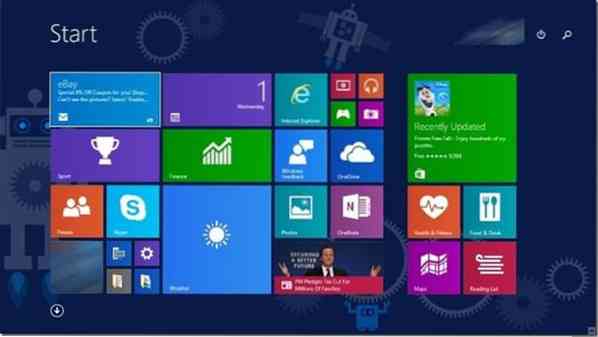
After selecting or deselecting the option, we need to log out and log in again to switch between Start menu and Start screen.
Even though the procedure to switch between Start menu and Start screen is relatively simple, we need to log out and log in again to see the Start screen or menu. Users who often switch between Start screen and Start menu may be looking for a better solution to quickly toggle between these menus.
If you love the idea of having Toggle Start screen/Start menu option in the desktop context menu, simply follow the given below instructions. Once the option is added to the right-click menu of desktop, you just need to right-click on desktop and then click Toggle Start Screen and Start menu.
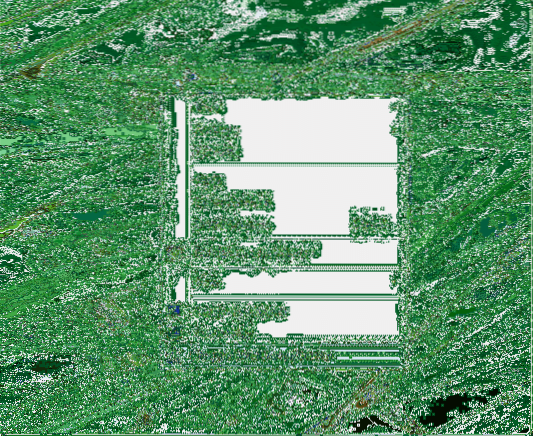
The cool thing about this workaround is that you can switch between Start menu and Start screen without logging out, meaning that you don't need to terminate all running programs to save your work.
Toggle Start menu/screen
Step 1: Visit this page of TenForums and download the zip file titled Add Toggle Start Menu or Start Screen to Context Menu.
Step 2: Extract the contents of the zip file to the root of the drive where Windows 10 is installed. That is, if you have installed Windows 10 on “C” drive, you need to extract the contents of the zip file to C:\. If you are still confused, the root of the drive is nothing but the location that you get by double-clicking on the drive icon.
Next, open up Add Toggle Start Menu or Start screen to context menu folder to see two files.
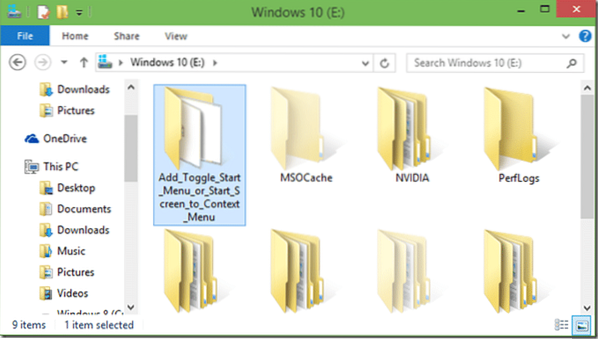
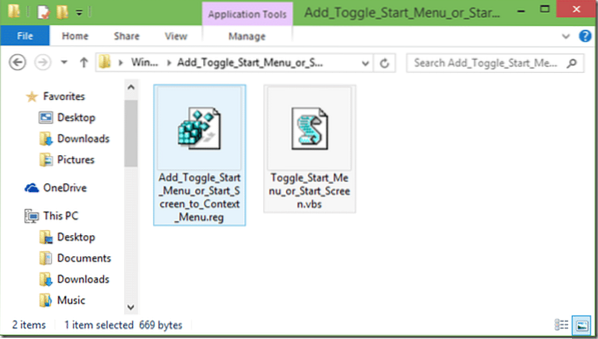
Step 3: Double-click on Add Toggle Start Menu or Start screen.reg file, click Run button if you see the Security Warning dialog. Click Yes button when you see the UAC dialog.
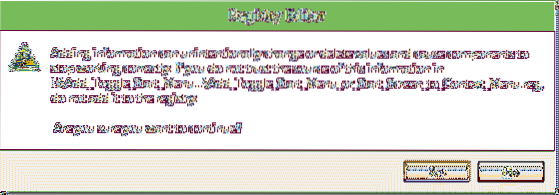
Click Yes button again when you see the confirmation dialog from the Registry Editor and then click OK button. Right-click on the desktop to see Toggle Start Menu/Screen option.
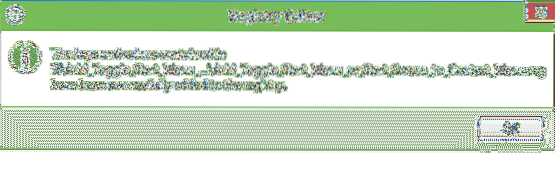
That's all!
To remove the option from the desktop context menu, please visit the download page provided in Step 1, download zip file named Remove Toggle Start Menu/Screen option and then follow Step 2 and Step 3.
 Phenquestions
Phenquestions


