Docker on nykyään tilattava tekniikka, koska monet suuret yritykset käyttävät sitä vähentääkseen työmäärää. Sitä käytetään rakentamiseen, pakkaamiseen ja sovellusten ottamiseen konttiteknologian päälle. Docker voi suorittaa korkean resurssien käyttöohjelman ja resurssien vähimmäiskulutuksen. Hypervisoripohjainen virtualisointi vaatii paljon resursseja asentamalla koko käyttöjärjestelmän, kun taas Docker käyttää erittäin kevyitä ja skaalattavia säilöjä sovellusten ajamiseksi.
Docker voidaan asentaa Linuxiin, Maciin ja Windowsiin. Vaikka se toimii natiivisti Linuxissa, se vaatii Hyper-V: n käyttöönoton Windowsissa.
Dockerilla on myös Docker Hub, pilvipohjainen palvelu, josta voimme löytää kuvia vahvistetuilta julkaisijoilta, ja voimme myös julkaista ja jakaa omia mukautettuja kuvia. Kun olemme vetäneet kuvan Docker Hubista, voimme luoda useita säilöjä samasta kuvasta.
Dockerin ominaisuudet:
- Se on avoimen lähdekoodin ohjelmisto.
- Tarjoaa alustan palveluna sovellusten suorittamiseen virtuaaliympäristössä.
- Docker-tekniikkaa on helppo ymmärtää ja käyttää.
- Docker-sovelluksia voidaan helposti siirtää ja käyttää missä tahansa järjestelmässä, johon on asennettu Docker.
- Docker-konttien siirtyminen on erittäin nopeaa pilviympäristöstä localhostiin ja päinvastoin.
Docker voi lukea ja suorittaa Docker-tiedostossa olevat ohjeet ja rakentaa määritetyn kuvan automaattisesti. Tämä opas kertoo kuinka voimme rakentaa telakointikuvan automaattisesti käyttämällä Docker-tiedostoa Debian 10 (Buster) -käyttöjärjestelmässä. Asennamme Nginx-verkkopalvelimen ja luomme mukautetun Docker-kuvan.
Edellytykset:
- Pääsy “sudo” -oikeuksiin.
- Perustiedot Docker-komennoista.
Ennen kuin aloitamme matkan, tarkastellaan nopeasti joitain tärkeitä käsitteitä ja vaatimuksia, jotka ovat välttämättömiä tämän oppaan ymmärtämiseksi. Ensimmäinen asia on, että Docker on asennettava järjestelmään. Jos et ole jo tehnyt niin, voit asentaa telakointiaseman noudattamalla tätä opasta. Voit myös käyttää Dockerin verkkosivustolla olevaa virallista opasta Dockerin asentamiseen Debian 10: een.
- Docker-tiedosto: Tämä tiedosto kuvaa koko kokoonpanon, jonka haluamme olla Docker-säilössä. Se on joukko ohjeita, jotka määrittelevät kuvan rakentamisen.
- Docker-kuva: Se on itse asiassa mallikuva, jota voimme käyttää mukautetun säilön rakentamiseen. Voimme sanoa, että telakointikuva on muuttumaton tiedosto tai vain luku -kuva.
- Docker-kontti: Docker-säiliö on hyvin yksinkertaisilla sanoilla esimerkki docker-kuvastamme. Voimme sanoa, että Docker-kuva on peruskuva, ja luomme mukautetun säilön Docker-kuvan päälle lisäämällä kirjoitettavan tason tähän kuvaan. Voimme käyttää yhtä Docker-kuvaa useiden Docker-konttien luomiseen.
Toivon, että tämä arvostelu on tarpeeksi, jotta voimme aloittaa Dockerin käytön. Joten sukelkaamme sisään nähdäksesi, kuinka kuvia rakennetaan automaattisesti Dockerfile-sovelluksella.
Vaihe 1: Ensimmäinen vaihe kuvan rakentamisessa alkaa telakointitiedostosta. Joten luodaan ensin toimiva hakemisto, ja sen sisällä tehdään Docker-tiedosto.
$ mkdir mydock1 # Tämä luo uuden hakemiston.$ nano Dockerfile # Tämä on meidän docker-tiedostomme.
Voimme käyttää mitä tahansa tekstieditoria nanon lisäksi, kuten vi tai vim.
Vaihe 2. Lisää seuraava sisältö Docker-tiedostoon ja tallenna se.
UbuntustaKUNNOSSAPITO linuxhint
SUORITA apt-get-päivitys \
&& apt-get install -y nginx \
&& apt-siivota \
&& rm -rf / var / lib / apt / lists / * / tmp / * / var / tmp / * \
&& echo "daemon off;" >> / etc / nginx / nginx.konf
ALTISTUMINEN 80
CMD-palvelu nginx start
Vaihe 3. Nyt kun Dockerfile on valmis, on aika rakentaa kuva. Käytä vain seuraavaa komentoa:
$ sudo docker build -t -palvelin-kuva: v1 .Syntaksi:
sudo docker build -t-nimi: tag / polku / hakemistoon / / dockerfileMerkintä: Suorita telakointikomento aina pääkäyttäjän tai "sudo" -oikeuksien avulla virheen välttämiseksi: "Lupa evättiin, kun yrität muodostaa yhteyttä Docker-daemon-liitäntään osoitteessa unix: /// var / run / docker"
Yllä olevassa komennossa verkkopalvelinkuva on telakointikuvamme nimi. Voit käyttää mukautettua nimeäsi täällä. V1 on kuvamme tagi.
Jos kaikki menee oikein, meidän pitäisi nähdä seuraava tulos:
Rakennuskontekstin lähettäminen Docker-demonille 2.048 kt
Vaihe 1/5: UBuntusta
-> f643c72bc252
Vaihe 2/5: HUOLTO-linuxhint
-> Välimuistin käyttö
-> 1edea6faff0d
Vaihe 3/5: SUORITA apt-get update && apt-get install -y nginx && apt-get clean && rm -rf / var / lib / apt / lists / * / tmp / * / var / tmp / * && echo " daemon pois; " >> / etc / nginx / nginx.konf
-> Välimuistin käyttö
-> 81398a98cf92
Vaihe 4/5: ALTISTUMINEN 80
-> Välimuistin käyttö
-> 2f49ffec5ca2
Vaihe 5/5: CMD-palvelun nginx-käynnistys
-> Välimuistin käyttö
-> 855796a41bd6
Rakennettu onnistuneesti 855796a41bd6
Verkkopalvelimen kuva onnistuneesti merkitty: v1
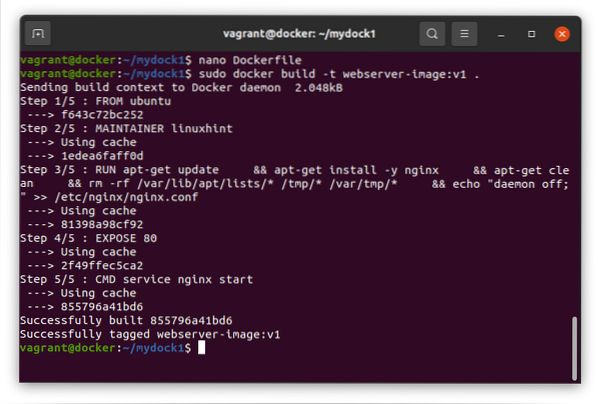
Vaihe 4. Kun meillä on useita kuvia, voimme etsiä tiettyä kuvaa alla olevan komennon avulla:
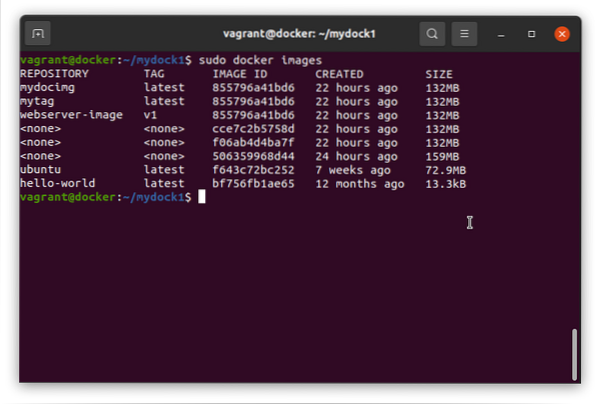
Vaihe 5. Suoritamme nyt telakointikuvamme nähdäksesi, toimiiko se odotetusti:
$ sudo docker run -d -p 80:80 webserver-image: v1Onnistuneen ajon jälkeen se luo pitkän tunnuksen alla olevan kuvan mukaisesti:
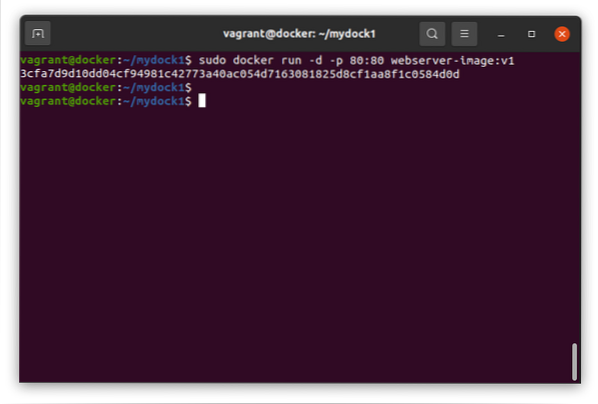
Vaihe 6. Jos kaikki menee oikein, meidän pitäisi pystyä näkemään verkkosivumme käynnissä nginx-selaimessamme telakointiaseman sisällä. Suorita alla oleva komento sen tarkistamiseksi:
$ curl 'ip_osoite'Muista, että tässä käyttämämme IP-osoite on telakointiaseman IP-osoite, joka on asennettu isäntäkäyttöjärjestelmäämme. Suorita seuraava komento isännässä, jotta tiedät tarkalleen tässä vaaditun IP-osoitteen:
$ ip a | grep ^ telakkaYllä oleva komento sisältää IP-osoitteen, jota meidän on käytettävä täällä.
Yllä oleva käpristyskomento näyttää hakemiston.nginx-verkkopalvelimen html-sisältö.
Toinen yksinkertainen ja suoraviivainen tapa on siirtää telakointiasema curl-argumenttina alla olevan kuvan mukaisesti:
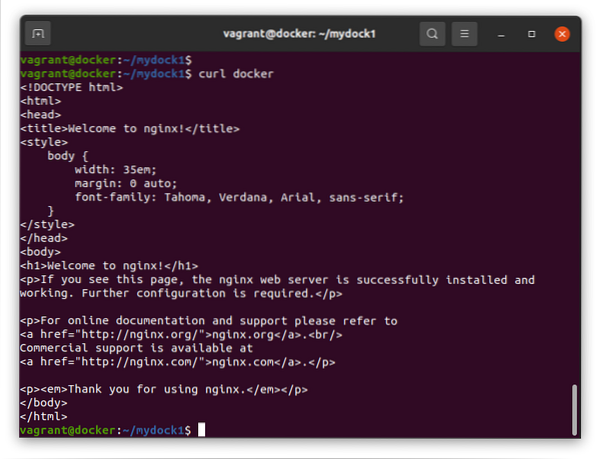
Vaihe 7. Halutessasi voit tarkistaa, mikä portti ja prosessit ovat käynnissä telakointisäiliössämme. Suorita seuraava komento:
$ sudo docker psTämä täydentää oppaamme Docker-kuvien automaattisesta rakentamisesta Debian 10: een (Buster). Olemme nähneet, kuinka voimme rakentaa Docker-kuvia Dockerfile-tiedostosta sen sijaan, että muokkaat jokaista kuvaa manuaalisesti.
Vaikka tämä opas suoritetaan Debian 10: llä, sen tulisi toimia myös muilla Debian-pohjaisilla distroilla, kuten Ubuntu, Linux mint jne. Älä unohda jakaa tätä opasta muille. Tilaa myös blogi, niin saat uusimman päivityksen ja ohjekirjat Linuxille.
 Phenquestions
Phenquestions


