Windows 10 tarjoaa lukuisia uusia ominaisuuksia, joita voi tutkia, ja tarjoaa yhden parhaista käyttöliittymistä yleisesti. Jos työpöydälläsi on kuitenkin liikaa tärkeitä tiedostoja ja sovellusohjelmia, on ilmeistä, että saatat kamppailla pitämään ne järjestyksessä. Olemme listanneet parhaan työpöytäsovelluksen käynnistysohjelman Windows 10/8/7: lle. Nämä ilmaiset sovellus- tai ohjelmakäynnistimet, joita kutsutaan myös telakoiksi, auttavat sinua käynnistämään ohjelmat nopeammin ja pitämään työpöydän järjestyksessä.
Monta kertaa se ärsyttää, jos haluat etsiä työpöydältä kohdetta, josta puuttuu kuvakejärjestely. Kuvittele esimerkiksi, haluatko avata tärkeän tiedoston nopeasti tai lisätä kohteita nopeasti kalenterisi tehtäväluetteloon. On vain vaikea löytää ohjelmaa ja käyttää sitä hotchpotch-työpöydän kuvakkeissa. Jotkut teistä saattavat haluta käynnistää ohjelmat entistä nopeammin yksinkertaisesti napsauttamalla näppäimistöä.
Windows 10: n täydellisen järjestämisen soittaminen olisi venytys. Kuitenkin on aina olemassa toinen tapa kiertää, ja tässä artikkelissa aiomme selvittää juuri sen. Sovellusten käynnistysohjelmien avulla voit käynnistää sovelluksia etsimällä niitä vain työpöydältä. Tämä auttaa sinua järjestämään työpöydän, koska sinun ei tarvitse pitää pikakuvaketta tietokoneesi jokaiselle yksittäiselle sovellukselle, se säästää myös aikaa, koska suurin osa sovelluksista, joista aiomme puhua tässä artikkelissa, voi avata tiedoston ja tehdä joitain muita tuottavia asioita.
Työpöytäsovellusten käynnistysohjelmat Windows 10: lle
Vaikka ilmaiseksi on ladattavissa lukuisia sovellusten käynnistysohjelmia, on melko hämmentävää löytää paras sovelluksesi käynnistysohjelma, joka sopii tarpeisiisi. Ajan säästämiseksi esittelemme sinulle joitain parhaita Windows 10/8/7 -sovellusten käynnistysohjelmia, jotka saatat suosia tehokkuuden parantamiseksi.
- Käynnissä
- Alkupala
- Suorittaja
- Rakettitelakka
- WinLaunch
- XWindows-telakka
- SlickRun
- Etsi ja suorita robotti
- avaimen tuulahdus
- Keypirinha
- Luettelo.
Olipa se sitten työpöydän järjestäminen, nopea pääsy tiedostoihin tai ohjelmien käynnistäminen nopealla näppäimistön napsautuksella; Sovellusten käynnistysohjelma toimii yksinkertaisesti hyvin työpöydän järjestämisessä. Sovellusten käynnistysohjelman avulla voit tehdä työpöydästäsi tuottavamman luomalla vapaata työpöytätilaa ja pääsemällä tiedostoihin helposti hiirtä käyttämättä.
1] Käynnissä
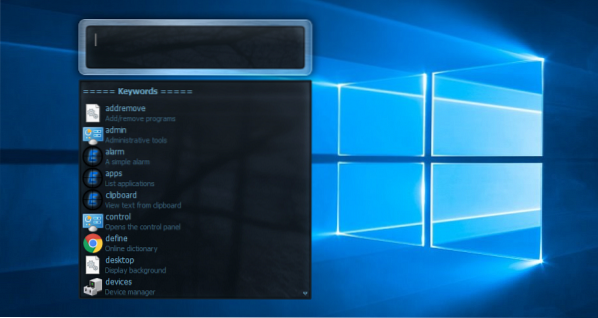
Jos etsit sovelluksen käynnistysohjelmaa, joka toimii yksinkertaisesti hyvin Windows 10: ssä eikä vaadi asennuksen jälkeistä asennusta, Launchy on juuri se sovelluksen käynnistysohjelma, jonka haluat asentaa. Launchy tulee sekä tavallisena ohjelmana että kannettavana versiona. Olet kaikki valmis menemään asennuksen yhteydessä. Ohjelmassa on hakupalkki, jossa on ohjauspaneelin kuvake. Jos haluat avata ohjelman, kirjoita vain nimi hakupalkkiin, ja sinulle annetaan ehdotettuja vastaavuuksia murto-osassa sekunteja. Napsauta haluamaasi ohjelmaa, jonka haluat avata hakutuloksissa. Launchyn avulla voit yhdessä ohjelmien kanssa avata vanhoja tiedostoja, kansioita, avata verkkohaut ja suorittaa myös komentotulkkikomennot. Voit mukauttaa Launchy-ohjelmaa nahoilla ja laajennuksilla.
2] Alkuruoka
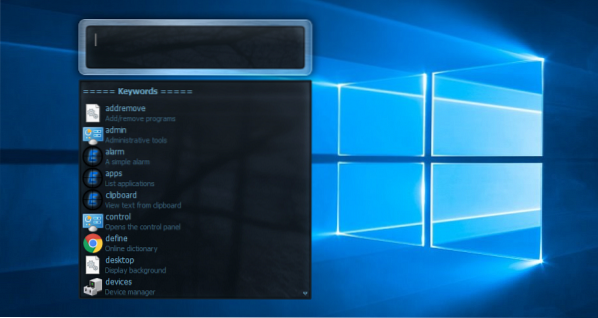
Appetizer on kevyt sovellusten käynnistysohjelma, joka voidaan asentaa sekä tavallisena sovelluksena että kannettavana versiona. Asennuksen jälkeen Appetizer antaa sinun syöttää ohjelmaluettelon helppoa käyttöä varten. Voit valita minkä tahansa ohjelman aloitusvalikosta tai valitsemastasi sijainnista. Toisin kuin tässä lueteltu muu sovellusten käynnistysohjelma, joka indeksoi kaikki ohjelmat spontaanisti asennusten jälkeen, Appetizer haluaa sinun lisäävän valitsemasi suosikkipikakuvakkeet nopeammin. Voit myös mukauttaa käynnistysohjelman laajennuksilla ja nahoilla. Voit ladata sen täältä.
3] Toteuttaja
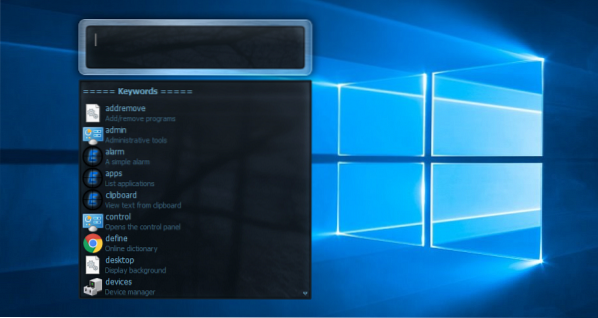
Executor on yksinkertainen sovellusten käynnistysohjelma, joka vie noin 1 Mt tilaa. Tämä pieni sovellus, joka vie vähemmän tilaa, tuo mukanaan paljon ominaisuuksia. Kun olet asentanut, Executor näyttää luettelon viimeksi käytetyistä tiedostoista, indeksoi kaikki asennetut ohjelmat, valikkomerkinnät ja paljon muuta. Ollaksesi tehtäväpalkissa, sinun tarvitsee vain napsauttaa sitä ja kirjoittaa avattavan sovelluksen nimi. Executor avaa sovelluksen lyhyessä ajassa. Lisäksi se toimii täydellisesti URL-osoitteiden kanssa, joten jos haluat käyttää tiettyä verkkosivustoa, sinun tarvitsee vain kirjoittaa sen osoite, ja siellä sinulla on haluamasi sivusto avattu oletusselaimessa trice.
Executorin avulla voit määrittää avainsanan ohjelmalle niin, että kun seuraavan kerran haluat avata saman tiedoston, kirjoita vain avainsana koko nimen sijaan. Voit myös suorittaa toimintoja, kuten paljastaa leikepöydän historia ja sammuttaa järjestelmän sovelluksen avainsanoilla. Sovellusten käynnistysohjelman avulla voit järjestää avainsanat ryhmiin. Tämä on täydellinen vaihtoehto Windowsin oletushakukoneelle. Voit myös mukauttaa Executoria asetteluilla ja nahoilla. Lataa se täältä.
4] RocketDock
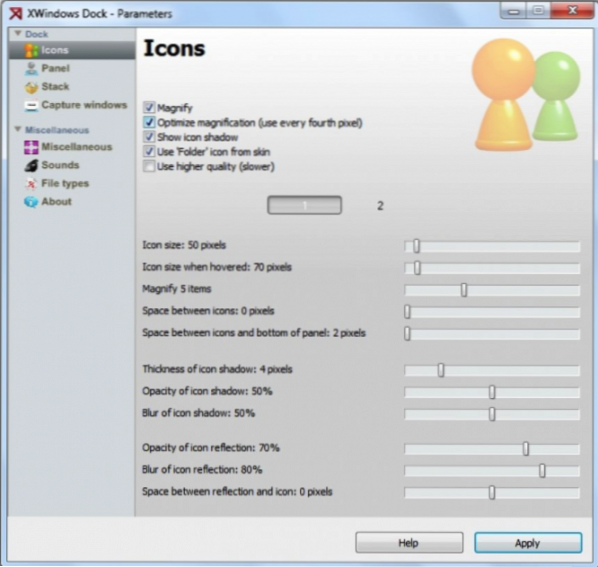
RocketDock on yksi suosituimmista sovellusten käynnistysohjelmista, koska sitä on käytetty liikaa takaisin useissa Windows-versioissa. Tämä on mallinnettu Mac OS X -käynnistyspalkin perusteella ja tarjoaa animoidun vastauksen, kun viet hiiren telakalle kerättyjen sovellusten päälle. Tämä on ruudun yläosassa, ja voit helposti vetää suosikkisovelluskuvakkeesi saadaksesi sen yhteen paikkaan. Telakka pitää kaikki suosikki pikakuvakkeet ehjinä nopeammin ja helpommin. Kuten muut sovellukset, voit mukauttaa telakkaa helposti nahoilla ja muilla lisäosilla.
5] WinLaunch
WinLaunch on ilmainen ohjelmisto, jonka avulla voit lisätä OS X kuten Launchpad Windowsissa. WinLaunch antaa sinun kiinnittää ohjelmia, aivan kuten tehtäväpalkin kanssa. Tämän työkalun kaunein asia on, että voit avata tämän käynnistysalustan tai käynnistysohjelman käyttämällä pikanäppäintä tai yksinkertaisesti viemällä hiirtä.
6] XWindows-telakka
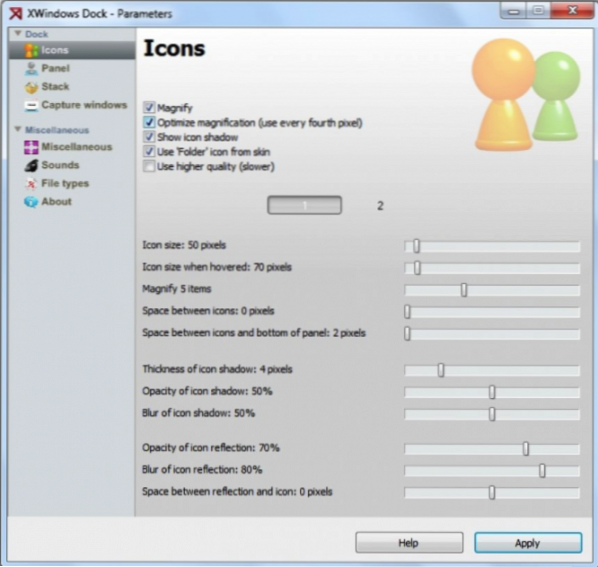
XWindows Dock käyttää Mac-käynnistysohjelman työkaluriviä mallina ja on yhteensopiva sekä Windowsin että Mac OS: n kanssa. Tätä telakkaa on aluksi melko monimutkainen käyttää, mutta se tarjoaa sinulle valtavat mukautusvaihtoehdot, toisin kuin muut telakat. Vaikka muiden telakoiden tapaan voit lisätä pikakuvakkeita helposti, X-ikkunan telakat tarjoavat sinulle poikkeuksellisia graafisia tehosteita, kuten läpinäkyvyys, sumennus, varjo, heijastukset ja paljon muuta. Telakka tukee uutta pinosäiliötä lisäosien lisäämiseen ruudukko- / tuuletinnäkymillä. Jotkut Apple-työkalussa käytettävissä olevat vaihtoehdot ovat myös XWindows Dockissa.
7] SlickRun
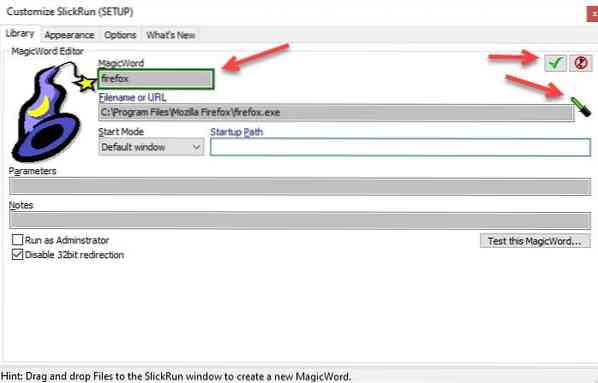
Ensimmäinen luettelomme sovellus on SickRun. Se on kevyt sovellus, jonka avulla voit avata sovelluksen tai etsiä jotain verkosta.
Siinä on joitain ennalta määritettyjä avaimia Taikasana, nämä ovat avainsanoja tiettyjen sovellusten avaamiseen, kuten harja.exe käynnistää MS Paint. Jos haluat tietää enemmän taikasanoja, napsauta hiiren kakkospainikkeella SlickRun-hakupalkki ja valitse Perustaa.
Paitsi, että voit jopa luoda omia taikasanoja avataksesi minkä tahansa valitsemasi sovelluksen. Voit tehdä sen napsauttamalla Uusi MagicWord kirjoita näytön vasemmasta alakulmasta sovelluksen nimi (tai avainsana, jonka avulla haluat sen avautuvan) MagicWord-osioon, vedä keppiä ja pudota kyseiseen sovellukseen ja napsauta rasti-kuvaketta.
Voit ladata sovelluksen täältä.
8] Etsi ja suorita robotti
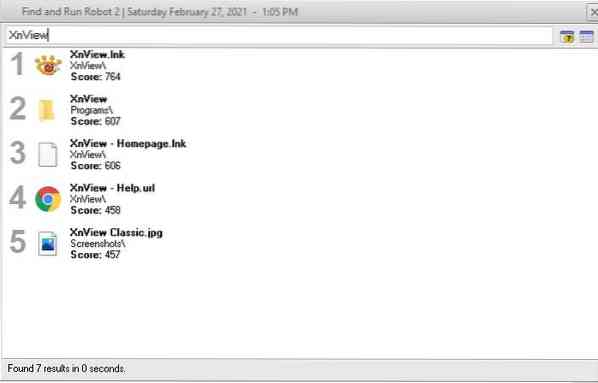
Löydä ja hauska robotti on yksi parhaista työpöytäsovellusten käynnistysohjelmista, jonka avulla voit paitsi käynnistää minkä tahansa valitsemasi sovelluksen, myös avata minkä tahansa tiedoston tai kuvan, joka on paikallisesti tietokoneellasi.
Se ei kuitenkaan ole täydellinen, suurin ongelma on, että koska kehittäjät ovat yrittäneet täyttää kaikki ominaisuudet täällä, se on hieman hitaampi kuin muut luettelossamme olevat sovellukset. Se on kuitenkin nopeampi kuin tiedoston etsiminen Resurssienhallinnasta.
Siinä on paljon mukautusominaisuuksia ja kymmeniä laajennuksia. Sen suurin hyöty on RAM-hallinnan taito, jonka voit valita manuaalisesti Passiivinen muisti käytä minimaaliseen, keskimääräiseen, pysy muistissa pitkään napsauttamalla hiiren kakkospainikkeella tehtäväpalkin kuvaketta ja valitsemalla Vaihtoehdot.
Voit ladata sovelluksen täältä.
9] Keybreeze
Seuraava luettelossamme oleva ilmainen sovellus on Keybreeze. Se on yksi monipuolisimmista sovelluksista ja voi olla SlickRun-vaihtoehto.
Kehittäjät ovat upottaneet yli 80 sovelluksen pikanäppäimet. Ja suurin osa näistä 80 sovelluksesta on yleisiä, joten sinun ei tarvitse pitää niiden pikanäppäimiä työpöydällä, vaan käytä sovelluksen avainsanaa.
Voit ladata Keybreezen täältä.
10] Keypirinha
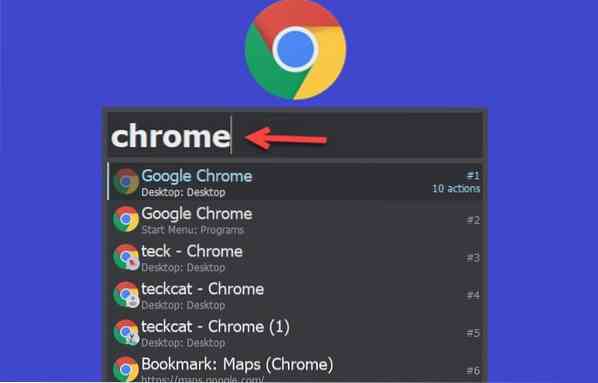
Keyprinha on yksi tämän luettelon nopeimmista sovelluksista. Heillä on yksinkertainen käyttöliittymä, joka vain toimii. Sinun on ladattava zip-tiedosto heidän virallisilta verkkosivustoilta, purettava se, avattava purettu kansio, kaksoisnapsauttamalla .exe-tiedosto ja napsauta tehtäväpalkin kuvaketta ja etsi sitten tietokoneellesi asennettua sovellusta.
Yksi sen suurimmista ominaisuuksista on, että sen avulla voit avata yhden kirjanmerkistäsi suoraan selaimessa. Kirjoita vain selaimen nimi ja näet luettelon kaikista selaimista.
Se tekee kaiken tämän hullulla nopeudella.
11] Luettelo
Listary on yksi parhaista sovelluksista käynnistää sovelluksia Windows 10: ssä. Se on kevyt sovellus, joka toimii todella nopeasti.
Se on samanlainen kuin Spotlight for macOS. Se on täysin synkronoitu muiden ohjelmistojen, kuten WinRAR, Xplorer2, ja monien muiden vastaavien ohjelmistojen kanssa.
Voit ladata luettelon täältä.
Odota, että haluat tarkistaa lisää kantoraketteja ja telakoita:
ViPad | Wox | SyMenu | SideSlide | Ilmainen käynnistyspalkki | Liukusäädin | RK Launcher | MobyDock DX | Circle Dock.
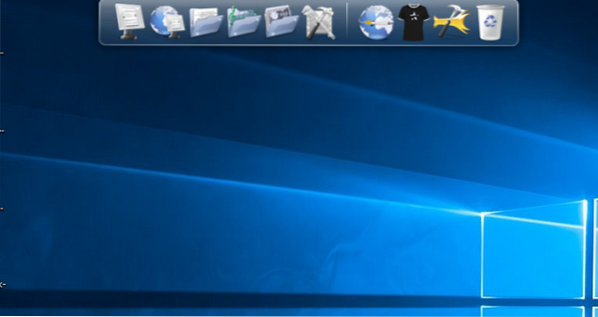
 Phenquestions
Phenquestions


