Kirjoitushetkellä uusin OpenMediaVault-versio on OpenMediaVault 5, joka voidaan asentaa Raspberry Pi OS -käyttöjärjestelmään muuntaa Raspberry Pi 4 NAS-palvelimeksi. Tässä artikkelissa näytämme sinulle, miten OpenMediaVault 5 asennetaan ja käytetään Raspberry Pi OS: ssä.
Raspberry Pi 4 NAS: n luominen OpenMediaVaultilla edellyttää:
- Raspberry Pi 4 -kortti,
- a Raspberry Pi 4 USB Type-C -virtalähde,
- microSD-kortti (vähintään 16 Gt), jossa on Vadelma Pi OS Lite kuva välähti siihen,
- Internet-yhteys ja
- kannettava tietokone tai pöytätietokone Raspberry Pi OS Lite -kuvan vilkkumiseen microSD-kortille ja pääsyyn Raspberry Pi 4: ään SSH: n kautta.
MERKINTÄ: Jos et halua käyttää Raspberry Pi 4 -laitettasi etänä SSH: n kautta, sinun on liitettävä näyttö ja näppäimistö Raspberry Pi -laitteeseesi. Yhdistämme kuitenkin Raspberry Pi 4: eemme etäyhteyden kautta SSH: n avulla päättömällä Raspberry Pi 4 -asennuksella.
Napsauta tätä, jos tarvitset apua Raspberry Pi OS Lite -kuvan vilkkumisessa microSD-kortille. Jos sinulla on vielä Raspberry Pi -tuotteita ja tarvitset apua Raspberry Pi OS Liten asentamisessa Raspberry Pi 4 -laitteeseesi, napsauta tätä. Lopuksi, jos haluat oppia lisää Raspberry Pi 4: n päättömästä asennuksesta, napsauta tätä.
Yhdistäminen Raspberry Pi 4: een SSH: n kautta:
Tässä esimerkissä sanotaan, että Raspberry Pi 4: n IP-osoite on 192.168.0.104. Yhdistä Raspberry Pi 4 -laitteeseesi SSH: n kautta suorittamalla seuraava komento tietokoneeltasi:
$ ssh pi @ 192.168.0.104
Kirjoita Raspberry Pi -käyttöjärjestelmän salasana ja paina .

Sinun pitäisi nyt olla kirjautuneena Raspberry Pi 4 -laitteeseesi.
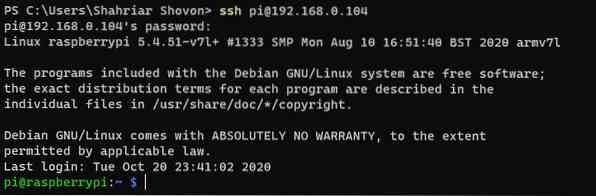
Raspberry Pi -käyttöjärjestelmän päivittäminen
Ennen kuin asennat OpenMediaVault 5: n Raspberry Pi -käyttöjärjestelmään, sinun on päivitettävä kaikki Raspberry Pi -käyttöjärjestelmän olemassa olevat paketit. Voit tehdä tämän päivittämällä ensin Raspberry Pi OS: n APT-pakettivaraston välimuistin komennolla $ sudo apt update.
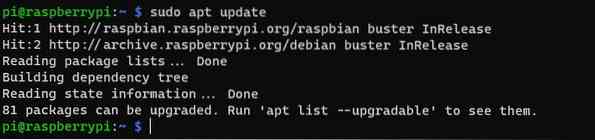
Voit päivittää Raspberry Pi -käyttöjärjestelmän muut paketit suorittamalla komennon $ sudo apt upgrade.

Suorita päivitys painamalla Y ja sitten
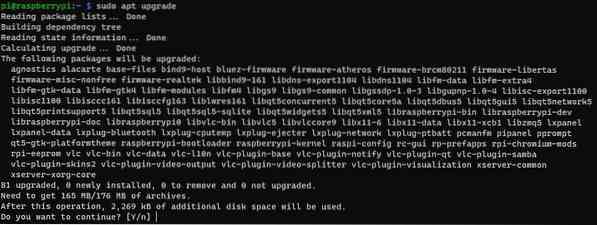
APT-paketinhallinnan tulisi alkaa ladata kaikki tarvittavat paketit Internetistä. Kun paketit on ladattu, APT-paketinhallinnan tulisi asentaa ne yksitellen.
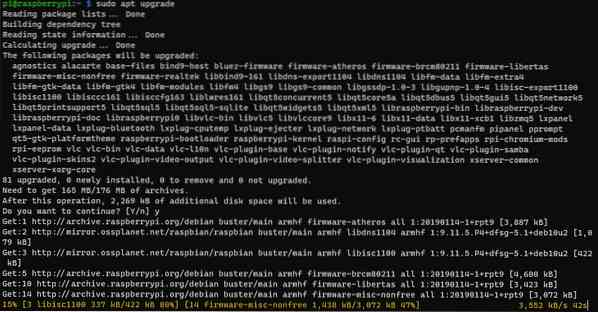
Tässä vaiheessa kaikki päivitykset tulisi asentaa.
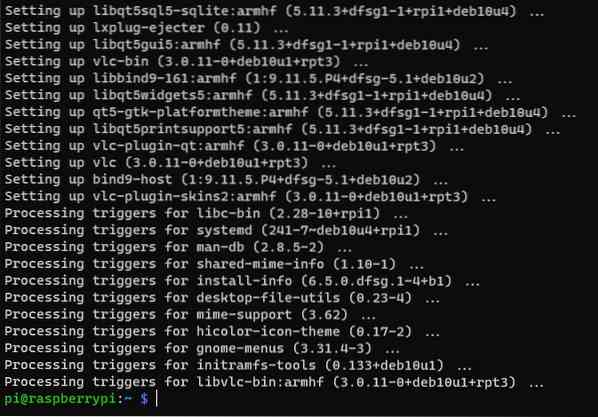
Jotta muutokset astuvat voimaan, käynnistä Raspberry Pi 4 uudelleen komennolla $ sudo reboot.

OpenMediaVault 5: n asentaminen Raspberry Pi OS -käyttöjärjestelmään
Kun Raspberry Pi 4 on käynnistetty, suorita seuraava komento ladataksesi OpenMediaVault 5: n asennuskoodin:
$ wget https: // github.fi / OpenMediaVault-Plugin-Developers / installScript / raw / master / install
Nyt OpenMediaVault 5 -asennuskomentosarja tulisi ladata.
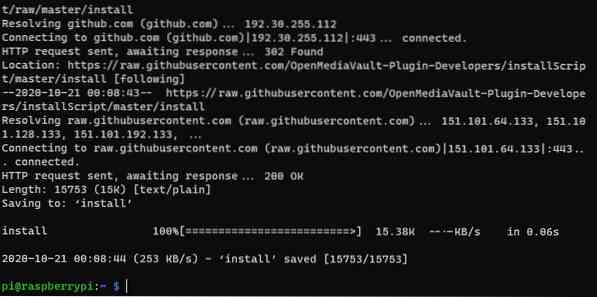
Lisäksi OpenMediaVault 5 -asennuskomentosarja Asentaa pitäisi olla nykyisessä työhakemistossasi.
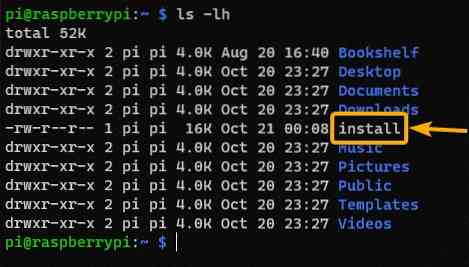
Lisää suoritusoikeus Asentaa komentosarja komennolla $ chmod + x install.

Nyt Asentaa käsikirjoituksella pitäisi olla suoritusoikeus.
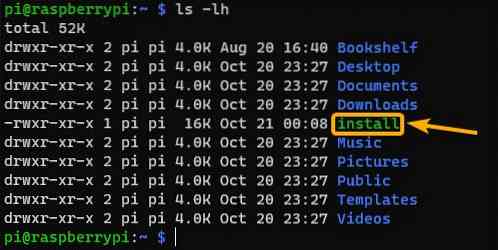
Asenna OpenMediaVault 5 suorittamalla Asentaa käsikirjoitus seuraavasti:

Asennuskoodin pitäisi alkaa asentaa OpenMediaVault 5. Tämän vaiheen suorittaminen kestää jonkin aikaa.
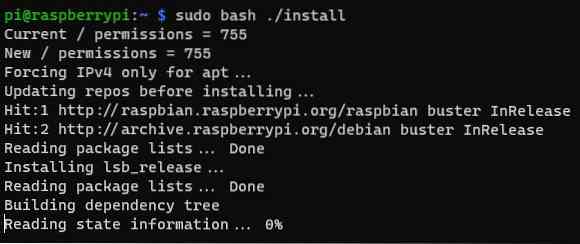
Tässä vaiheessa OpenMediaVault 5 on asennettava.
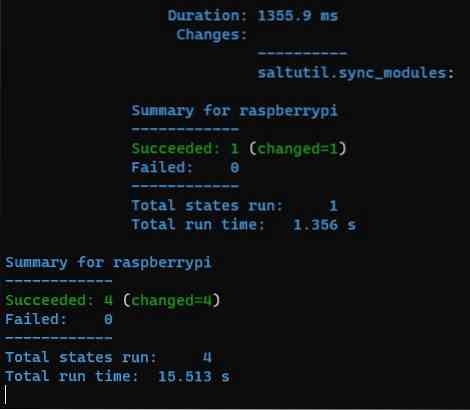
Kun OpenMediaVault 5 on asennettu, Raspberry Pi 4 pitäisi käynnistää uudelleen.
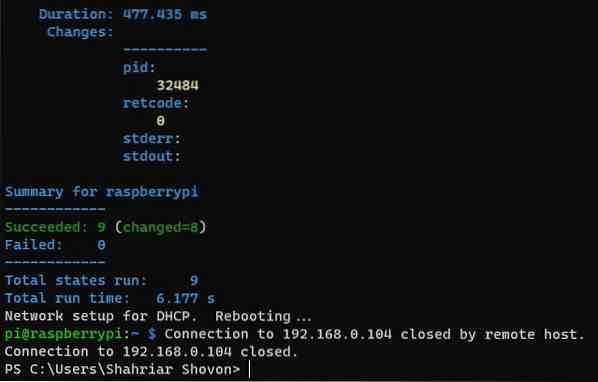
Avaa OpenMediaVault 5
Kun Raspberry Pi 4 käynnistyy, sinun pitäisi pystyä käyttämään OpenMediaVault 5: tä verkkoselaimella. Voit tehdä sen käymällä osoitteessa http: // 192.168.0.104 valitsemallasi verkkoselaimella.
Sinun pitäisi nähdä OpenMediaVault 5: n kirjautumissivu. Oletus OpenMediaVault 5 -käyttäjätunnus on admin ja salasana on openmediavault. Kirjoita admin käyttäjätunnuksena ja openmediavault salasanana ja napsauta Kirjaudu sisään.
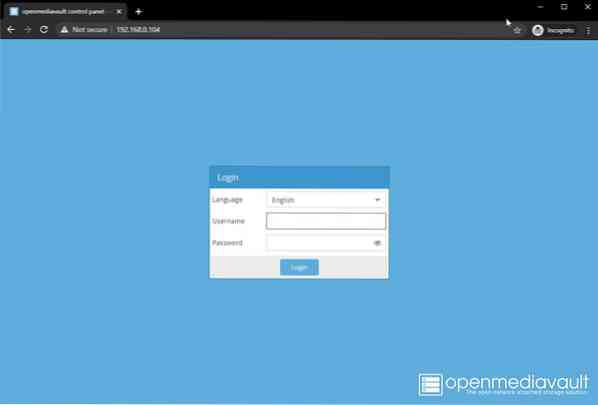
Nyt sinun pitäisi olla kirjautuneena OpenMediaVault 5: n ohjauspaneeliin.
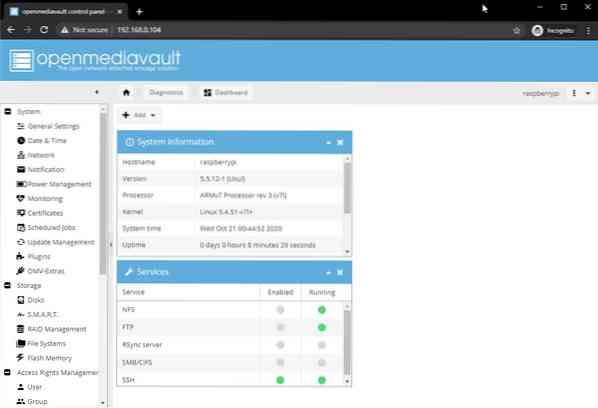
Salasanan vaihtaminen OpenMediaVaultissa 5
Jos haluat vaihtaa oletussalasanan, siirry kohtaan Järjestelmä> Yleiset asetukset> Verkon järjestelmänvalvojan salasana, kuten alla olevassa kuvakaappauksessa on merkitty. Kirjoita sitten uusi salasana ja napsauta Tallentaa.
Nyt OpenMediaVault 5 -järjestelmänvalvojan salasana on vaihdettava. Jotta muutokset astuvat voimaan, kirjaudu ulos OpenMediaVault-verkkokäyttöliittymästä ja kirjaudu sitten takaisin sisään.
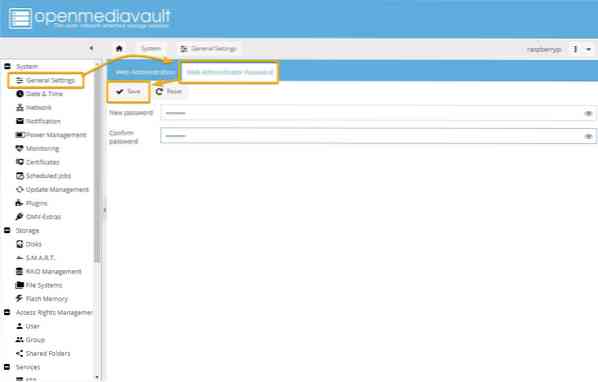
SMB / CIFS-jaon luominen OpenMediaVault 5: n avulla
Tässä osiossa näytetään, kuinka yksinkertainen SMB / CIFS-jako määritetään OpenMediaVault 5: n avulla käyttämällä USB-muistitikkua OpenMediaVault 5: n tallennuslaitteena. Voit käyttää USB HDD / SSD -asemaa, jos haluat; prosessi on sama.
Jos haluat käyttää USB-kiintolevyä / SSD-asemaa tai peukaloasemaa tietojen tallentamiseen OpenMediaVaultille, sinun on ensin alustettava se. Voit tehdä sen siirtymällä osoitteeseen Säilytys> Levyt ja valitse USB-kiintolevy / SSD tai peukalo, jota haluat käyttää jakamisen tallennuslaitteena, ja napsauta Pyyhi.
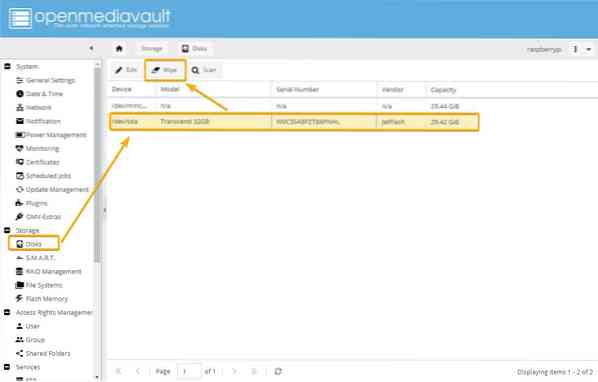
Klikkaus Joo Vahvista pyyhkäisy.
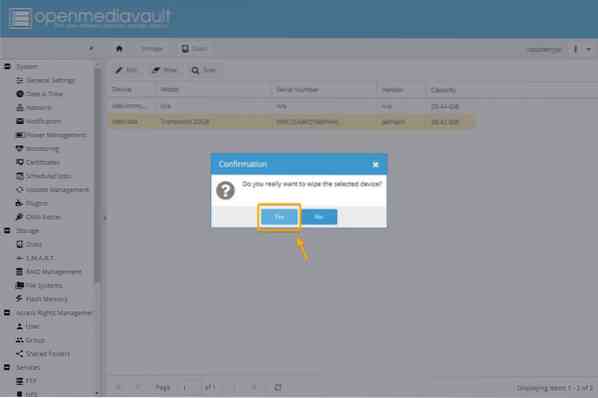
Klikkaus Nopea pyyhintämenetelmänä.
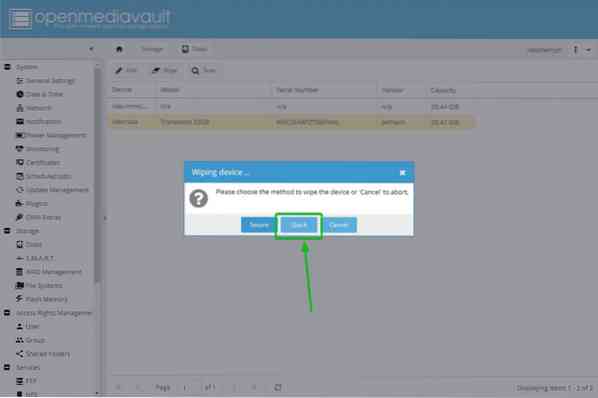
Kun pyyhintä on valmis, napsauta kiinni.
Nyt USB-kiintolevy / SSD tai peukalo tulee pyyhkiä puhtaaksi.
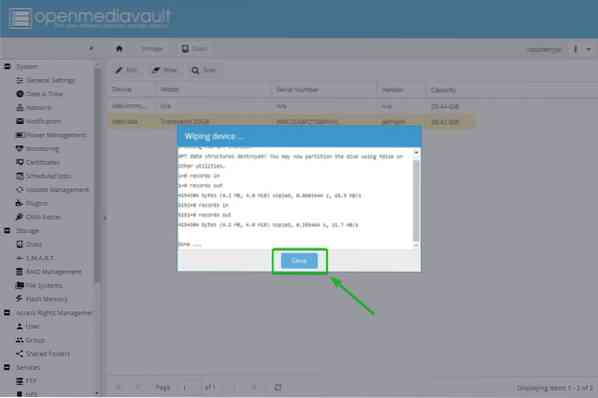
Seuraavaksi sinun on luotava tiedostojärjestelmä. Voit tehdä niin siirtymällä osoitteeseen Tallennus> Tiedostojärjestelmät ja napsauta Luoda.
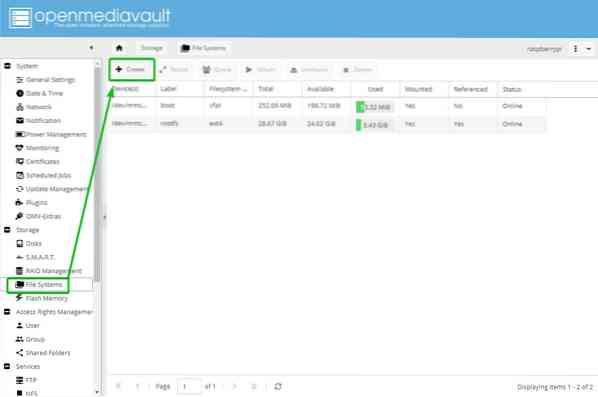
Valitse USB-kiintolevy / SSD-asema tai peukaloasema Laite avattava valikko, kirjoita a Tarra, Valitse Tiedostojärjestelmä muodossa ja napsauta OK.
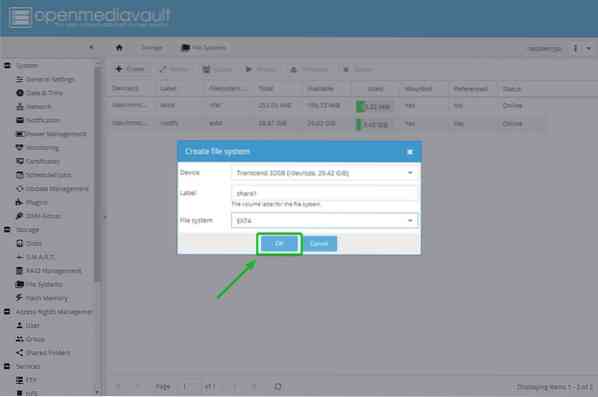
Vahvista muotoilutoiminto napsauttamalla Joo.
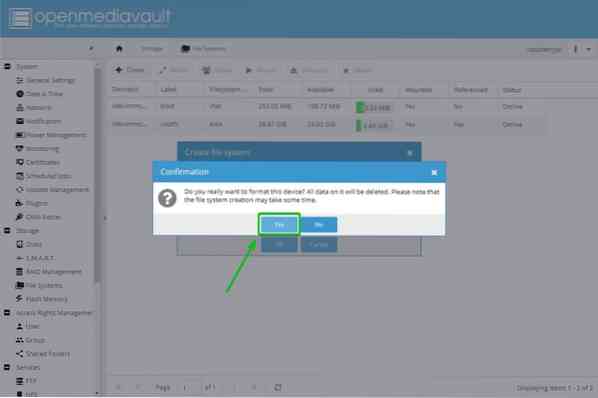
Napsauta sitten kiinni.
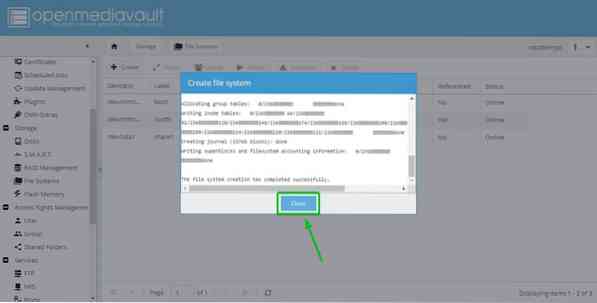
Nyt tiedostojärjestelmä on luotava USB-kiintolevylle / SSD: lle tai peukaloasemalle.
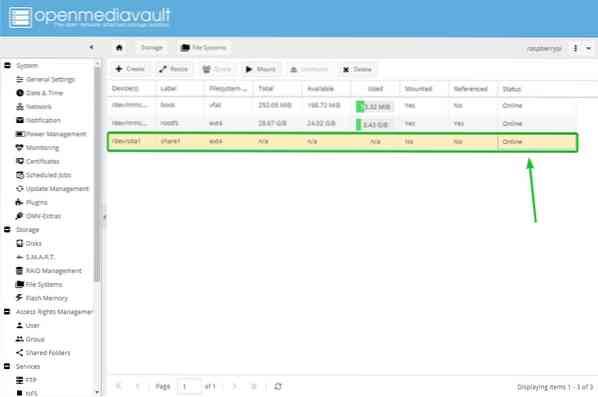
Valitse seuraavaksi uusi luotu tiedostojärjestelmä ja napsauta Mount.
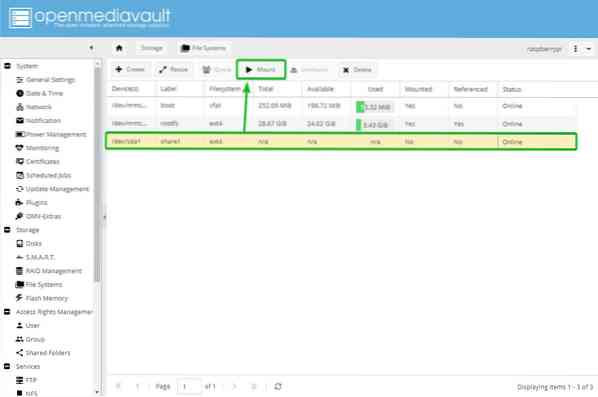
Napsauta, jotta muutokset tulevat voimaan Käytä.
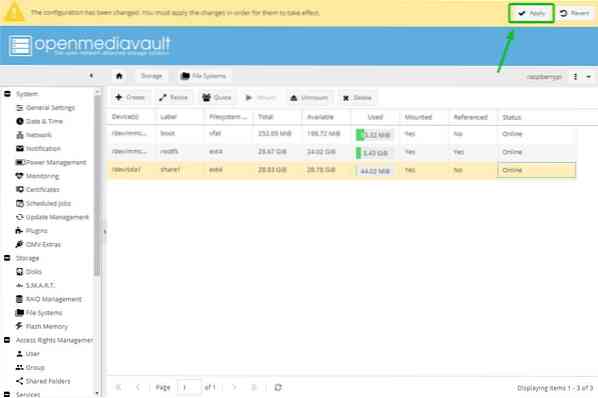
Vahvista muutokset napsauttamalla Joo.
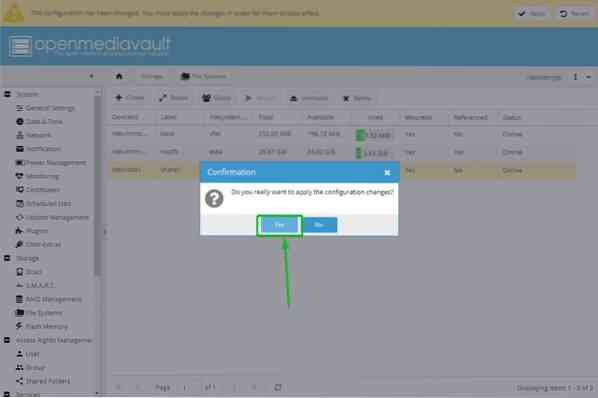
Kun muutokset on tehty, uusi luotu tiedostojärjestelmä tulisi asentaa.
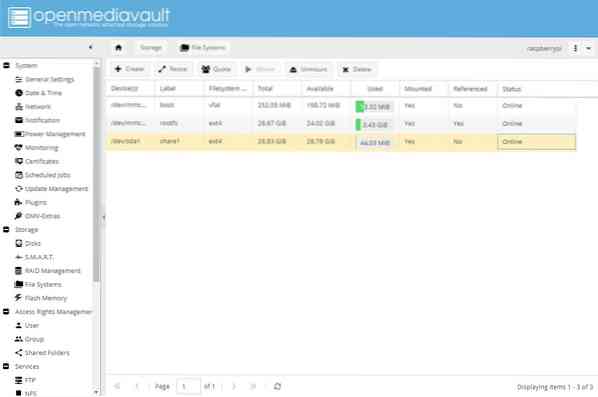
Nyt voit jakaa kansion OpenMediaVault 5: n avulla. Voit jakaa kansion siirtymällä kohtaan Käyttöoikeuksien hallinta> Jaetut kansiot ja napsauta Lisätä.
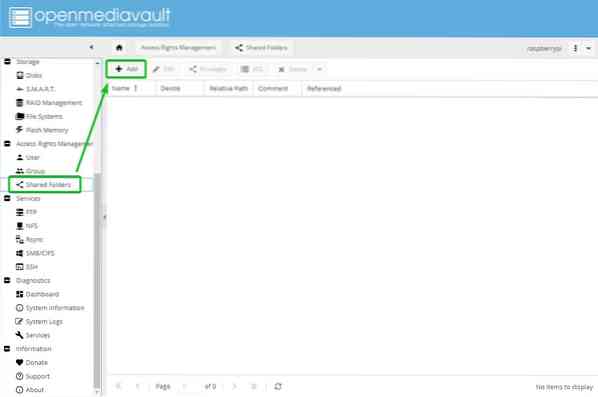
Kirjoita Nimi Valitse jaetun kansion tiedostojärjestelmä, jonka olet juuri luonut Laite avattavasta valikosta ja valitse jaetun kansion käyttöoikeudet Käyttöoikeudet pudotusvalikosta.
Kun olet suorittanut tämän vaiheen, napsauta Tallentaa.
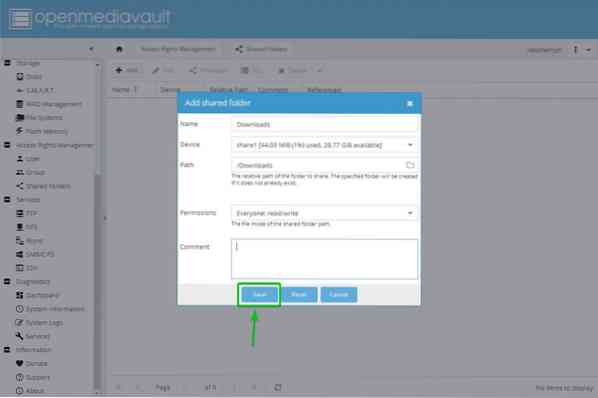
Jaettu kansio tulisi luoda. Napsauta, jotta muutokset tulevat voimaan Käytä.
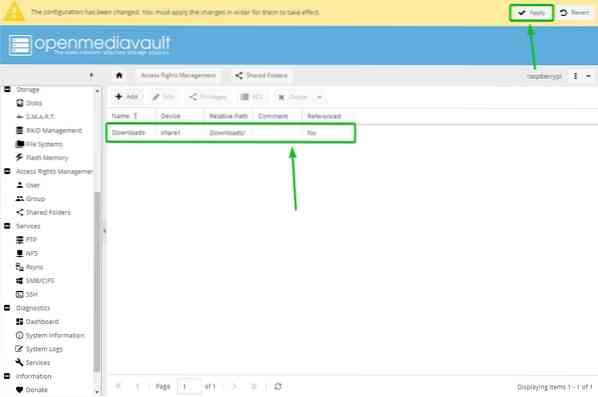
Vahvista muutokset napsauttamalla Joo.
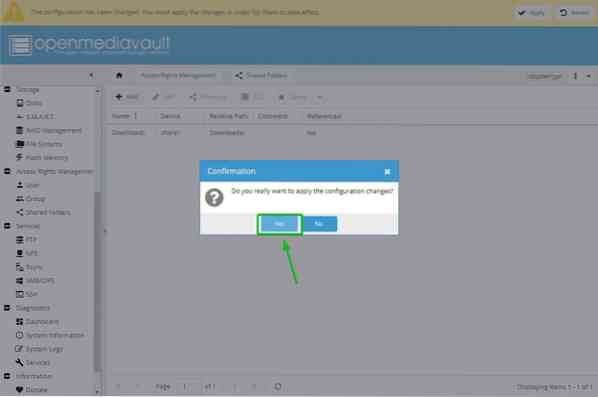
Seuraavaksi sinun on sallittava SMB / CIFS-palvelu jakamaan kansioita OpenMediaVault 5: stä Windows-käyttöjärjestelmälle. Ota Windows-jakaminen käyttöön siirtymällä kohtaan Palvelut> PK / CIFS ja napsauta sitten merkittyä vaihtopainiketta.
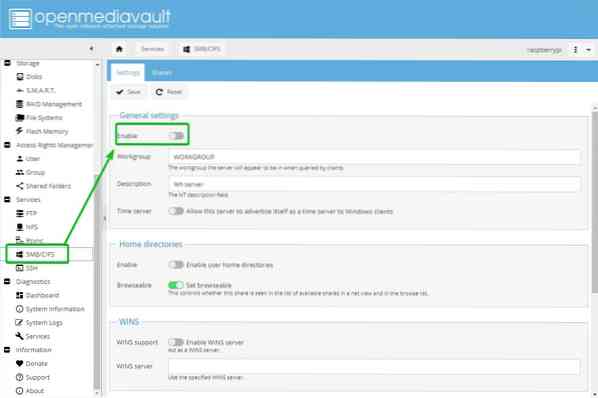
Klikkaus Tallentaa.
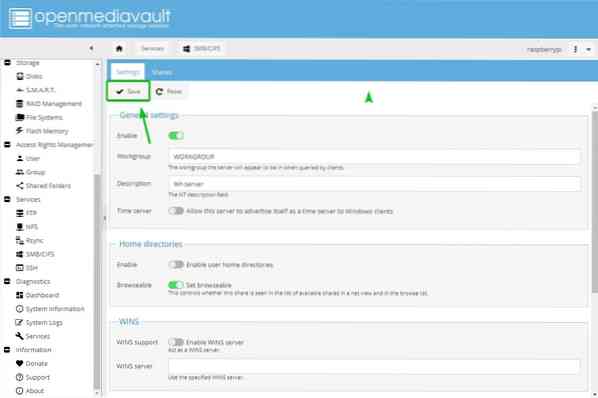
Napsauta, jotta muutokset tulevat voimaan Käytä.
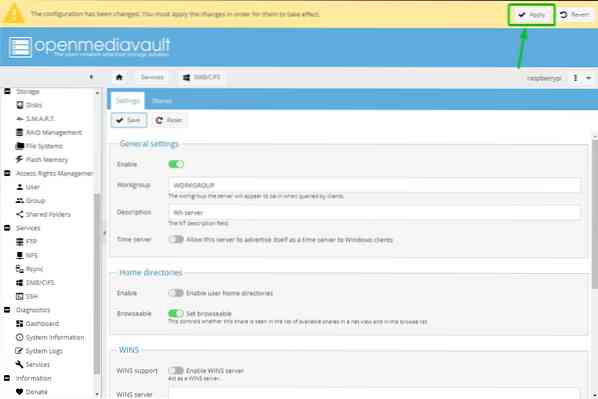
Vahvista muutokset napsauttamalla Joo.
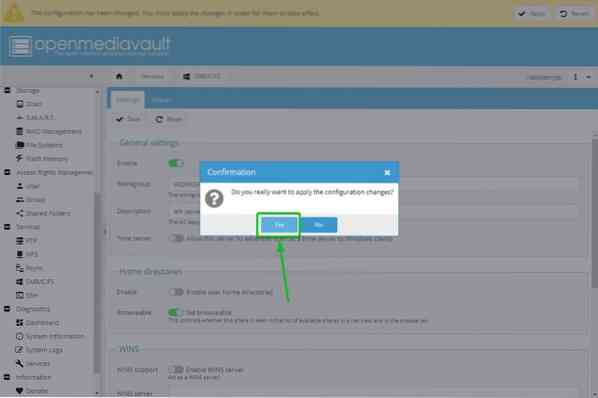
Voit luoda Samba- tai SMB / CIFS-jaon siirtymällä kohtaan Palvelut> PK / CIFS> Osakkeet ja napsauta Lisätä.
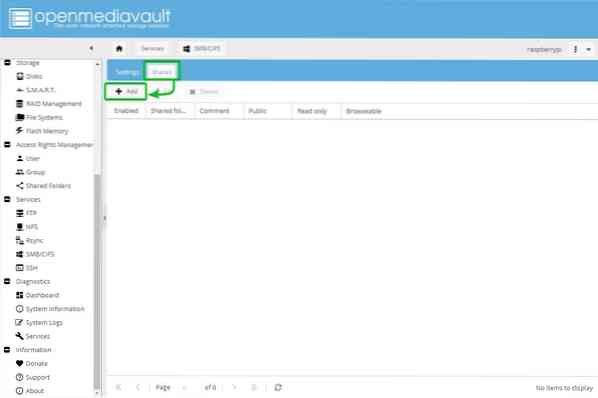
Valitse Jaettu kansio olet juuri luonut pudotusvalikosta. Vaihtoehtoja on monia. Voit määrittää jakoosi haluamallasi tavalla. Jotta jokaisella olisi täysi pääsy osakkeeseen, valitsemme Vieraat sallivat alkaen Julkinen pudotusvalikosta.
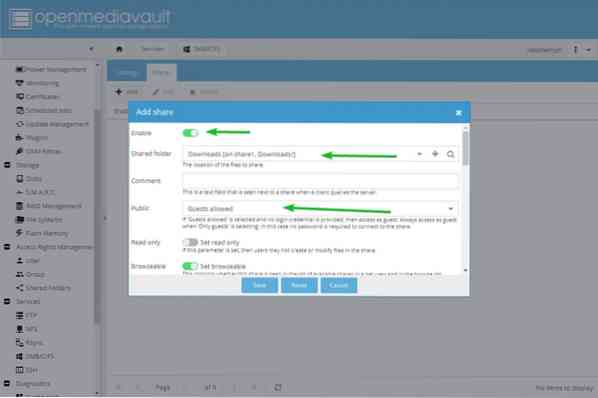
Kun olet valmis, napsauta Tallentaa.
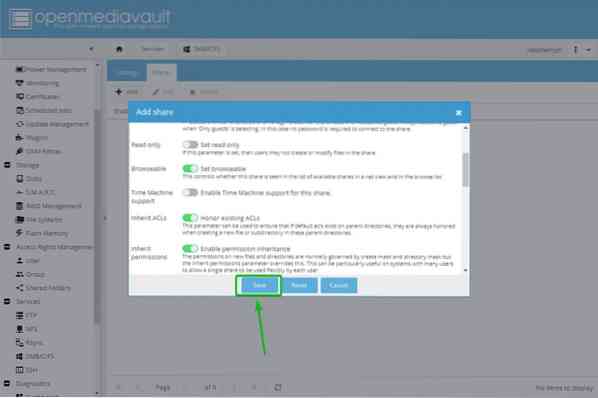
Napsauta, jotta muutokset tulevat voimaan Käytä.
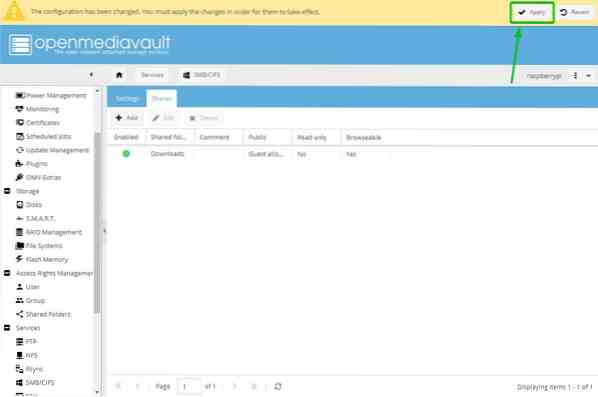
Vahvista muutokset napsauttamalla Joo.
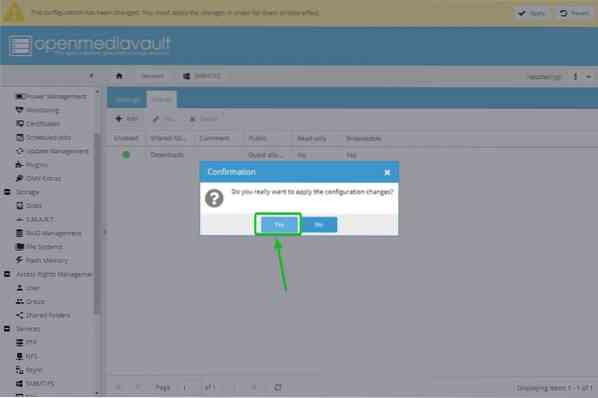
SMB / CIFS-jaon käyttö Windows 10: stä
Kun olet luonut OpenMediaVault 5 SMB / CIFS -jaon, voit käyttää sitä Windows 10: stä. Avata Tiedostonhallinta Windows 10: ssä ja siirry kohtaan \\ 192.168.0.104. Raspberry Pi 4: ssä käynnissä olevan SMB / CIFS-jaon tulisi näkyä alla olevan kuvakaappauksen mukaisesti.
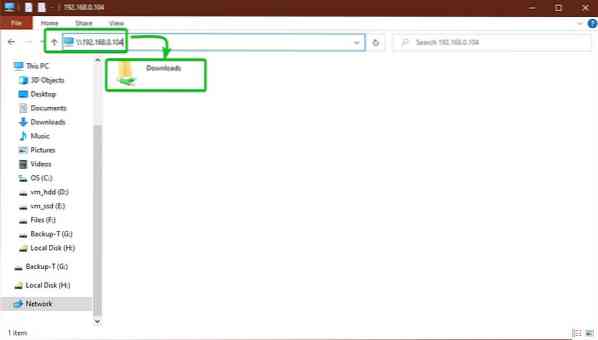
Kuten näette, voimme kopioida tiedostot SMB / CIFS-jakoon.
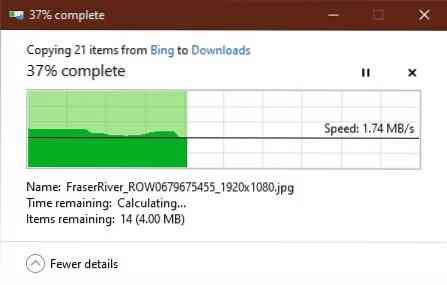
Tässä alla olevassa kuvassa tiedostot on lisätty jaettuun tiedostoon. Siksi OpenMediaVault 5 SMB / CIFS -jako toimii.
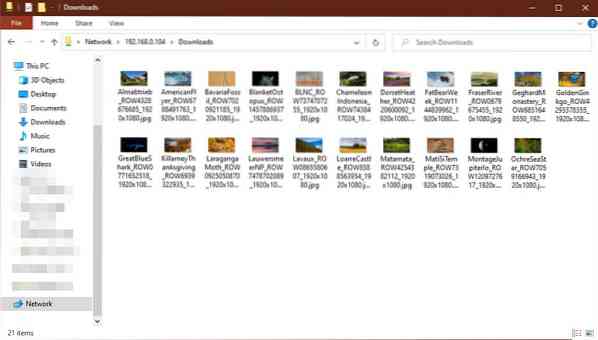
Johtopäätös
Tässä artikkelissa näytimme sinulle, miten Raspberry Pi 4 NAS rakennetaan OpenMediaVault 5: n avulla ja kuinka luoda ja käyttää SMB / CIFS-jakoa OpenMediaVault 5: n avulla Windows 10.
 Phenquestions
Phenquestions


