Usein, enimmäkseen Windowsin päivityksen tai uuden näytönohjaimen asennuksen jälkeen, et välttämättä pysty säätämään Windows 10 -tietokoneesi näytön tarkkuutta. Joskus et löydä vaihtoehtoa muuttaa näytön tarkkuutta, koska pudotusvalikko jäätyy tai se palaa aina vanhaan tarkkuuteen. Vielä pahempaa, että näyttö ei näytä alkuperäistä tarkkuutta. Tässä viestissä puhun ongelman korjaamisesta, jos sinä ei voi muuttaa näytön tarkkuutta Windows 10: ssä.
Kokeile joitain perusvinkkejä juuri ennen aloittamista. Avaa Asetukset, jossa voit muuttaa näytön tarkkuutta. Valitse Asetukset> Järjestelmä> Näyttö. Sinun pitäisi nähdä pudotusvalikko otsikon Tarkkuus alla. Katso, voitko muuttaa sen tarkkuuteen, joka joko haluat on parempi kuin tämä. Joskus jonkin ongelman vuoksi näytön ohjaimet muuttavat näytön tarkkuutta automaattisesti. Jos tämä ei ratkaise ongelmaa, kokeile muita menetelmiä.
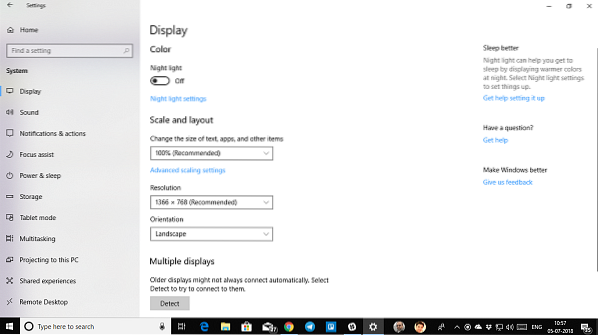
Näytön tarkkuutta ei voi muuttaa Windows 10: ssä
Ensisijainen syy tähän ongelmaan on ohjaimen väärä määritys. Joskus ohjaimet eivät ole yhteensopivia, ja he valitsevat pienemmän tarkkuuden pysyäkseen turvassa. Joten päivitetään ensin grafiikkaohjain tai ehkä palataan edelliseen versioon.
merkintä: Kokeile tätä korjausta, jos vain sovelluksesi ovat epäselvät.
1] Päivitä tai palauta näytönohjain:
- Avaa Laitehallinta (WIN + X + M)
- Laajenna Näytön sovittimet ja valitse siellä lueteltu GPU.
- Merkitse muistiin OEM- ja mallinumero ja lataa uusin ohjain heidän verkkosivustoltaan.
- Suorita juuri lataamasi ohjainohjelma ja asenna se.
- Jos kyseessä on INF-tiedosto tai jokin muu muoto, voit napsauttaa hiiren kakkospainikkeella suoritinta ja päivittää ohjaimen.
- Se pyytää sinua löytämään INF-tiedoston ja asentamaan sen.
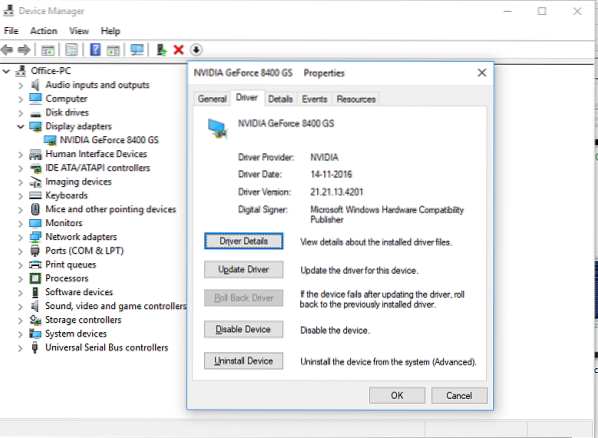
Jos ohjaimesi on jo päivitetty uusimpaan versioon, voit yrittää palata vanhaan ohjaimeen. Se on mahdollista vain, jos sinulla on varmuuskopio ohjaimellesi ennen päivitystä tai löydät sen OEM-verkkosivustolta.
2] Ota GPU: n skaalaus käyttöön
Jos sinulla on AMD-näytönohjain tai NVIDIA, kannattaa ehkä tarkistaa GPU-skaalausvaihtoehto. Se mahdollistaa kuvan skaalaamisen, joten se sopii näytölle sekä pysty- että vaakasuunnassa, so.e., ei mustia rajoja.
AMD:
- Avaa AMD Radeon -asetuksesi
- Napsauta Näytä
- Etsi sieltä GPU-skaalaus ja ota se käyttöön
NVIDIA:
Avaa NVIDIA-ohjauspaneeli. Tässä sinulla on kaksi vaihtoehtoa:
a) Muuta tarkkuutta tai luo uusi tarkkuus: Täällä voit luoda mukautetun tarkkuuden näytölle, mutta pidä virkistystaajuus samana.

Voit testata ennen viimeistelyä. Tämä on hyödyllistä, kun tiedät tietyn tarkkuuden olevan siellä, mutta näytön tarkkuutta ei ole lueteltu nyt.
b) Säädä työpöydän kokoa: Voit valita koko näytön, kuvasuhteen tai skaalauksen. Skaalaus voi olla GPU-taso tai vain monitori. Tässä on kuitenkin vähän varoitusta. Vaikka se ei ehkä näytä näkyviä merkkejä tavallisen työn aikana, mukaan lukien videotoisto, saatat nähdä huomattavaa viivettä videopeliä pelatessasi.

Jos ongelmasi rajoittuu vain tiettyyn sovellukseen, voit antaa sille oikeuden käyttää GPU: ta. Valitse Asetukset> Järjestelmä> Näyttö> Grafiikka-asetukset.
Nämä ovat ainoat mahdolliset ratkaisut, jotka olemme huomanneet, kun Windows 10 ei anna sinun muuttaa näytön tarkkuutta. Joskus tarkkuus on jumissa pienemmällä tarkkuudella, eikä sitä ole mahdollista korjata. Jos nämä eivät ratkaise ongelmaa puolestasi, suosittelen vielä viimeistä asiaa ennen Windowsin uudelleenasentamista. Luo uusi tili ja katso, toimiiko se sinulle. Joskus tilit vioittuvat ja profiileja ei voi korjata.
Kerro meille, jos jokin näistä vinkeistä auttoi sinua.

 Phenquestions
Phenquestions


