Tässä artikkelissa selitämme muutamia työkaluja, joiden avulla voit tarkistaa verkon käytön prosessia kohti Linux-järjestelmässäsi. Näitä työkaluja ovat IPTraf, Iftop ja Nethog. Näiden työkalujen avulla voit tunnistaa, mikä prosessi tai porttinumero tyhjentää suuren osan verkon kaistanleveydestä.
Huomaa, että olemme selittäneet Ubuntu 18: n menettelyn.04 LTS-järjestelmä.
IPTraf
IPTraf on avoimen lähdekoodin komentorivin verkonvalvontatyökalu, joka mahdollistaa erilaisten verkkotilastojen, kuten TCP, UDP, Ethernet-kuormitus, ICMP, jne. Voimme käyttää sitä Linux-käyttöisten prosessien verkkokäytön tarkasteluun.
Asennus
IPTraf sisältyy Ubuntu-järjestelmän virallisiin arkistoihin. Siksi voimme asentaa sen apt tai apt-get -komennolla.
Avaa pääte käyttämällä Ctrl + Alt + T pikakuvake ja suorita tämä komento sudona asentaaksesi IPTraf:
$ sudo apt-get install iptraf -y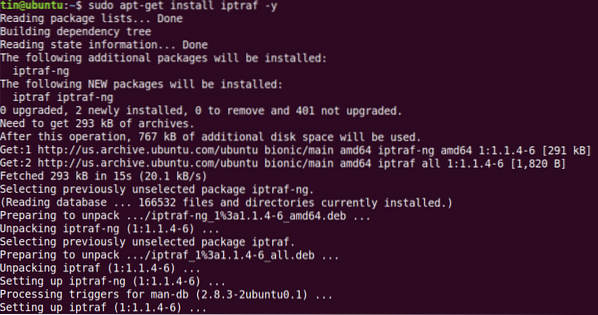
Asennuksen aikana järjestelmä saattaa pyytää vahvistusta antamalla vaihtoehdon Y / n. Vahvista painamalla y ja odota sitten, kunnes IPTraf on asennettu järjestelmään.
Käyttö
Jos haluat käyttää IPTrafia, suorita tämä komento Terminalissa:
$ sudo iptrafKun suoritat yllä olevan komennon, näet samanlaisen tuloksen kuin alla. Lähtö näyttää verkkotilastot lähteen IP-osoitteeseen ja portin numeroon nähden. Se ei kuitenkaan näytä tiettyä prosessia, joka käyttää kaistanleveyttä.
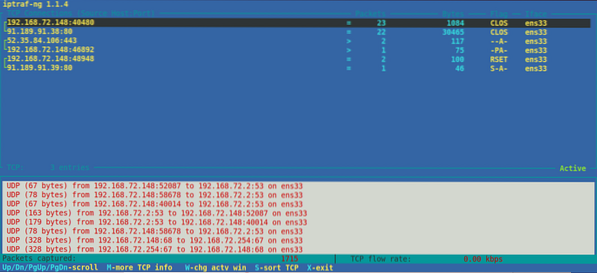
Joidenkin yleisten porttien kohdalla voit helposti arvata prosessin nimen, kuten FTP-portin numero 21, telnet-portin numero 23 ja niin edelleen. Joidenkin vähemmän tunnettujen porttien kohdalla voit kuitenkin selvittää sitä vastaan käynnissä olevan prosessin käyttämällä seuraavaa netstat-komentoa:
$ sudo netstat = tump | grepHaluamme esimerkiksi selvittää prosessin nimen portin numeroa 443 vastaan. Siinä tapauksessa komento olisi:
$ sudo netstat = tump | grep 433Lähtö näyttää prosessin nimen “Firefox”, joka kulkee portin numeroa 443 vastaan.

Voit tarkastella tietyn käyttöliittymän verkkotilastoja käyttämällä -i ja sen jälkeen liitännän nimeä:
$ iptraf -i eth0Katso lisätietoja IPTrafista man-sivulta tai käytä ohjeita seuraavasti:
$ sudo iptraf -hIftop
Iftop on samanlainen kuin ylin komento, paitsi että sitä käytetään verkon käytön seurantaan prosessorin käytön sijaan. Se on avoimen lähdekoodin komentorivityökalu, joka näyttää tietyn käyttöliittymän nykyisen kaistanleveyden käytön. IPTrafin tapaan se ei myöskään näytä kaistanleveyttä käyttävää prosessia.
Asennus
Iftop on saatavana Ubuntun virallisissa arkistoissa. Siksi voimme asentaa sen yksinkertaisesti apt tai apt-get -komennolla.
Suorita Terminalissa tämä komento sudona asentaaksesi Iftop:
$ sudo apt asenna iftop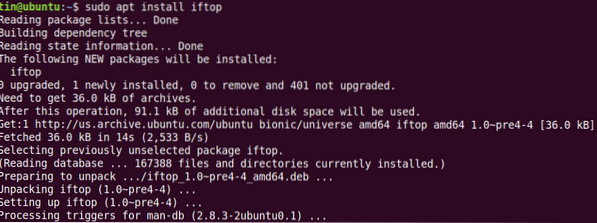
Asennuksen aikana järjestelmä saattaa pyytää vahvistusta toimittamalla Y / n-vaihtoehdon. Paina y vahvistaaksesi ja odota sitten jonkin aikaa, kunnes Iftop asennetaan järjestelmään.
Käyttö
Jos haluat käyttää Iftopia, suorita tämä komento Terminalissa:
$ sudo iftopSe näyttää lähetetyt ja vastaanotetut tavut kolmella eri aikavälillä. Lopussa se näyttää kumulatiiviset lähetetyt ja vastaanotetut tavut.

Jos haluat tarkastella portin numeroa näytössä, käytä -p-vaihtoehtoa seuraavasti:
$ sudo iftop -p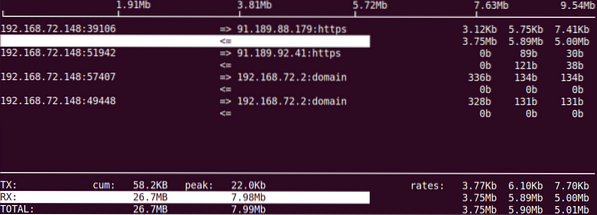
Voit tarkastella tietoja tietystä käyttöliittymästä käyttämällä -i -vaihtoehtoa seuraavasti:
$ sudo iftop -IKatso lisätietoja iftopista man-sivulta tai käytä ohjetta seuraavasti:
$ sudo iftop -hNethogs
Nethogs on avoimen lähdekoodin komentorivi-apuohjelma, joka mahdollistaa Linux-järjestelmässä käynnissä olevan prosessin verkkokäytön tarkastelun. Toisin kuin yllä olevat IPTraf- ja Iftop-työkalut, Nethogs lajittelee tuotoksen prosessin ja kaistanleveyden käytön mukaan. Siksi se on kätevä, kun sinun on löydettävä, mikä prosessi käyttää enemmän kaistanleveyttä.
Asennus
Se on saatavana myös virallisissa Ubuntu-arkistoissa. Siksi asenna se käyttämällä apt- tai apt-get-komentoa seuraavasti:
$ sudo apt-get install nethogs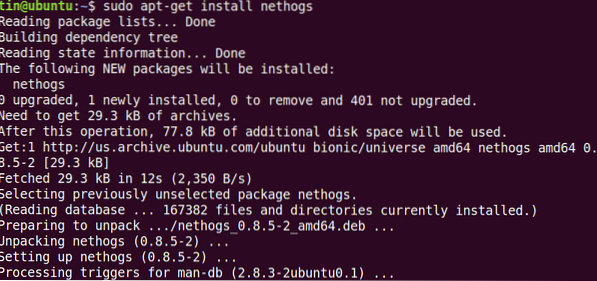
Odota hetki, kunnes Nethogs-asennus on valmis.
Käyttö
Jos haluat käyttää Nethogia verkon käytön tarkistamiseen, kirjoita vain nethogs terminaalissa:
$ sudo nethogsLähtö näyttää lähetetyn ja vastaanotetun liikenteen, jota eri prosessit käyttävät. Loppujen lopuksi se näyttää kaikkien prosessien lähettämän ja vastaanottaman kokonaisliikenteen.
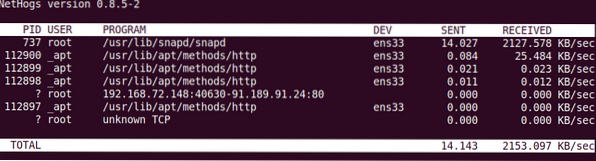
Jos haluat tarkastella verkon käyttöä tietyllä käyttöliittymällä, käytä Nethog-komentoa seuraavasti:
$ sudo nethogsMääritä päivitysväli käyttämällä -d -vaihtoehtoa. Esimerkiksi, jos haluat asettaa 7 sekuntia päivitysväliksi, suorita tämä komento:
$ sudo nethogs -d 7Siinä kaikki siinä on! Tässä artikkelissa olemme oppineet asentamaan ja käyttämään IPTrafia, Iftopia ja Nethogia Linuxissa. Näiden työkalujen avulla voit helposti tarkistaa verkon käytön prosessikohtaisesti Linux-järjestelmässäsi.
 Phenquestions
Phenquestions


