Mitä tulee Internet-salasanojen tallentamiseen Internet Explorerissa, Tunnistepäällikkö on Windowsin 10/8/7 sisäänrakennettu työkalu, jota IE käyttää tunnistetietojen tallentamiseen. Olen kuitenkin huomannut, että monilla sivustoilla IE ei tarjoa minulle mahdollisuutta tallentaa tunnistetietoja. Siten lähes 60 prosentissa sivustoista vierailen IE: n avulla, minun on annettava kirjautumistiedot uudestaan ja uudestaan istunto istunnon jälkeen. Toisin sanoen tämä Credentials Manager -ominaisuus ei toimi kunnolla järjestelmässäni - muuten en olisi kohdannut tällaista ongelmaa.
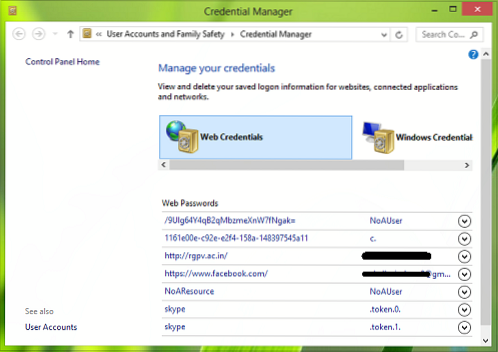
Tunnisteenhallinta ei toimi
Joten miten tämä ongelma voidaan korjata niin Tunnistepäällikkö tulee jälleen täysin toimivaksi ja alkaa tallentaa tunnuksiani haluamilleni sivustoille? No, jos sinäkin kyllästyt tähän ongelmaan, tässä on korjauksia, joita voit yrittää ratkaista. Mutta ensin avaa Services Manager ja varmista, että Credential Manager -palvelu ja sen riippuvuudet on käynnistetty ja toimivat oikein.
Korjaus 1: Manuaalisten asetusten käyttäminen
1. Lehdistö Windows-näppäin + R yhdistelmä, kirjoita put inetcpl.cpl sisään Juosta valintaikkuna ja osuma Tulla sisään avata Internet Ominaisuudet ikkuna.

2. vuonna Internet-ominaisuudet ikkunassa, vaihda Sisältö välilehti; napsauta sitten asetukset alla Automaattinen täydennys -osiossa. Nyt Automaattisen täydennyksen asetukset tyhjennä kaikki tarkistetut merkinnät ja napsauta OK ja valitse sitten aiemmin valitut merkinnät uudelleen ja napsauta sitten uudelleen OK. Tämä tarkoittaa, että sinun on poistettava valinnat siellä. Kun olet valmis, käynnistä kone uudelleen ja tarkista ongelmasi tila, jos se ei ole vielä korjattu. siirry seuraavaan vaiheeseen.
3. Nyt Internet Ominaisuudet ikkunassa, vaihda kohtaan Kenraali -välilehdellä Poistaa -painiketta alla olevan kuvan mukaisesti. Tämä avautuu Poista selaushistoria ikkuna, jossa sinun on valittava kaikki vaihtoehdot ja napsautettava Poistaa. Tämä tyhjentää välimuistin vihdoin, ja ongelmasi pitäisi olla jo ratkaistu.

Korjaus 2: Rekisterieditorin käyttäminen
1. Lehdistö Windows-näppäin + R yhdistelmä, kirjoita put Regedt32.exe sisään Juosta valintaikkuna ja paina Enter avataksesi Rekisterieditori.
2. Siirry seuraavaan sijaintiin:
HKEY_CURRENT_USER \ Software \ Microsoft \ Internet Explorer \ Main

3. Etsi tämän sijainnin oikeasta ruudusta FormSuggest PW nimetty merkkijono (REG_SZ). Jos sitä ei ole, voit luoda sen manuaalisesti Napsauta hiiren kakkospainikkeella> Uusi> Merkkijonoarvo. Tuplaklikkaus samassa merkkijonossa sen muokkaamiseksi Arvotiedot:

4. Määritä yllä olevaan ruutuun Arvotiedot että Joo ja napsauta OK. Voit nyt sulkea Rekisterieditori ja käynnistä se uudelleen saadaksesi tuloksia.
Korjaus 3: Käynnistä Windows Services uudelleen

Avaa Palvelujen hallinta ja varmista, että seuraavat palvelut käynnistetään. Jos ne ovat jo käynnissä, Uudelleenkäynnistää niitä.
- Tunnistepäällikkö
- CredentialEnrollmentManagerUserSvc
- Etäkäytön puhelu.
Toivon, että artikkeli on hyödyllinen!

 Phenquestions
Phenquestions


