Monille kehittäjille tarvitaan vain hyvä tekstieditori. Koska tämä on niin merkittävä työkalu kehittäjille, on tärkeää valita toimittaja, joka tarjoaa sinulle hyvän käyttöliittymän ja ominaisuuksia, joiden avulla voit helposti ohjelmoida ja työskennellä tehokkaasti.
Emacs tunnetaan kehittäjien keskuudessa yhtenä parhaista tekstieditorista. Monipuolisuuden ja nopean suorituskyvyn, erittäin yksityiskohtaisen dokumentaation ja helppokäyttöisen, käyttäjäystävällisen käyttöliittymän ansiosta Emacs on tehnyt itselleen melkoisen nimen kehittäjäyhteisössä. Kun yksinkertaisen ulkonäön alla on runsaasti ominaisuuksia, joissa on niin paljon erilaisia toimintoja, tämä osoittaa selvästi Emacsin voiman ja tyylikkyyden.
Tässä artikkelissa on kattava yleiskatsaus Emacsin mukana tulevista komennoista.
Tärkeät avaimet
Ennen kuin tarkastelemme joitain Emacsin avainkomentoja, määritämme ensin terminologian, jota Emacs-käyttäjät usein käyttävät.
Yleisin ja tärkein lyhenne, jota käytetään melkein kaikkialla Emacsissa, on C-x komento. C-x viittaa Ctrl + x. Toinen tärkeä Emacsin lyhenne on M-x komento, joka tunnetaan usein nimellä meta x. Meta tai M viittaa joko Alt näppäintä tai poistu avain.
Yhteenveto:
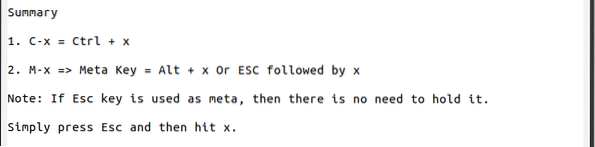
Käynnistetään Emacs
Emacsilla on sekä graafinen käyttöliittymä (GUI) että päätelaite. Voit avata Emacsin käyttöliittymän kautta avaamalla sovellusluettelosi ja etsimällä Emacsia. Kun olet löytänyt, napsauta sitä ja Emacs käynnistyy. Avaa Emacs terminaalista kirjoittamalla seuraava komento päätelaitteeseen:
$ emacsJos haluat avata tietyn tiedoston Emacs-ohjelmalla päätelaitteesta, kirjoita terminaaliin seuraava komento ja korvaa termi “fileName” sen tiedoston nimellä, jonka haluat avata:
$ emacs fileNameSaada apua
Emacsilla on yksityiskohtaiset ohjeet, jotka tarjoavat erinomaisia selityksiä ja esimerkkejä ohjelman käytöstä. Voit avata online-käsikirjan Emacsissa painamalla näppäimiä Ctrl + h, jonka jälkeen r.
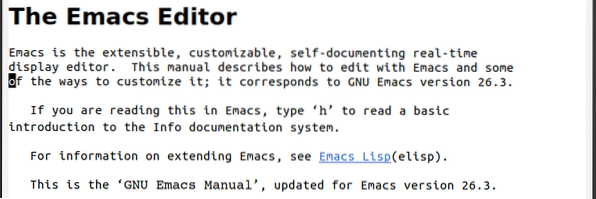
Jos haluat seurata opetusohjelmaa ja sen ohjeita oppiaksesi Emacsista, voit käyttää Emacsin sisäistä opetusohjelmaa napsauttamalla Ctrl + h, jonka jälkeen t.

Toinen suuri resurssi on tietohakemisto, valikko, josta pääsee hyödylliseen tietoon, kuten Emacsin online-dokumentaatioon. Infohakemisto voidaan avata painamalla näppäimiä Ctrl + h, jonka jälkeen i.

Napsauta näppäimiä saadaksesi käsityksen siitä, mitä näppäinpainallus tekee Ctrl + h, jonka jälkeen k, ja syötä näppäinpainallus, josta haluat oppia.

Yhteenveto:
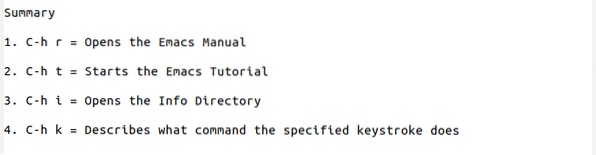
Emacsista poistuminen
Emacsista voidaan poistua yksinkertaisesti painamalla näppäimiä Ctrl + x, jonka jälkeen Ctrl + c. Voit keskeyttää Emacsin lyömällä näppäimiä Ctrl + z.
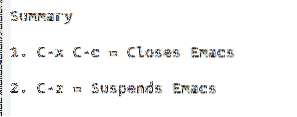
Perustiedostokomennot
Voit avata tai luoda tiedoston painamalla näppäimiä Ctrl + x, jonka jälkeen Ctrl + f, ja kirjoita sitten tiedostonimi. Jos tällä nimellä on tiedosto, se avaa kyseisen tiedoston. Jos tiedostoa tällä nimellä ei kuitenkaan ole, Emacs luo uuden tiedoston tällä nimellä.

Voit siirtyä toiseen tiedostoon uudessa ikkunassa painamalla näppäimiä Ctrl + x, jonka jälkeen Ctrl + v, ja kirjoita uuden tiedoston tiedostonimi.

Tallenna tiedosto käyttämällä näppäimiä Ctrl + x, jonka jälkeen Ctrl + s. Voit myös tallentaa tämän tiedoston toiseen tiedostonimeen lyömällä näppäimiä Ctrl + x, jonka jälkeen Ctrl + w, ja syötetään uusi tiedostonimi.

Voit myös lisätä toisen tiedoston sisällön nykyiseen tiedostoon kohdistimen nykyiseen sijaintiin napsauttamalla Ctrl + x, jonka jälkeen i, ja syötetään tiedoston nimi, josta lisätty sisältö kopioidaan.

Voit kumota kaikki tiedostossa tehdyt muutokset viimeisen tallennuksen jälkeen napsauttamalla näppäimiä Alt + x ja kirjoittamalla komento palautuspuskuri.

Jos tiedosto sulkeutuu ja et voinut tallentaa sitä, Emacs antaa sinun palauttaa teksti automaattitiedostosta lyömällä näppäimiä Alt + x ja kirjoittamalla komento palautustiedosto.

Jos muokkait useita tiedostoja ennen sulkemista, voit palauttaa koko istunnon näppäimillä Alt + x ja kirjoittamalla komento palautusistunto. Seuraava kuva näyttää luettelon istunnoista, jotka voin palauttaa järjestelmälläni:
 Yhteenveto
Yhteenveto
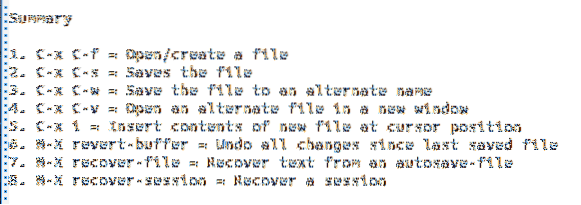
Kohdistimen liikkumiskomennot
Emacsissa käyttäjät voivat liikkua näytössä näppäimistön avulla. Näiden näppäinten etuna on, että ne ovat niin paljon nopeammat kuin niiden vaihtoehdot (kuten hiiren käyttö).
Voit liikkua merkin kohdalla painamalla näppäimiä Ctrl + f siirtyäksesi yhden merkin eteenpäin ja Ctrl + b siirtyäksesi taaksepäin yhden merkin.
Jos haluat liikkua sanalla, paina näppäimiä Alt + f siirtyäksesi eteenpäin yhdellä sanalla ja Alt + b siirtyä taaksepäin yhdellä sanalla.
Jos haluat liikkua rivillä, paina näppäimiä Ctrl + n siirtyäksesi seuraavalle riville ja Ctrl + s siirtyäksesi edelliselle riville.
Jos haluat liikkua lauseella, paina näppäimiä Alt + e siirtyäksesi seuraavaan lauseeseen ja Alt + a siirtyäksesi edelliseen lauseeseen.
Voit siirtyä kappaleittain painamalla näppäimiä Alt + Vaihto +] (tai Alt +) siirtyäksesi seuraavaan kappaleeseen ja Alt + Vaihto + [ (tai Alt + ) siirtyäksesi edelliseen kappaleeseen.
Voit siirtyä rivin alkuun painamalla näppäimiä Ctrl + a ja mennä rivin loppuun, paina näppäimiä Ctrl + e.
Voit siirtyä puskurin alkuun painamalla näppäimiä Alt + Vaihto + . (tai Alt + <) ja siirry puskurin loppuun painamalla näppäimiä Alt + Vaihto + . (tai Alt +>).
Voit selata sivua alaspäin painamalla näppäimiä Ctrl + v, ja selaa sivua ylöspäin painamalla näppäimiä Alt + v.
Ota käyttöön vaihtoehto näyttää rivinumerot lyömällä Alt + x ja tulossa linum-tila. Nyt voit siirtyä suoraan määritettyyn rivinumeroon lyömällä näppäimiä Alt + g, jonka jälkeen g, ja syöttämällä rivinumero. Esimerkiksi:

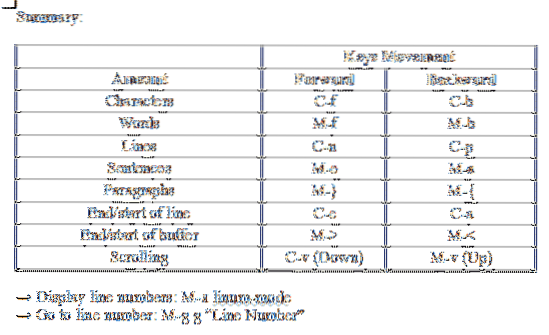
Komentojen muokkaaminen
Emacsilla on monipuolinen komentojoukko tekstin muokkauksessa. Yksi hyödyllisimmistä Emacsin tarjoamista komennoista on kyky toistaa komento tietyn määrän kertoja. Tämä tapahtuu lyömällä näppäimiä Ctrl + u, jota seuraa kirjoittamalla useita kertoja komento toistetaan ja syötetään sitten toistettava komento. Esimerkiksi siirtyäksesi alla olevalle kolmannelle riville kohdistimen nykyisestä sijainnista, kirjoita seuraava komento:
Emacsissa termi "merkki" viittaa kohdistimen sijaintiin. Merkkejä käytetään Emacsissa tekstiosien valitsemiseen. Voit ensin määrittää merkin lyömällä näppäimiä Ctrl + välilyönti. Siirrä sitten kohdistin valitun osan päätepisteeseen. Esimerkiksi seuraavassa kuvassa asetin merkkini punaisen neliön sijaintiin ja siirrin kohdistimen punaiselle ympyrälle.

Emacsissa termi "merkki" viittaa kohdistimen sijaintiin. Merkkejä käytetään Emacsissa tekstiosien valitsemiseen. Voit ensin määrittää merkin lyömällä näppäimiä Ctrl + välilyönti. Siirrä sitten kohdistin haluamasi osan päätepisteeseen. Esimerkiksi seuraavassa kuvassa asetin merkkini punaisen neliön sijaintiin ja siirrin kohdistimen punaiselle ympyrälle.
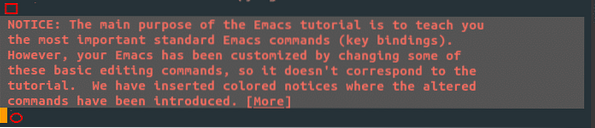
Voit myös valita koko puskurin lyömällä näppäimiä Ctrl + x, jonka jälkeen h.
Emacsissa materiaalin kopiointiprosessiin viitataan vastaavasti "tappamiseen" ja "jenkkimiseen". Emacs sisältää alueen nimeltä "kill-ring", luettelo, joka sisältää kaikki aiemmin tapetut tai leikatut tekstilohkot.
Kuten edellä mainittiin, sinun on ensin valittava alue ennen näiden komentojen käyttämistä näppäimillä Ctrl + välilyönti. Kun olet valinnut alueen, kopioi valittu alue painamalla näppäimiä Alt + w. Voit leikata tai tappaa tekstiä käyttämällä joko näppäimiä Ctrl + k tappaa tietty linja tai Ctrl + w komento tappaa koko valittu alue. Alt + d voidaan käyttää myös vain yhden sanan leikkaamiseen.
Liitä tai jenkki teksti painamalla näppäimiä Ctrl + y. Tämä liimaa viimeisen tapetun kohteen tapporenkaasta. Emacs antaa kuitenkin myös mahdollisuuden selata tapporengasluetteloa käyttämällä Alt + y.
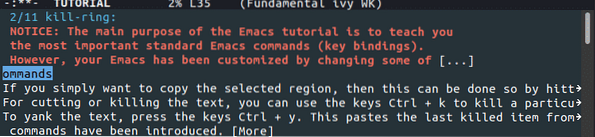
Emacs antaa käyttäjien myös peruuttaa tai keskeyttää käynnissä olevat tai syötetyt komennot lyömällä näppäimiä Ctrl + g.
Kumoa ja tee uudelleen -toiminnot ovat käytettävissä myös Emacsissa. Ctrl + / voidaan käyttää kumoa komentoja, kun Ctrl + g, jonka jälkeen Ctrl + /, voidaan käyttää tee uudelleen komentoja.
Jos haluat suurentaa näytön tekstikokoa, paina näppäimiä Ctrl + x, jonka jälkeen Ctrl + + (plus). Pienennä tekstin kokoa painamalla näppäimiä Ctrl + x, jonka jälkeen Ctrl + - (miinus).
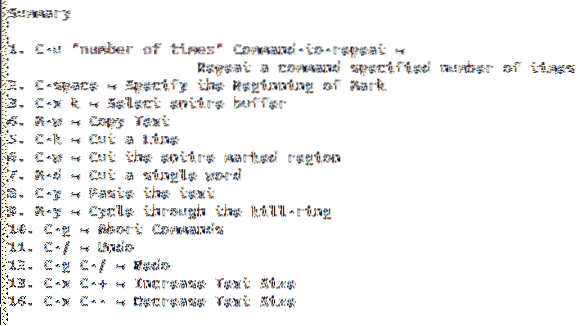
Etsi ja korvaa komennot
Emacs-käyttäjillä on käytettävissään useita haku- ja korvauskomentoja.
Käyttäjät voivat suorittaa asteittaisen haun lyömällä näppäimiä Ctrl + s. Voit siirtyä tapahtumasta toiseen kirjoittamalla jatkuvasti Ctrl + s.

Taaksepäin tapahtuva inkrementaalihaku voidaan tehdä näppäimillä Ctrl + r.

Suorita haku käyttämällä säännöllisiä lausekkeita lyömällä näppäimiä Ctrl + Alt + s.

Kyselyn korvaaminen voidaan tehdä lyömällä näppäimet Alt + Vaihto + 5.
Katso esimerkki, jossa pyydetään sanaa korvataan alla olevassa kuvassa:

Katso esimerkki, jossa pyydetään sanaa korvata alla olevassa kuvassa:

Korvaa säännölliset lausekkeet näppäimillä Ctrl + Alt + Vaihto + 5.
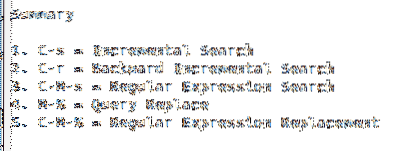
Puskurikomennot
Emacsissa puskureihin viitataan tällä hetkellä käsittelemäsi tiedoston tai hakemiston sisällönä. Aina kun avaat jonkin tiedoston tai hakemiston, sen sisällä oleva teksti tai hakemistoluettelo pidetään puskurissa. Joten voi olla enemmän kuin yksi puskuri auki.
Napsauta näppäimiä nähdäksesi luettelon avatuista puskureista Ctrl + x jonka jälkeen Ctrl + b.
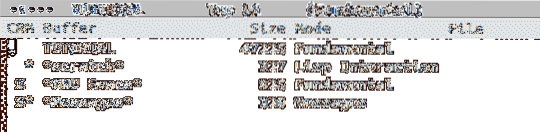
Vaihda puskurista toiseen lyömällä näppäimiä Ctrl + x, jonka jälkeen b.

Puskurit voidaan myös tappaa lyömällä avaimet Ctrl + x, jonka jälkeen k.

Jos painat Enter-näppäintä määrittämättä mitään puskuria, se tappaa oletuspuskurin, joka edellisessä tapauksessa olisi naarmu.
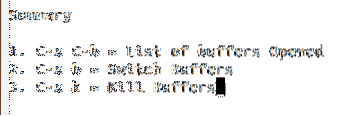
Sisäänrakennetut erikoisominaisuudet
Emacsia on usein verrattu käyttöjärjestelmään, joka on kuvattu jotain enemmän kuin tekstieditoriksi ja enemmän kuin täysimittainen lisp-kone. Nämä kuvaukset sopivat todella Emacsille erittäin hyvin, koska se on kuin iso laatikko, joka on täynnä työkaluja, joilla on monia erilaisia toimintoja.
Katsotaanpa joitain näistä:
Osuma Alt + x ja kirjoita vastaavat komennot näiden ominaisuuksien avaamiseksi:
Avaa pääte Emacsin sisällä kirjoittamalla komento kuori.

Emacsilla on myös sisäänrakennettu gdb-virheenkorjaus, joka voidaan avata syöttämällä gdb.
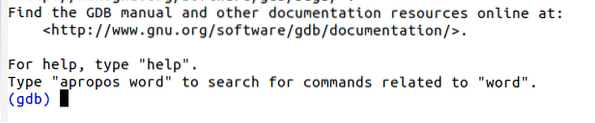
Emacsissa on myös sisäänrakennettu laskin sekä kalenteri. Näihin ominaisuuksiin pääsee syöttämällä laskin tai kalenteri, vastaavasti.
Laskin:

Kalenteri:
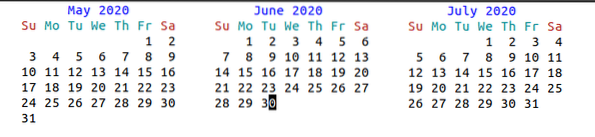
Voit jopa käyttää pelejä Emacsissa, kuten Tetris, jotka voidaan avata kirjoittamalla heidän nimensä. Esimerkiksi, jos haluat avata Tetrisin, syötä vain Tetris.
Komento:

Tulos:
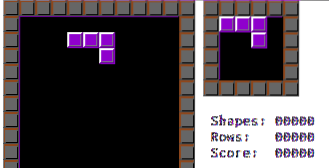
Tarkista ja asenna Emacs-laajennukset kirjoittamalla komento package-list-paketit.

Yhteenveto:
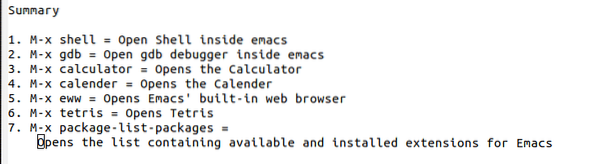
Emacs-tilat
Emacsiin liittyy myös useita tiloja, joista jokaisella voi olla omat mukautuksensa ja muodot.
Johtopäätös
Emacs on erittäin tehokas tekstieditori, joka luottaa vahvasti sen komentoihin ja pikavalintoihin. Kun käyttäjät ymmärtävät tämän, Emacsin oppimiskäyrä putoaa rajusti. Emacsin viehätys syntyy myös siitä, että sitä kehitetään siten, että asiakkaat voivat muokata sitä ja käyttää laajaa valikoimaa lisäominaisuuksia.
 Phenquestions
Phenquestions


