Niiden joustava luonne, samoin kuin suorituskyky, ovat johtaneet niiden kasvavaan suosioon. Koska heitä pidetään kehittäjän selkärangana, on siksi välttämätöntä valita se, joka tarjoaa parhaat ominaisuudet samalla kun työ voidaan tehdä tehokkaasti.
Emacs on yksi tällainen tekstieditori, joka tarjoaa joitain parhaita ominaisuuksia käyttäjilleen. Se on avoimen lähdekoodin monitasoinen muokkausohjelma, joka on erittäin muokattavissa ja tarjoaa käyttäjäystävällisen käyttöliittymän käyttäjilleen. Tarjoamalla ominaisuuksia, kuten useita muokkaustiloja, täysi Unicode-tuki skripteille, tekstinkäsittelytyökalut ja integrointi lukuisiin ulkoisiin työkaluihin, kuten shelliin ja gitiin, antaa selkeän kuvan siitä, kuinka tehokas se on.
Tämän lisäksi se toimii paitsi tekstieditorina, mutta se voidaan myös asettaa tarjoamaan muita toimintoja, kuten projektisuunnittelija, virheenkorjaus, sähköpostiohjelma jne. Siksi tässä artikkelissa tarkastelemme, kuinka voit ladata ja asentaa Emacsin Ubuntu-järjestelmääsi.
Emacsin asentaminen Ubuntuun
Ubuntu tarjoaa käyttäjille useita tapoja asentaa Emacs tietokoneilleen. Katsotaanpa joitain niistä:
Emacsin asentaminen Snapin avulla
Snaps ovat Canonicalin kehittämiä sovelluksia, jotka voidaan asentaa melkein kaikkiin Linux-jakeluihin. Merkittävä etu Snapsin käytöstä verrattuna Ubuntu-arkistojen käyttöön on, että se tarjoaa käyttäjille uusimman ohjelmiston uhraamatta työympäristön luotettavuutta. Sovellusten asentaminen Snapin kautta on erittäin helppoa. Käyttäjät voivat asentaa Emacsin suorittamalla seuraavan komennon komentorivillä:
$ sudo snap install emacs --classicKun tämä on tehty, löydät Emacsin asennettujen sovellusten luettelosta.
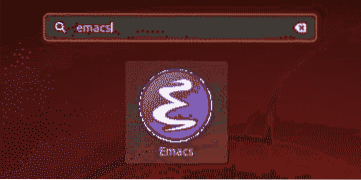
Emacs-ohjelmien asentaminen PPA-arkiston avulla
Jotkut käyttäjät ovat kuitenkin huomanneet, että Emacsin snap-versiot ovat vähemmän vakaita ja vankempia. Siksi parempi vaihtoehto Emacsin asentamiseksi on käyttää PPA-arkistoa.
Voit tehdä tämän avaamalla päätelaitteen kautta Ctrl + Alt + T tai etsimällä terminaali Ubuntu Dash -sovelluksessa. Kun pääte on avattu, kirjoita seuraava komento:
$ sudo add-apt-repository ppa: kelleyk / emacsSe on vakaa PPA-arkisto, jota ylläpitää Kevin Kelley ja joka tukee uusimpia Emacs-paketteja. Se tukee myös paketteja: mailutils, järjestelmäd, ja xwidgetit, jotka ovat Emacsin edellyttämiä riippuvuuksia.
Komennon kirjoittamisen jälkeen sinua pyydetään antamaan salasanasi (kuten alla olevassa kuvassa). Tee niin, ja se lisää sitten PPA-arkiston järjestelmään.

Seuraavaksi haluamme päivittää järjestelmämme apt-välimuistin ja paketit uusimpiin versioihin, jotta asennuksen aikana ei aiheudu ongelmia. Tämä voidaan tehdä suorittamalla seuraava komento päätelaitteeseen:
$ sudo apt-get -päivitys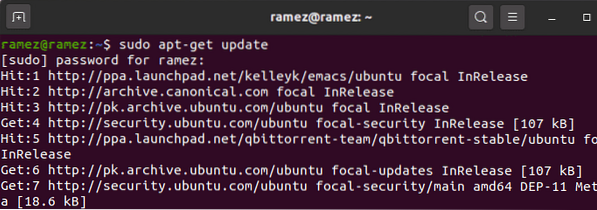
Lopuksi Emacs voidaan asentaa suorittamalla seuraava komento:
$ sudo apt install emacsVERSIONTäällä Versio viittaa asennettavien Emacs-versioiden numeroon. Minun tapauksessani se olisi 26.
$ sudo apt install emacs26Käyttäjät voivat myös tarkistaa asennettujen Emacs-versioiden kirjoittamalla seuraavan komennon päätelaitteeseen:
$ emacs --versio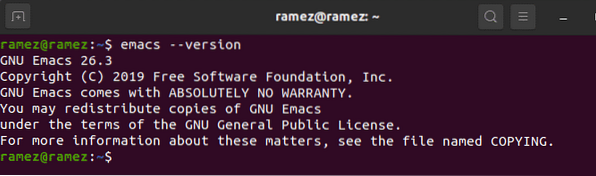
Rakenna ja koota Emacs
Toinen kivuton tapa asentaa Emacs on rakentaa ja koota itseämme. Tätä varten meidän on ensin asennettava joitain riippuvuuksia. Asenna rakennusriippuvuus kirjoittamalla seuraava komento päätelaitteeseen:
$ sudo apt-get install build-essentialSeuraavaksi Emacs-riippuvuuksien lataamiseksi meidän on ensin otettava käyttöön lähdekoodin latausvaihtoehto. Voit tehdä tämän siirtymällä osoitteeseen Ohjelmistot ja päivitykset ja aktivoi Lähdekoodi löytyi Ubuntu-ohjelmisto otsikko.
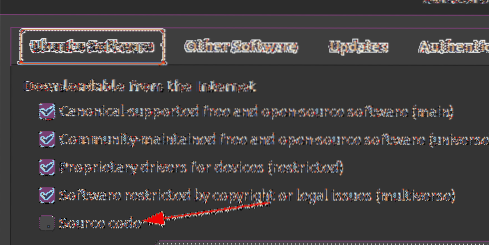
Anna nyt seuraava komento ladataksesi Emacs-riippuvuudet:
$ sudo apt-get build-dep emacs26Riippuvuuksien asentamisen jälkeen meidän on nyt ladattava Emacs-lähdekoodijako. Voit tehdä tämän siirtymällä Emacsin verkkosivustolle ja napsauttamalla GNU / Linux.

Napsauta nyt hyperlinkkiä nimen kanssa lähellä oleva GNU-peili tarjotaan GNU / Linux-otsikossa.

Sitten sinut ohjataan verkkosivustolle, jossa kaikki Emacsin julkaisut ovat läsnä. Valitse ja lataa se, jonka haluat asentaa järjestelmään. Minun tapauksessani lataan emacs-26: n.3 tervaa.gz-tiedosto.
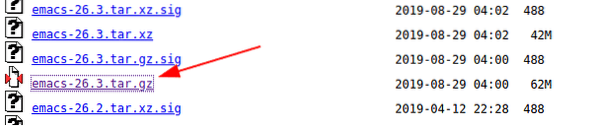
Kun tervatiedosto on ladattu, siirry kansioon, johon se ladattiin, ja pura se komennolla:
$ tar -zxvf emacs-VERSIO.terva.gzVersio viittaa täältä lataamaasi Emacs-version versioon. Minun tapauksessani se olisi 26.3 (Katso alla olevaa kuvaa ymmärtämiseksi paremmin)

Jos et ole kiinnostunut tiedostojen purkamisesta, voit kirjoittaa sen sijaan komennon:
$ tar -zxf emacs-VERSION.terva.gzSyötä nyt asennettujen Emacs-hakemisto (emacs-VERSION olisi hakemiston nimi) ja käännä Emacs suorittamalla seuraavat komennot päätelaitteeseen:
$ cd emacs-versio$ ./ configure
$ merkki
Minun tapauksessani tämä olisi:
$ cd emacs-26.3$ ./ configure
$ merkki
Lopuksi Emacs voidaan asentaa suorittamalla komento:
$ tee asennusMiksi käyttää Emacsia?
Emacs on yksi tehokkaimmista tekstieditorista, joka tunnetaan dynaamisuudestaan ja mukautettavuudestaan. Se on erittäin joustava ja laajennettavissa, koska käyttäjät voivat helposti muokata ja asettaa sen mieltymystensä mukaan. Tämän lisäksi se tarjoaa erittäin hyödyllisiä muokkaustyökaluja, jotka tekevät kehittäjien työstä paljon helpompaa ja nopeampaa. Emacs on epäilemättä pakollinen toimittaja.
 Phenquestions
Phenquestions


