This is a follow-up to my previous article on setting up outlook.com in desktop Outlook. Though I could not still figure out how to connect aliases with Outlook Connector for Hotmail, it is possible to set up outlook.com manually. I also found a way to set up outlook.com aliases in a way that you can send emails using aliases directly via Microsoft Outlook desktop.
This article discusses email settings for Outlook.com that you can use with Microsoft Outlook desktop.
Setting Up Outlook.com Main Email With Outlook Desktop
You can go ahead and try setting up Outlook.com ID, using Outlook Connector for Hotmail. Some people said in the comments there, that they were successful in setting up the main account to function with Outlook desktop using the connector. In case it does not work for you, try the following.
Click File Menu and then Add Account
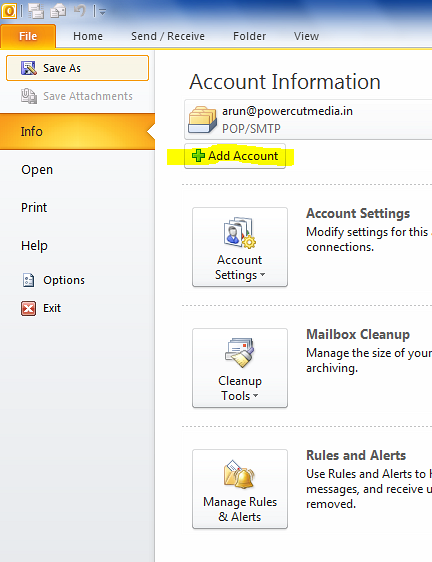
In the Email Settings Wizard that opens, select the last option that says Manually Configure Server Settings…
Click Next
Select Internet E-Mail and then again click Next
You will get E-Mail Settings dialog box. Enter the following details:
1. Your name
2. Your outlook.com email ID (the primary one)
3. Select POP3 under the drop down list next to Account Type
4. Incoming Mail Server will be pop3.live.com
5. Outgoing Mail Server will be smtp.live.com
6. Under Logon Information, enter your email ID (the main outlook.com ID that you entered at step 2 above). Remember to include the domain outlook.com. For eg, if your email ID is [email protected], enter complete [email protected] in User Name
7. Type your password and check the box saying Remember Password
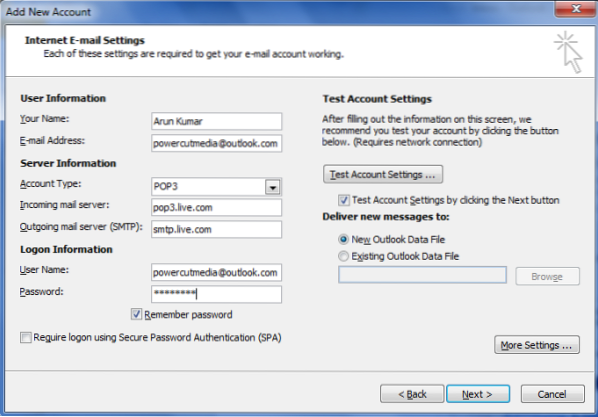
8. Click the More Settings… button
9. On the Outgoing Server tab, click to tick My Outgoing Server (SMTP) Requires Authentication
10. Make sure the radio button saying Use Same Settings As My Incoming Server is selected
11. Go to the Advanced tab
12. Click to select This Server Requires An Encrypted Connection (SSL)
13. The value in the Incoming Server (POP3) text box should change to 995
14. Enter 587 in the text box next to Outgoing Server (SMTP)
15. In the drop down list next to Use the Following Type Of Encrypted Connection, select TLS
16. Drag the slider under Server Timeouts to minimum 2 minutes
17. Click OK to go back to Email Settings dialog box
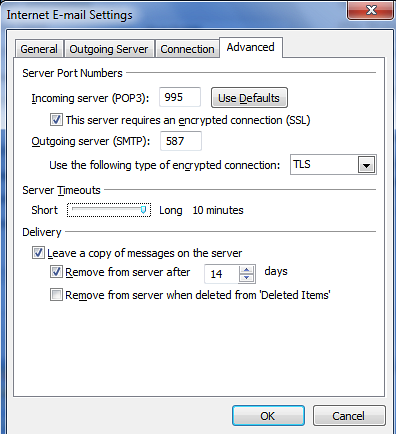
18. In the Email Settings dialog box, click Test Account Settings…
19. At this stage, Microsoft Outlook will check the settings you have entered by trying to log into the incoming server and by sending a test message via the outgoing server. If the tests are successful, you will get a Congratulations message.
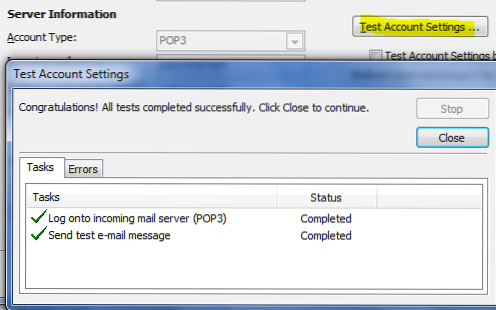
20. Click Close to close the Test Account Settings dialog box
21. Click Next and Finish to close the Email Settings Wizard
With the above email settings for outlook.com, you can now receive and send emails using the primary ID you created with outlook.com.
Setting Up Outlook.com Alias With Microsoft Outlook Desktop
The procedure to create an account for alias is same as the above with minor changes. You need to enter your alias email ID in the text box saying Email Address and main ID in the text box saying User Name. See the image below for reference.
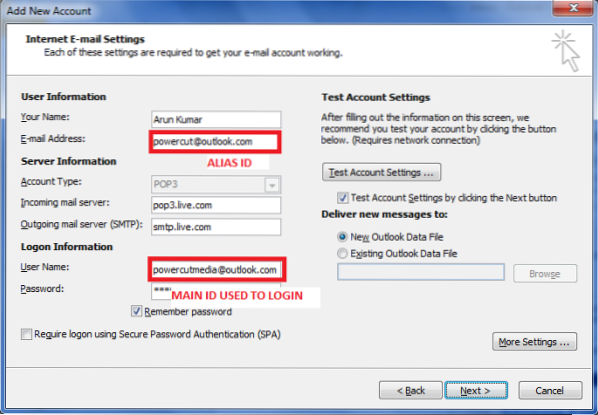
All the other email settings for outlook.com will remain the same as above. Once the alias account is created, you can easily send emails through the alias by selecting it in the From field of New Email window. If you face any problems setting up outlook.com aliases in Microsoft Outlook desktop, please let us know via the comment boxes below.
If you prefer Outlook Connector over manual settings, you may find this article on setting up Outlook.com for Outlook desktop useful.
PS: I thank Jesse Guthrie for providing me with the settings for Microsoft Live Mail that assisted me in setting up Outlook desktop for outlook.com aliases.
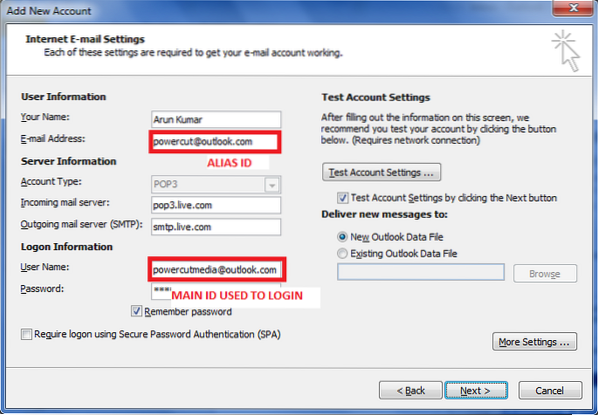
 Phenquestions
Phenquestions

