Tämä versio tukee myös GNOME 3: ta.36, joka käyttää vähemmän resursseja ja on tyylikäs. Tämä on tuonut esiin uuden taustakuvan, uudistetun lukitusnäytön ja käyttäjän kyvyn ryhmitellä eri sovelluksia yhteen kansioon. Toinen merkittävä muutos on ilmestynyt hakuominaisuuteen, josta on nyt tullut riittävän tehokas syvempää hakua varten.
Tässä artikkelissa tarkastellaan joitain tapoja, joilla käyttäjät voivat etsiä ja löytää tiedostoja uusimmasta Ubuntu 20: sta.04-julkaisu.
Tiedostojen etsiminen graafisen käyttöliittymän (GUI) avulla
Toisin kuin vanhemmat versiot, joissa GUI-hakutoiminto oli vähemmän tarkka ja tehokas kuin päätelaitteen hakukomennot, Ubuntu 20.04 on parantanut tätä ominaisuutta huomattavasti. Nyt hakunäyttö erottaa eri hakulähteet puhtaammin, mikä auttaa sinua löytämään tarvitsemasi sovelluksen, tiedoston tai asetuksen paljon nopeammin.
Aloita tiedostojen etsiminen napsauttamalla Toiminnot. Näet hakupalkin ruudun yläosassa.
Kuva 1:
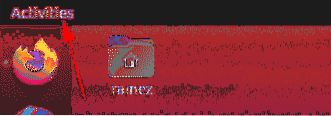
Kuva 2:
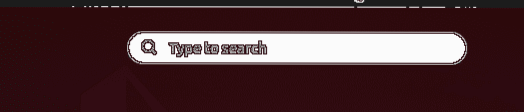
Kirjoita sovelluksen nimi, tiedosto tai asetukset tai jokin avainsana, joka liittyy siihen, mitä yrität löytää.
Esimerkiksi sanotaan, etsimme termiä “niitä.”Tulos, jonka saisimme, on seuraava:
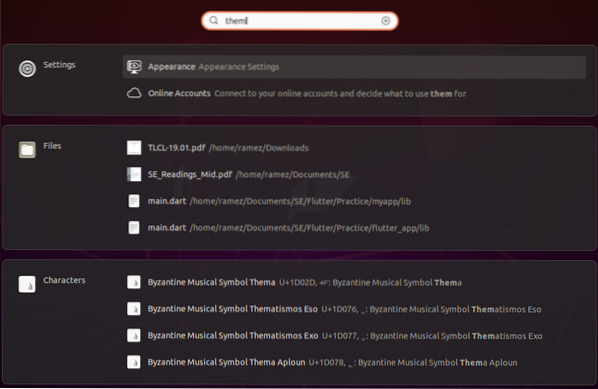
Yllä olevasta kuvasta näemme selvästi, että hakuominaisuus erottaa tulokset erillisiin luokkiin.
Jos haluat rajata hakutuloksia, avaa Asetukset ja valitse Asetukset.
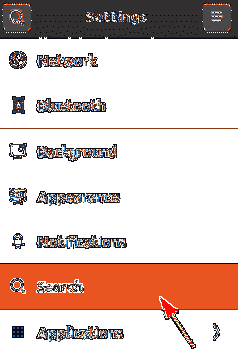
Täältä voit valita tietyn hakuluokan päälle ja pois päältä ja jopa siirtää niitä ylös ja alas sen mukaan, mikä on enemmän etusijalla tulosluettelossa.

Jos olet kiinnostunut vain tiedostojen etsimisestä, parempi tapa olisi etsiä hakemistosta. Voit tehdä tämän avaamalla ensin Toiminnot-palkin Tiedostot-sovelluksen.
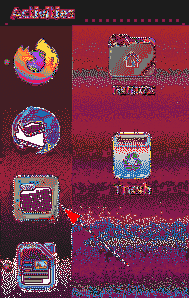
Jos tiedät, että tiedosto, jota yrität etsiä, on tietyssä kansiossa, siirry kyseiseen kansioon.
Napsauta valikkorivillä olevaa hakukuvaketta vaihtonäkymäkuvakkeen vieressä
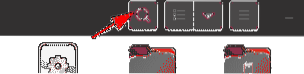
Napsauttamalla alanuolipainiketta avautuu suodatinvalikko, josta voit rajata tuloksia edelleen, kuten alla olevassa kuvassa näkyy:
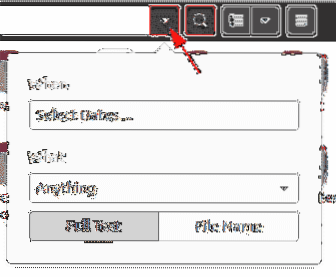
Kun-suodattimen avulla voit suodattaa tulokset ajallisesti valitsemalla, kuinka kauan ajassa taaksepäin haluat mennä hakuprosessiin. Haku voidaan myös suodattaa joko viimeksi käytetyllä tai viimeksi muokatulla vaihtoehdolla.
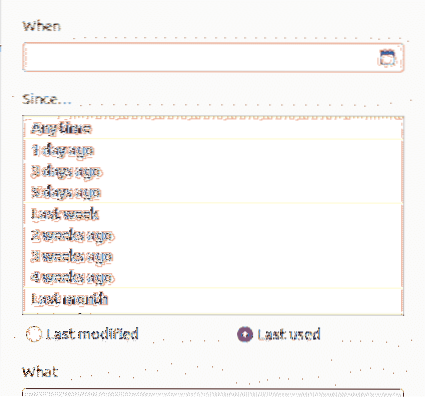
Mikä-suodattimen avulla käyttäjät voivat määrittää etsittävän tiedoston tyypin.

Hakusuodattimen avulla käyttäjät voivat jopa luokitella, haluavatko he etsiä paitsi tiedostojen nimistä myös sisällöstä.
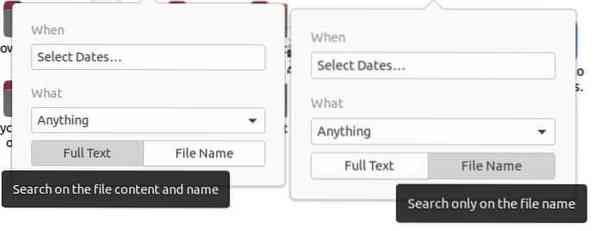
Tiedostojen etsiminen komentoriviltä
Käyttäjille, jotka haluavat pysyä komentorivillä, on kaksi tapaa etsiä ja löytää tiedostoja päätelaitteella
a) Etsi-komento
Etsi-komento on joustava ja hyödyllinen komento, koska sen avulla käyttäjät voivat etsiä tiedostoja tiettyjen ehtojen, kuten päivämäärän, tiedostokoon jne. Perusteella.
Käyttäjät voivat etsiä tiedostoja seuraavalla syntaksilla:
$ find / path / -inam nameOfFileJos haluat etsiä tietyn tiedoston nimen mukaan, kirjoita seuraava komento päätelaitteeseen:
$ sudo etsi . -iname nameOfFile
Esimerkiksi, haluan etsiä tiedostoa nimellä näyte.py. Tämä voidaan tehdä käyttämällä seuraavaa komentoa:
$ sudo etsi . -sisäinen näyte.py
Käyttäjät voivat myös etsiä sisältöä, joka voi olla käyttäjän etsimän tiedoston sisällä. Tämä on kätevää, kun käyttäjä ei näytä muistan tiedostonimeä. Tämä voidaan tehdä yksinkertaisesti kirjoittamalla seuraava komento:
$ sudo etsi . -nimi "* content *"Jos halusin etsiä kaikkia tiedostoja, jotka sisältävät esimerkiksi avainsanan "hei", niin saamani tuotos on:
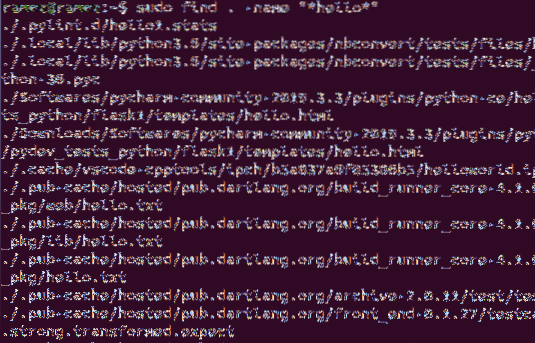
Voit etsiä tiedostoja päivämäärän perusteella kolmella eri tavalla:
$ sudo etsi . -mtime -päivätTämä viittaa mihin tahansa tiedostoon, jota on muokattu alle määritetyn päivien määrän.
$ sudo etsi . -atime -päivätTämä viittaa mihin tahansa tiedostoon, jota on käytetty vähemmän kuin määritetty päivien määrä.
$ sudo etsi . -ctime -päivätTämä viittaa tässä tiedostoon, joka on muutettu alle määritetyn päivien määrän.
Haluan esimerkiksi tiedoston, jota on muutettu kahden viime päivän aikana. Komento tälle olisi:
$ sudo etsi . -ctime -2b) Etsi-komento
Toinen komento, jota voidaan käyttää tiedostojen löytämiseen, on Locate-komento. Vaikka tällä komennolla on vähemmän ominaisuuksia kuin Etsi-komennolla, Locate korvaa sen olemalla paljon nopeampi ja tehokkaampi.
Tiedostojen etsiminen on suhteellisen helppoa Locate-komennolla. Tämä komento voidaan suorittaa yksinkertaisesti suorittamalla seuraava komento:
$ locate -i nameOfFileJos halusin löytää kaikki tiedostot, joilla on nimenäyte.py, sitten kirjoitan seuraavan komennon päätelaitteeseen:
$ locate -i näyte.py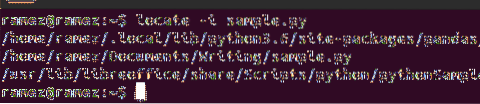
Käyttäjät voivat myös etsiä useita tiedostoja Locate-komennolla. Tämä voidaan tehdä seuraavalla komennolla:
$ locate -i nameOfFile1 nameOfFile2Seuraava kuva näyttää esimerkin tilanteesta. Yritän löytää kaikki tiedostot, joilla on nimenäyte.py ja hei.py:
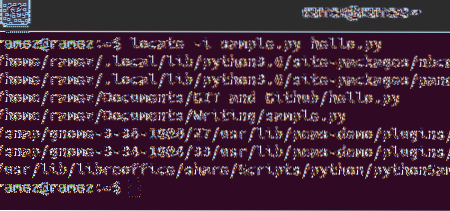
Tiedostojen löytäminen Ubuntu 20: ssa.04 Tee helpommaksi?
Ubuntu 20.04 on parantanut huomattavasti entisen version ominaisuuksia ja jopa lisännyt uusia ja jännittäviä ominaisuuksia. Yksi innovatiivisimmista ominaisuuksista on hakutoiminto, josta on tullut paljon tehokkaampi ja tehokkaampi kuin edeltäjänsä versio. Käyttäjät, joiden mielestä komentoriviä on vaikea hallita, voivat nyt käyttää graafista hakuliittymää, mikä on johtanut paljon tehokkaampaan hakutoimintoon kuin hakupäätteen komennot.
 Phenquestions
Phenquestions


