Nykyisin Chrome on maailman eniten käytetty verkkoselain, ja sen käyttäjäkanta laajenee edelleen. Kuitenkin, kun yhä monimutkaisempi lisättiin siihen, muutama häiriö alkoi ilmetä täällä ja siellä. Yksi tällainen vika, joka alkoi aiheuttaa käyttäjille ongelmia, oli Google Chromen jäädyttäminen ja vastaamatta jättäminen, joka on myös tämän artikkelin keskustelun aihe. Etsimme erilaisia ratkaisuja korjataksemme Chromen vastaamattoman virheen.
Ratkaisut virheeseen
Voi olla useita syitä, miksi Chrome saattaa lakata toimimasta ja lopettaa vastaamisen kyselyihisi, kuten viallinen laajennus tai vanhentunut versio. Tutkitaan nyt niitä kaikkia.
1. Chromen päivittäminen tai asentaminen uudelleen
Usein syy, miksi Chrome ei vastaa, johtuu siitä, että se on vanhentunut. Voit tarkistaa, onko Chrome päivitettävä napsauttamalla kolme pystysuoraa pistettä, sitten auta, ja sitten eteenpäin Tietoja Google Chromesta.
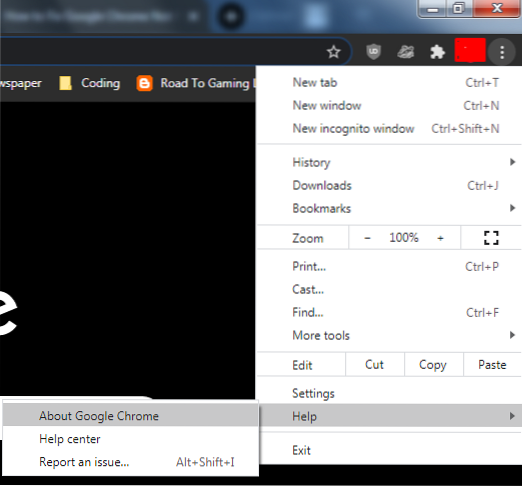
Tämä avaa uuden välilehden ja tarkistaa sitten, onko Chrome-versiosi ajan tasalla vai ei. Jos se ei ole, Chrome päivittää sen automaattisesti.
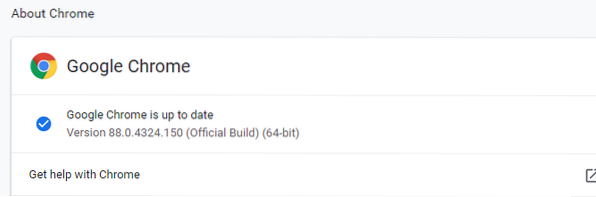
Jos versio on kuitenkin jo päivitetty ja vastaamatta jäävä ongelma on edelleen olemassa, on parempi poistaa Chrome-selaimesi asennus ja asentaa se uudelleen.
2. Historia-, välimuisti- ja evästeet tyhjennetään Chromelta
Toinen syy, miksi Chrome toimii ehkä oudosti, saattaa johtua vioittuneesta välimuistista, joka on voinut hiipiä selaimeesi. Tämän lisäksi joskus laaja selaustietokokoelma saattaa ylikuormittaa järjestelmääsi ja saattaa hidastaa Chromeasi tai olla vastaamatta. Siksi toinen hyvä vaihtoehto olisi tyhjentää selaushistoriasi sekä välimuisti ja evästeet Google Chromesta. Voit tehdä tämän avaamalla Google Chromen ja napsauttamalla sitten kolme pystysuoraa pistettä, mene Lisää työkaluja vaihtoehto ja lopuksi valitse Poista selaustiedot vaihtoehto. Voit myös avata tämän pikakuvakkeella Ctrl + Vaihto + Poista.
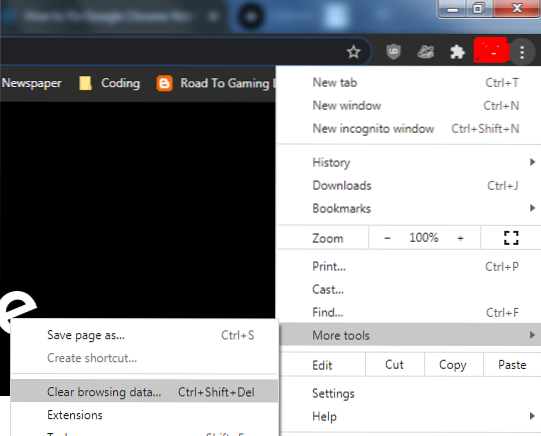
Tämä avaa sitten ikkunan, jossa on useita vaihtoehtoja, joista voit valita. Voit esimerkiksi valita ajanjakson, poistettavat kohteet ja valita Perus- ja Lisäasetukset-vaihtoehdon, jonka avulla voit poistaa salasanasi, sivuston asetukset ja niin edelleen.
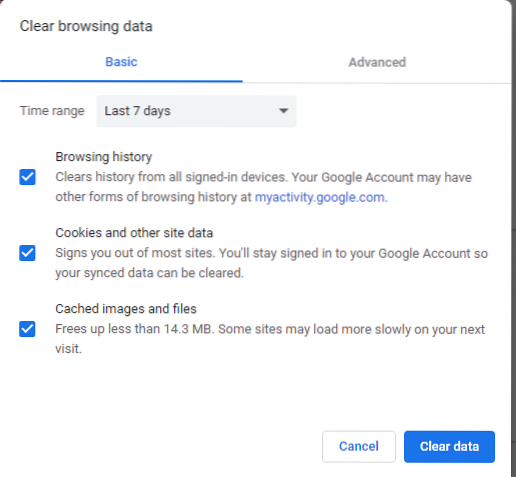
Kun olet tehnyt tämän, käynnistä Chrome-selain uudelleen ja tarkista, onko ongelma ei ratkennut.
3. Laajennusten poistaminen käytöstä
Toinen syy, miksi Chrome ei ehkä vastaa, saattaa johtua ongelman aiheuttaneesta laajennuksesta. Tämä voi johtua sen vanhentumisesta tai yhteensopimattomuudesta Chromesi kanssa, pääasiassa siitä, että sitä ei ylläpidetä säännöllisesti. Poista laajennukset käytöstä napsauttamalla uudelleen kolme pystysuoraa pistettä, sitten Lisää työkaluja vaihtoehto, ja lopuksi Laajennukset vaihtoehto sen sisällä.
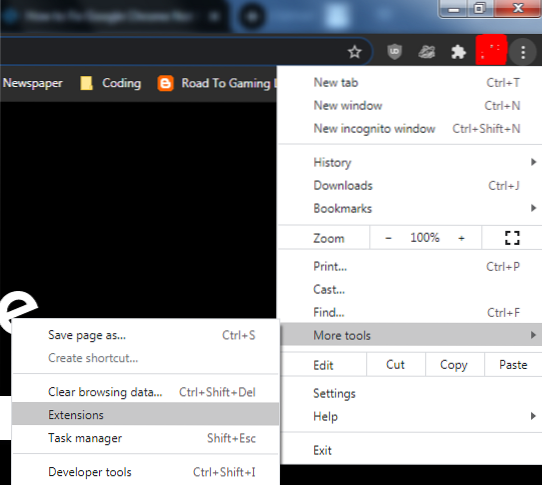
Poista nyt täältä käytöstä laajennukset käytöstä yksi kerrallaan, jotta näet, voiko jokin niistä olla syy siihen, miksi Chrome ei vastaa.
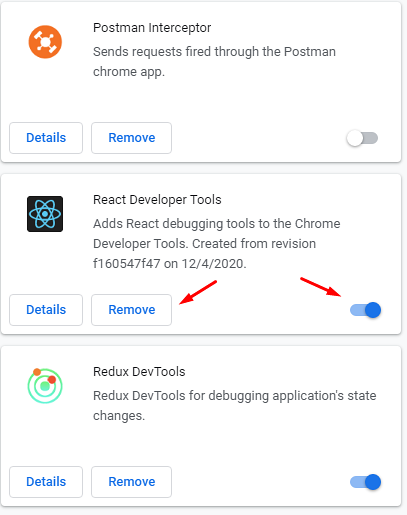
4. Chrome lisätään palomuurin poikkeusluetteloon
Joskus syy, miksi Chrome ei ehkä vastaa, voi johtua siitä, että palomuuri estää sen. Windowsissa sinun on tarkistettava tämä Windowsin palomuurin kautta. Etsi ensin palomuuria hakuvalikosta ja avaa se.
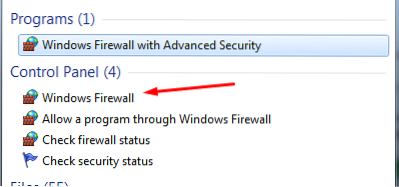
Napsauta seuraavaksi Salli ohjelma Windowsin palomuurin kautta.
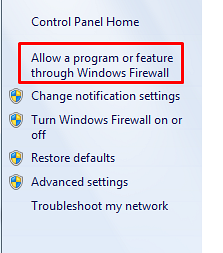
Napsauta täällä Muuta asetuksia -painiketta.
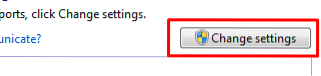
Etsi ja etsi Google Chrome täältä ja valitse sen vieressä oleva vaihtoehto.
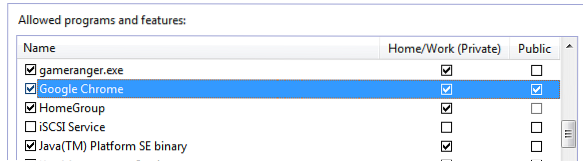
Napsauta lopuksi OK ja tarkista nyt jälleen, onko Chrome vastaamassa vai ei.
Linux-käyttäjille voit tarkistaa, onko Chrome niiden sovellusten luettelossa, joille liikenne on sallittua. Tämä voidaan tehdä suorittamalla seuraava komento päätelaitteeseen:
$ sudo iptables -S5. DNS-välimuistin tyhjentäminen
Vaikka tämä ei liity täysin Google Chromeen, joskus DNS-välimuistit vaikuttavat yleensä verkkoyhteyksiisi, koska ne ovat saattaneet vioittua tai rikkoutua. Voit tarkistaa tämän avaamalla komentokehotteen etsimällä Windows-valikkoa.

Suorita sitten seuraavat komennot päätelaitteessasi:
$ ipconfig / flushdns$ netsh winsock reset
Kun olet poistanut DNS-välimuistin, avaa vielä kerran Chrome ja tarkista, onko virhe korjattu vai ei.
6. Google Chromen nollaus
Jos ongelmaa ei ole vielä ratkaistu, hyvä tapa olisi palauttaa ja palauttaa Chrome alkuperäisiin asetuksiinsa. Tämä voidaan tehdä avaamalla Chrome ja napsauttamalla kolme pystysuoraa pistettä, ja valitse sitten asetukset vaihtoehto.
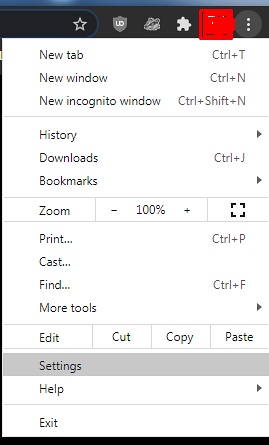
Kun olet avannut Asetukset, siirry kohtaan Pitkälle kehittynyt ja valitse Palauta ja puhdista -vaihtoehto.
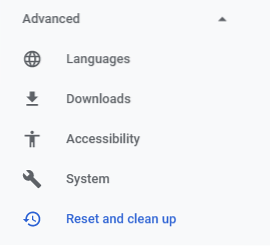
Napsauta täältä Palauta asetukset alkuperäisiin oletusarvoihinsa.
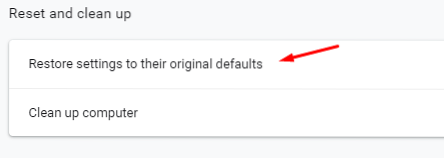
Tämä avaa kehotteen, jossa sinun tarvitsee vain napsauttaa Palauta asetukset -painiketta.
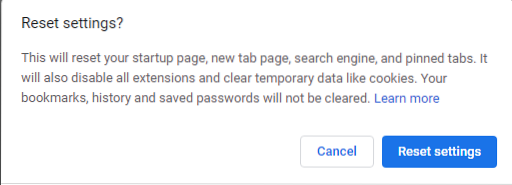
Kun olet palauttanut Chromen uudelleen, tarkista, onko ongelma ratkaistu.
Johtopäätös?
Chrome on yksi parhaista verkkoselaimista, ja se paranee jatkuvasti. Kaikista erinomaisista ominaisuuksistaan huolimatta se ei silti ole virheetön ja voi joskus toimia epäkunnossa. Siksi on tärkeää tietää, miten käsitellä näitä virheitä mahdollisimman tehokkaasti.
 Phenquestions
Phenquestions


