GIMP on tehokas kuvankäsittelyohjelma, joka on ilmainen ja avoimen lähdekoodin. Se on alustojen välinen työkalu, jota verrataan usein Adobe Photoshopiin. GIMP sisältää monia ominaisuuksia ja laajennuksia, jotka tarjoavat parhaan kuvanmuokkauskokemuksen.
Tässä oppaassa on ohjeet kuvan koon muuttamiseen GIMP: n avulla.
Kuvan koon muuttaminen
Vaikka GIMP tarjoaa usein arvoa ja voimaa, ihmisten on vaikea toimia. Se on ymmärrettävää, koska GIMP ei ole yksinkertaisin kuvankäsittelyohjelma siellä. Vaikka monien ominaisuuksien saaminen on siunaus, se myös vaikeuttaa asioita aloittelijoille. Kuitenkin, kun GIMP on oppinut, se on melko voimakas.
Kuvan muokkauksessa kuvan mittojen uudelleen säätäminen on yleinen tehtävä. Suurimmaksi osaksi kuvan koon muuttaminen on välttämätöntä, jos se on liian suuri kohdetyöhön sopivaksi. Esimerkiksi 1920x1080px-tarkkuudella varustettu kuva on pienennettävä pienoiskuvaa varten.
GIMP tarjoaa yksinkertaisia menetelmiä kuvan koon muuttamiseksi haluttuun ulottuvuuteen.
Muuta kuvan kokoa GIMP: llä
GIMP on saatavana kaikille suurimmille Linux-distroille. Jos sitä ei ole asennettu, asenna GIMP snap suorittamalla seuraava komento.
Snaps ovat universaaleja Linux-paketteja, jotka voidaan asentaa mihin tahansa tuettuun jakeluun. Katso viralliset Snapcraft-ohjeet snapin asentamisesta.
$ sudo snap install gimp
Esittelyä varten tämä kuva tarttuu Unsplashista. Katso se Unsplashista.
Korjattiin kuvan kokoa
Avaa kuva GIMP: ssä.
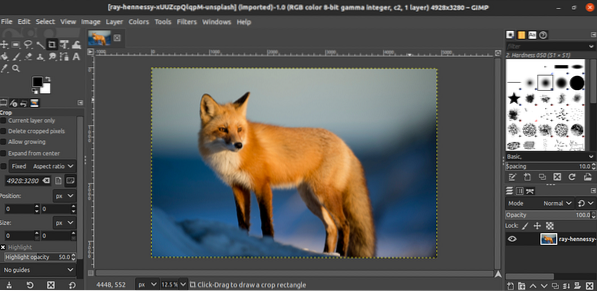
Jos haluat muuttaa kuvan ulottuvuutta, siirry kohtaan Kuva >> Skaalaa kuva.
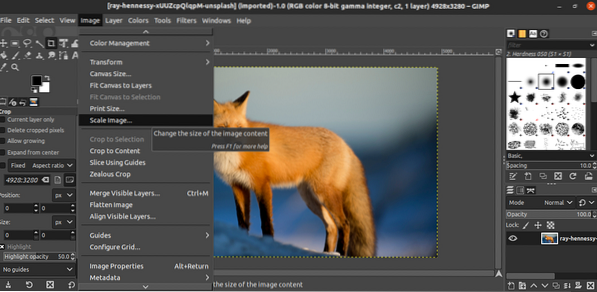
Kun valintaikkuna avautuu, kirjoita kohdekuvan ulottuvuus. Linkkipainike osoittaa, lukitaanko / avataanko kuvasuhde.
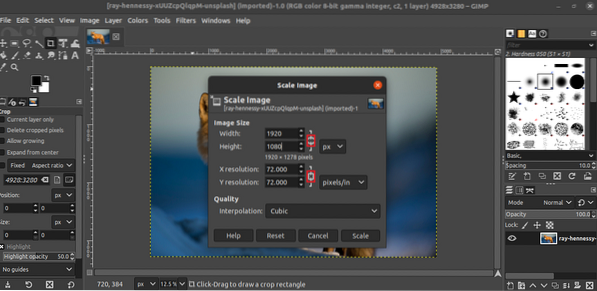
Ota muutos käyttöön napsauttamalla "Skaalaa".
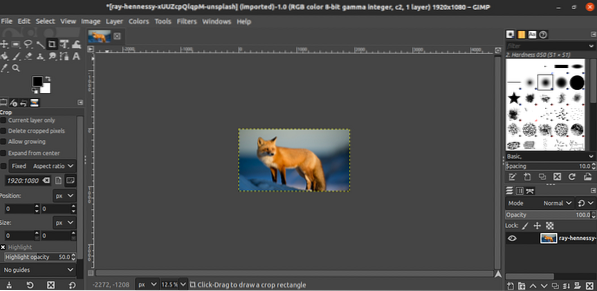
Vapaakäden kuvan kokoa
Entä jos kuvan kokoa ei tarvitse muuttaa tarkasti? Sitten voimme suorittaa vapaan käden kuvan koon. Pohjimmiltaan se vetää kuvaa kohdistimella muotoillakseen sen uudelleen.
Tee näin avaamalla kuva GIMP: ssä ja painamalla "Shift + S". Tämän koko muuttuu vapaalla kädellä. Aikaisemman menetelmän tapaan varmista, että lukitset / avaat kuvasuhteen vaihtoehdon.

Ota muutokset käyttöön napsauttamalla Skaalaa.
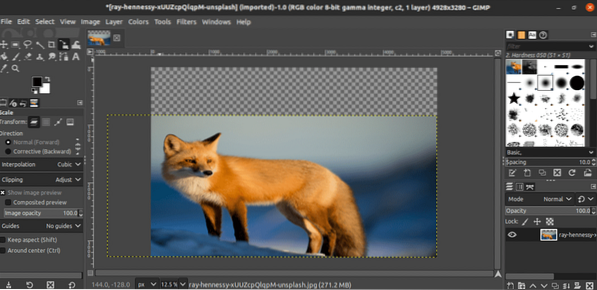
Kuvan tallentaminen
Kun muutos on tehty, tallenna kuva. Valitse Tiedosto >> Tallenna.
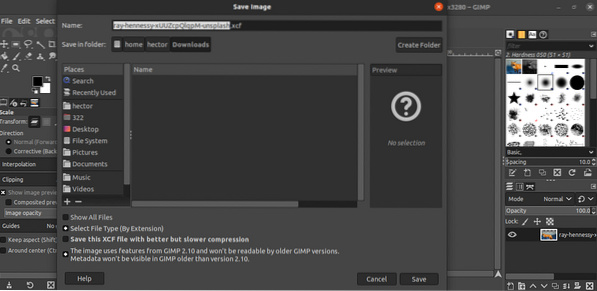
Oletuksena GIMP tallentaa tiedoston XCF-muodossa. Huomaa, että uuden version luoma XCF-tiedosto ei välttämättä toimi vanhemmalla GIMP: llä.
Viedään kuvaa
Jos haluat viedä kuvan helpommassa muodossa, siirry kohtaan Tiedosto >> Vie nimellä. Vaihtoehtoisesti voit käyttää pikanäppäintä "Shift + Ctrl + E".
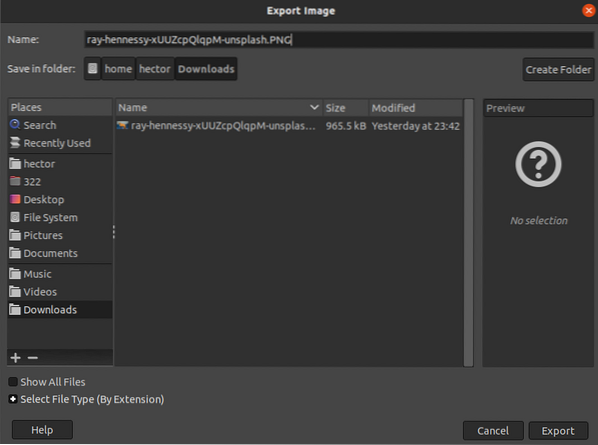
Tässä esimerkissä voit tallentaa tiedoston PNG-muodossa vaihtamalla tiedostopääte tiedostosta ".PNG ”. Napsauta "Vie" jatkaaksesi.
GIMP kysyy mitä tietoja säilytetään. Jos et ole varma, siirry oletusasetuksiin. Viimeistele prosessi napsauttamalla Vie.
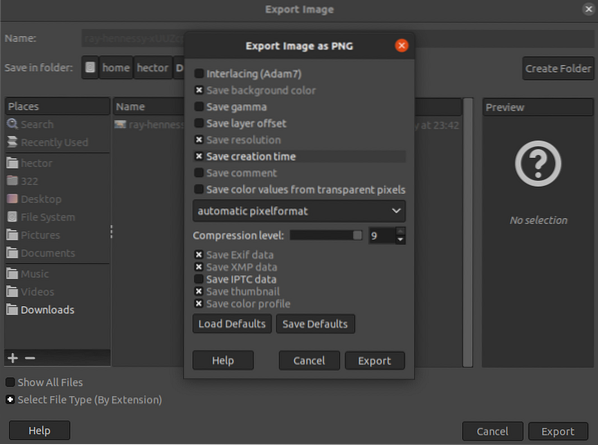
Lopulliset ajatukset
Kuvien koon muuttaminen GIMP: n avulla on melko yksinkertainen tehtävä. Seuraa tarpeisiisi sopivaa menetelmää.
Tietyissä tilanteissa koko kuvan sijaan vain osa siitä voi olla merkityksellinen. Katso kuinka rajata kuvia GIMP: ssä.
Hyvää tietojenkäsittelyä!
 Phenquestions
Phenquestions


