Sinulla on oltava etukäteen tietoa kaikkien Linux-järjestelmissä olevien hakemistojen ja kansioiden luettelosta. Olet ehkä käyttänyt ”ls” -komentoa tehdäksesi tämän työskennellessäsi minkä tahansa Linux-käyttöjärjestelmän jakelun kanssa. Tässä opetusohjelmassa käsitellään aihetta, jossa luetellaan vain tiedostot tietystä hakemistosta tai kansiosta Linux-järjestelmässä. Jos haluat oppia tiedostojen luettelosta, käy läpi tämän oppaan vaiheet.
Esimerkki “ls” -komennosta:
Ensinnäkin niille, joilla ei ole ennakkotietoa ”ls” -komennosta tiedostojen ja kansioiden luettelossa, tässä on yksinkertainen esimerkki siitä. Avaa komentorivin kuori ja kirjoita 'ls' -komento luetteloiden vain hakemistot. Tuloste näyttää vain hakemistot, mutta ei tiedostoja.
$ ls
Jos haluat näyttää luettelon kaikista Linux-järjestelmän tiedostoista ja kansioista, kokeile "ls" -komentoa yhdessä lipun "-a" kanssa alla olevan kuvan mukaisesti. Se näyttää kaikki piilotetut ja ensisijaiset tiedostot ja kansiot.
$ ls -a
Luetteloi tiedostot Grep-komennolla:
Ensinnäkin käytämme "ls" -luettelokomennon grep-komentoa luetteloidaksesi kaikki tietyssä kansiossa olevat tiedostot. Kokeile alla olevaa "ls" -komentoa yhdessä "-la" -lipun kanssa luetteloidaksesi kaikki tavalliset tiedostot, esim.g., piilotettu tai ei. Ilmaisua '^ -' oli käytetty tavallisten tiedostojen etsimiseen. Näet luettelon tavallisista tiedostoista, jotka on luotu käyttäjän “aqsayasin” kotihakemistoon.
$ ls -al | grep '^ -'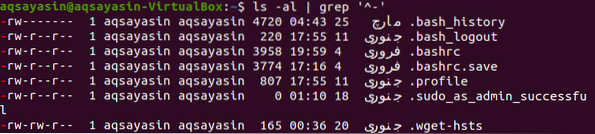
Sen sijaan, että luettaisit vain tavallisia tiedostoja, voit myös luetteloida muun tyyppisiä tiedostoja käyttämällä grep- ja ls-komentoja pienin muutoksin. Vaihda symboliset merkit kaikkien muiden tiedostotyyppien luetteloon alla olevan kuvan mukaisesti. Koska meillä ei vielä ole muun tyyppisiä tiedostoja, se näyttää vain tavalliset tiedostot.
$ ls -al | grep '^ [- l]'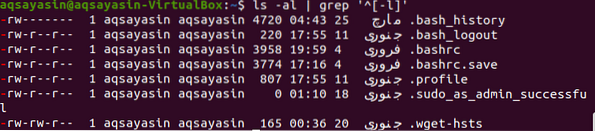
Voit myös käyttää alla olevaa ”ls” -komentoa luetteloiden tiedostot nykyiseen sijaintiin.
$ ls -lAh | grep -v '^ d'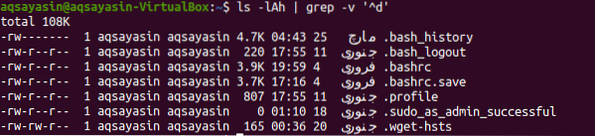
Luetteloi tiedostot Run-parts Regex -komennolla:
Run-parts -komentoa käytetään enimmäkseen Debian- ja Ubuntu-järjestelmissä. Tämä komento tulostaa kaikki vastaavat tiedostojen nimet, jos sellaisia on. Joten aluksi käytämme tätä komentoa antamatta absoluuttista polkua, joka on sama kuin alla. Ja tulos näyttää Linux-järjestelmän kotihakemistossa olevien tiedostojen nimet.
$ run-parts -list -regex…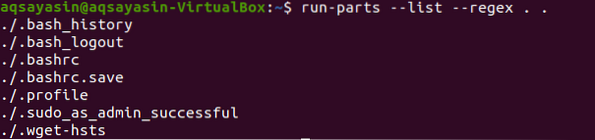
Jälleen käyttämällä yllä olevaa komentoa pienellä muutoksella, se näyttää absoluuttisen polun yhdessä tiedostojen nimien kanssa käyttäen absoluuttista polkua alla esitetyissä komennoissa. Tuloste näyttää tiedostojen nimet ja niiden sijainnin.
$ run-part -list -regex . "$ PWD"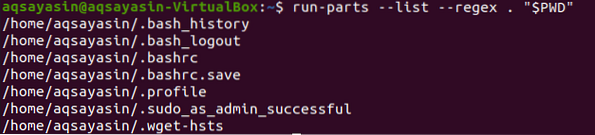
Luetteloi tiedostot "find" -komennolla:
Toinen uusi menetelmä tiedostojen luetteloimiseksi päätelaitteessa on "etsi" -komento. Ensimmäinen menetelmä on käyttää "etsi" -avainsanaa yhdessä "maxdepth flag" -avainsanan kanssa komennossa. Hakusana "-maxdepth" ja numero "1" tarkoittavat, että etsimme tiedostoja vain nykyisestä hakemistosta. Piste voidaan korvata polulla tiedostojen tutkimiseksi kyseisessä hakemistossa. Hakusana “f” määrittelee tiedostotyypin. Tuloste näyttää tiedostojen nimet.
$ löytää . -maxdepth 1 -tyyppi f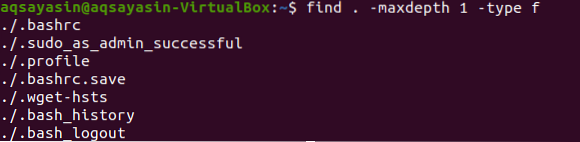
Korvataan piste hakemistopolulla etsimään joitain tiedostoja kansiosta "Asiakirjat". Nyt käytämme samaa komentoa pienillä muutoksilla. Aiomme käyttää tyypin ”d” lippua hakeaksesi kaiken tyyppisiä tiedostoja hakemistoja lukuun ottamatta. Huutomerkkiä käytetään hakemistotyypille "ei". Suorita alla oleva komento päätelaitteessa, jotta tiedostot ja niiden polut luetellaan.
$ find / home / aqsayasin / Documents / -maxdepth 1 ! -tyyppi d
Yllä oleva sama lähtö voidaan luoda samalla komennolla pienellä muutoksella "-tyyppinen" lipun sijainnissa. Käytämme tässä avainsanaa "f", joka tunnistaa tiedostomuodon tietyssä paikassa, joka näytetään luettelossa.
$ find / home / aqsayasin / Documents / -maxdepth 1 -tyyppi f
Toinen tapa luetteloida tiedostoja on käyttää ”-ls” -lippua saman vanhan komennon kanssa. Tällä kertaa ”-ls” -komentoa oli käytetty kaikkien tiedostojen oikeuksien ja lisätietojen sekä niiden nimien luetteloon. Suorittamalla alla oleva komento saat luettelon tiedostoista sekä niiden omistajien, ryhmien, luomispäivän ja monien muiden tietojen.
$ löytää. -enimmäissyvyys 1 ! -tyyppi d -ls
"Etsi" -komento on löytänyt siitä monia muunnelmia. Voimme käyttää hakua monin tavoin vain tiedostojen luetteloimiseksi. Tällä kertaa käytämme sitä tiedostojen luettelointiin niiden luomispäivän lajittelujärjestyksen mukaan. Tätä tarkoitusta varten käytämme ”-hltrF” -merkkiä yhdessä ”-exec” -lipun kanssa tässä komennossa alla esitetyllä tavalla:
$ find / home / aqsayasin / Documents / -maxdepth 1 ! -kirjoita d -exec ls -hltrF +Näet luettelon tiedostoista, jotka sijaitsevat "Dokumentit" -hakemistossa niiden luontipäivämäärän mukaan.

Lajittelemme ja luetteloimme nämä tiedostot niiden koon mukaan. Tätä tarkoitusta varten käytämme tiedostoa "-lSF" samassa komennossa lajittelemaan kaikki tiedostot niiden koon mukaan.
$ find / home / aqsayasin / Documents / -maxdepth 1 -tyyppi f -exec ls -Lsf - väri +
Jos et halua luetella piilotettuja tiedostoja, voit tehdä sen alla olevalla komennolla.
$ find / home / aqsayasin / Documents / -maxdepth 1 ! -tyyppi d ! nimi '.* '-exec ls -hltrF +
Päätelmä:
Olemme tehneet melkein kaikki menetelmät vain komentokuoren tiedostojen luetteloimiseksi. Parempien tulosten saavuttamiseksi jatka harjoittelemista.
 Phenquestions
Phenquestions


