Ryhmillä voi olla olennaisesti seuraavat kaksi tyyppiä:
- Ensisijainen ryhmä
- Toissijainen ryhmä
Tässä yhteydessä on huomattava, että käyttäjä voi olla osa yhtä ja vain yhtä Alkeisyhdistysryhmää, kun taas hän voi olla osa useampaa kuin yhtä toissijaista ryhmää. Siksi tässä artikkelissa selitämme sinulle menetelmät, joilla voit lisätä käyttäjän ryhmään tai ryhmiin Debian 10: ssä.
Menetelmät käyttäjän lisäämiseksi ryhmään Debian 10: ssä:
Voit lisätä käyttäjän ryhmään tai ryhmiin Debian 10: ssä käyttämällä mitä tahansa seuraavista kahdesta menetelmästä:
Menetelmä 1:
Tässä menetelmässä aiomme selittää sinulle, kuinka voit lisätä käyttäjän yhteen ryhmään kerrallaan. Tätä varten sinun on suoritettava seuraavat vaiheet:
1. Napsauta työpöydällä olevaa Aktiviteetit-välilehteä alla olevassa kuvassa korostettuna:

2. Heti kun teet tämän, näyttöön tulee hakupalkki. Kirjoita terminaali hakupalkkiin ja napsauta hakutulosta käynnistääksesi päätelaitteen Debian 10: ssä, kuten seuraavassa kuvassa korostetaan:
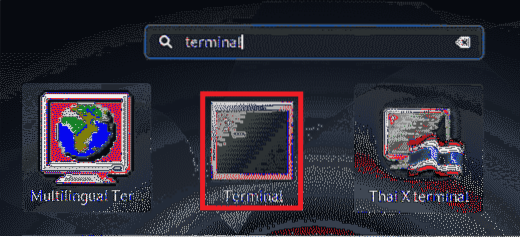
3. Tällöin käynnistetään pääteikkuna, joka näkyy alla olevassa kuvassa:

4. Kirjoita nyt seuraava komento päätelaitteeseesi ja paina sitten Enter-näppäintä:
sudo usermod -a -G Ryhmänimi KäyttäjänimiKorvaa tässä ryhmänimi sen ryhmän nimellä, johon haluat lisätä käyttäjän, ja käyttäjänimi sen käyttäjän nimellä, jonka haluat lisätä ryhmään. Tässä esimerkissä halusin lisätä käyttäjän KBuzdar että sudo ryhmä. Siksi olen korvannut ryhmän nimen sudolla ja käyttäjänimen KBuzdarilla. Heti kun tämä komento suoritetaan onnistuneesti, määritetty käyttäjä lisätään määritettyyn ryhmään. Tämä komento näkyy myös seuraavassa kuvassa

Menetelmä # 2:
Tässä menetelmässä aiomme selittää sinulle, kuinka voit lisätä käyttäjän useisiin ryhmiin samanaikaisesti. Tätä varten sinun on suoritettava seuraavat vaiheet:
Käynnistä pääte samalla tavalla kuin yllä olevassa menetelmässä on kuvattu. Kirjoita nyt seuraava komento päätelaitteeseesi ja paina sitten Enter-näppäintä:
sudo usermod -a -G GroupName, GroupName käyttäjänimiTäällä voit lisätä niin monta ryhmää kuin haluat, pilkuilla erotettuna, kuten yllä on esitetty. Korvaa GroupName [s] kaikkien niiden ryhmien nimillä, joihin haluat lisätä käyttäjän ja UserName, sen käyttäjän nimellä, jonka haluat lisätä määritettyihin ryhmiin. Tässä esimerkissä halusin lisätä käyttäjän KBuzdar että sudo ja satamatyöläinen ryhmät. Siksi olen korvannut GroupName [t] sudolla ja dockerilla ja UserName KBuzdarilla. Heti kun tämä komento suoritetaan onnistuneesti, määritetty käyttäjä lisätään määritettyihin ryhmiin. Tämä komento näkyy myös alla olevassa kuvassa:

Päätelmä:
Noudattamalla kahta tässä artikkelissa kuvattua tapaa voit helposti lisätä käyttäjän ryhmään tai jopa useampaan ryhmään kerrallaan. Tällä tavoin sinun ei tarvitse myöntää kullekin käyttäjälle samat oikeudet erikseen; pikemminkin ne myönnetään automaattisesti, kun heistä tulee osa tiettyä ryhmää. Tämä säästää paitsi arvokasta aikaa myös lisää tuottavuutta.
 Phenquestions
Phenquestions


