Wireless settings can be accessed from the Top Panel (System Tray) in Ubuntu. Default settings allow the user to perform three tasks, including (1) Select Network, (2) Turn Off, and (3) Wi-Fi Settings.
I always felt the need for the “Disconnect” feature, just like in the taskbar of Windows OS. As of today, turning off the WiFi is the only way to disconnect from a wireless network. Sometimes, I would like to disconnect from a wireless network and still keep the WiFi turned ON.
If you, too, share the same thoughts, this article should be useful to you. I will guide you on how to add the “Disconnect” feature in Ubuntu GNOME editions. The guide is tested to be working on Ubuntu 17.10, older Ubuntu GNOME editions too.
Adding the “Disconnect” option in Wi-Fi Panel using GNOME extension
Step 1) Refer to our detailed guide on how to install GNOME extensions in Ubuntu and continue to step next.
Step 2) Click on the below link using the same internet browser that you used to enable GNOME extensions in Step #1.
Install “Disconnect Wifi” GNOME extension
Step 3) Slide the switch to ON.
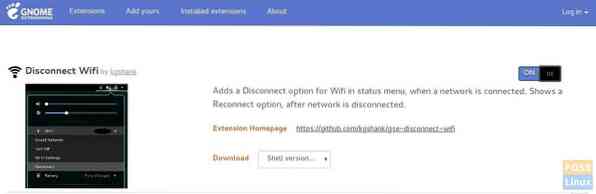
Step 4) You should immediately see the effect. Check out clicking on the WiFi panel in the system tray (top panel). You should see the “Disconnect” feature!
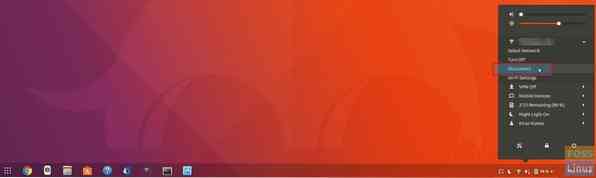
 Phenquestions
Phenquestions



