Pyairmore-moduulin asentaminen
Ensinnäkin meidän on asennettava, jotta voimme automatisoida viestien lähettämisen Android-laitteeltasi toisella Android-laitteella PYAIRMORE moduuli. Voimme asentaa tämän moduulin suorittamalla seuraavan komennon päätelaitteessa.
ubuntu @ ubuntu: ~ $ pip install pyairmoreYllä oleva komento asentaa tämän moduulin, ja nyt voimme käyttää tätä moduulia tekstiviestien lähettämiseen Androidissa.
Mikä on AirMore?
AirMore on erittäin hyödyllinen sovellus tiedonsiirtoon matkapuhelimen ja tietokoneen välillä. Se tukee sekä androidia että iOS: ää. Tämä sovellus voi yhdistää matkapuhelimen tietokoneeseen ja voimme hallita matkapuhelinta tietokoneelta. Tässä artikkelissa keskustelemme vain yhdestä tämän sovelluksen toiminnasta, eli tekstiviestien lähettämisestä Android-laitteelle kirjoittamalla komentosarja.
AirMoren asentaminen Android-laitteeseen
Asennuksen jälkeen PYAIRMORE, nyt yhdistämme Android-tietokoneemme tietokoneeseen, jotta voimme lähettää viestejä androidista kirjoittamalla python-komentosarjan tietokoneeseen. Tämä voidaan tehdä asentamalla AirMore-sovellus Androidiin. Asenna AirMore-sovellus Androidiin napsauttamalla alla olevaa linkkiä.
https: // airmore.fi /
Kun olet asentanut AirMoren Android-laitteeseen, yhdistämme laitteemme tietokoneeseen. On kaksi tapaa yhdistää Android-laitteemme tietokoneeseen. Voit seurata mitä tahansa heistä. Molemmat menetelmät on kuvattu alla.
Yhteys IP-osoitteen avulla
Kun olet asentanut AirMore-sovelluksen Android-laitteeseesi, käynnistä nyt AirMore-sovellus ja käynnistä hotspot alla olevan kuvan mukaisesti. Kun käynnistät hotspotin, se näyttää sinulle nimen, salasanan ja IP-osoitteen.
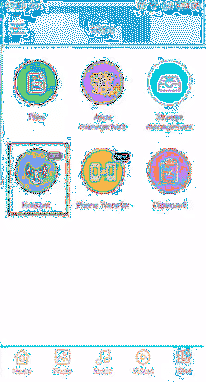
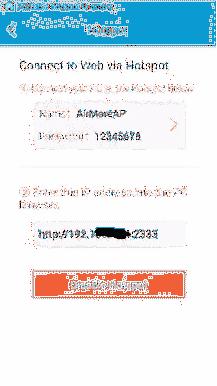
Yhdistä tämän jälkeen tietokoneesi Android-laitteen hotspotiin ja anna salasana. Avaa nyt selain tietokoneella, kirjoita IP-osoite, saimme AirMore-sovelluksesta hakukenttään ja paina Enter. Android-näyttöön tulee sininen ruutu yhteyden vahvistamiseksi. Vahvista yhteys ja nyt tietokoneesi on liitetty Androidiin.
MERKINTÄ: Huomaa yllä olevassa kuvassa näkyvä IP-osoite ja porttinumero, koska ne vaaditaan myöhemmin kirjoitettavassa komentosarjassa.
Muodosta yhteys QR-koodilla tai tutkatoiminnolla
Kun olet asentanut AirMore-sovelluksen Android-laitteeseesi, siirry seuraavaan linkkiin ja napsauta Launch AirMore web to connect.
https: // airmore.fi /
Seuraavan kuvan mukainen ikkuna avautuu.
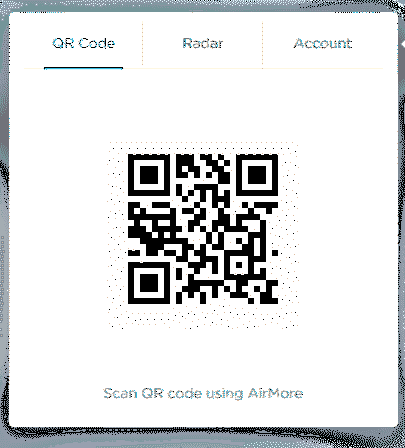
Avaa AirMore-sovellus Android-laitteellasi ja napauta Skannaa yhdistettäväksi -painiketta. Nyt voit muodostaa yhteyden skannaamalla tietokoneesi QR-koodin Android-laitteellasi tai napsauttamalla Android-laitteen kuvaketta tutkassa.
Tarkistetaan yhteys
Kun olet liittänyt Android-laitteen tietokoneeseen, voimme nyt tarkistaa, onko yhteys muodostettu, kirjoittamalla muutama rivirivi alla annettuja ohjeita
\\ tuodaan moduuli IP-osoitteelle>>> ipaddress-tuonnista IPv4Address
\\ moduulin tuominen istunnon luomiseksi androidin ja PC: n välille
>>> pyairmorelta.pyydä tuontia AirmoreSession
\\ IP-osoitteen esiintymän luominen
>>> androidIP = IPv4osoite ("192.xx.xx.xx ")
\\ istunnon luominen androidin ja PC: n välille
>>> androidSession = AirmoreSession (androidIP)
\\ tarkistaa, onko yhteys muodostettu vai ei
>>> tulosta (androidSession.is_server_running)
Totta
Jos android on kytketty tietokoneeseen, koodin lähtö on "True", muuten se on "False". Onnistuneen yhteyden muodostamisen jälkeen kirjoitamme nyt python-komentosarjan viestien lähettämistä varten.
Python-komentosarjan kirjoittaminen viestin lähettämistä varten
Toistaiseksi olemme yhdistäneet android-laitteemme tietokoneeseen ja todentaneet yhteyden, nyt siirrymme python-komentosarjaan lähettämään viestiä androidista toiseen androidiin. Seuraava on täydellinen python-koodi viestin lähettämiseen
\\ vaadittujen moduulien tuominen>>> IP-osoitteesta tuo IPv4-osoitetta
>>> pyairmorelta.pyydä tuontia AirmoreSession
>>> pyairmorelta.palvelut.MessagingService
\\ vastaanottimen matkapuhelinnumeron saaminen
>>> mobileNumber = “vastaanottimen matkapuhelinnumero”
\\ tekstiviestin saaminen
>>> textMessage = "Viestisi menee tänne"
\\ luodaan IP-osoitteen esiintymä
>>> androidIP = IPv4Address (“192.xx.xx.xx ”)
\\ istunnon luominen
>>> androidSession = AirmoreSession (androidIP)
\\ luodaan AirMoren viestipalvelun esiintymä kaikkien saatavilla olevien palvelujen joukosta
>>> smsService = MessagingService (androidSession)
\\ tekstiviestien lähettäminen AirMoren viestipalvelun avulla
>>> smsService.send_message (“mobileNumber, textMessage”)
Skriptin lisääminen Crontabiin
Joten yllä oleva komentosarja lähettää tekstiviestin Android-laitteesta python-komentosarjan kautta. Mutta se toimii, kun suoritamme tämän komentosarjan. Jos haluat suorittaa tämän komentosarjan automaattisesti, lisätään tämä crontabiin. Suorita seuraava komento terminaalissa muokata crontab-tiedostoa.
ubuntu @ ubuntu: ~ $ crontab -eTiedosto avataan suosikkieditorissasi. Siirry tiedoston loppuun ja lisää seuraava komento tehtävän automatisoimiseksi
0 8 * * * python / path / to / scriptTämä suorittaa komentosarjan joka päivä kello 08.00. Jos haluat suorittaa tämän komentosarjan toisen kerran, se voidaan tehdä myös. Yllä olevassa komennossa ensimmäinen numero vasemmalta osoittaa minuutit, seuraava osoittaa tunnit, sitten viikonpäivät, sitten kuukauden numero ja viimeinen osoittaa kuukauden päivän.
Voimme ajoittaa tämän tehtävän milloin tahansa, milloin tahansa ja milloin tahansa kuukaudessa tällä komennolla.
Johtopäätös
Tässä artikkelissa keskusteltiin tekstiviestien lähettämisestä Android-solunumerolla kirjoittamalla python-komentosarja. Ensin asensimme PYAIRMORE sitten keskustelimme AirMore-sovelluksesta ja siitä, kuinka AirMore asennetaan Androidiin. Pythonissa on myös joitain muita moduuleja, joita voidaan käyttää tekstiviestien lähettämiseen SIM-korttisi kautta. Vastaavasti, jos haluat SMS-palvelun yrityksellesi etkä halua käyttää SIM-korttia, voit ostaa kaupallisen API-palvelun, kuten Twilio, ja se voi säästää paljon vaivaa.
 Phenquestions
Phenquestions


