GNOME-levyt
GNOME Disks on Linuxin sisäinen ja ulkoinen levynhallintatyökalu. Udiskien perusteella sitä voidaan käyttää modifioimaan, muotoilemaan ja osioimaan asemia sekä suorittamaan vertailuarvoja järjestelmään liitetyille tallennusvälineille.
GNOME-levyt on esiasennettu useimpiin jakeluihin, joissa on GNOME-pohjainen työpöytäympäristö. Jos se puuttuu Ubuntu-järjestelmästä, voit asentaa sen suorittamalla alla olevan komennon:
$ sudo apt asenna gnome-disksSuorita kiintolevyn vertailu GNOME-levyjen avulla käynnistämällä Levyt-sovellus sovellusten käynnistysohjelmasta.
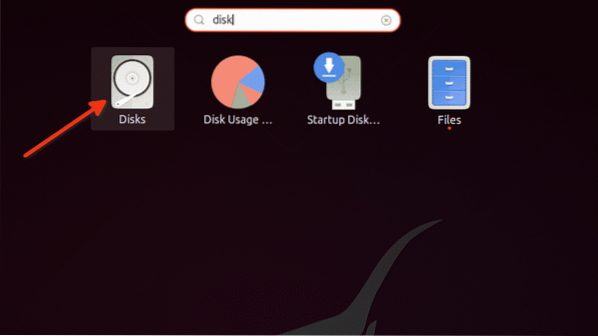
Napsauta kolmen pisteen valikkoa ja napsauta sitten ”Benchmark Disk…” -vaihtoehtoa.
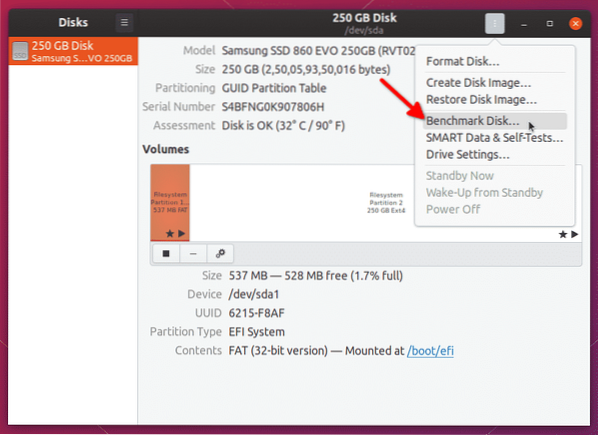
Napsauta “Start Benchmark…” -painiketta seuraavassa ikkunassa.
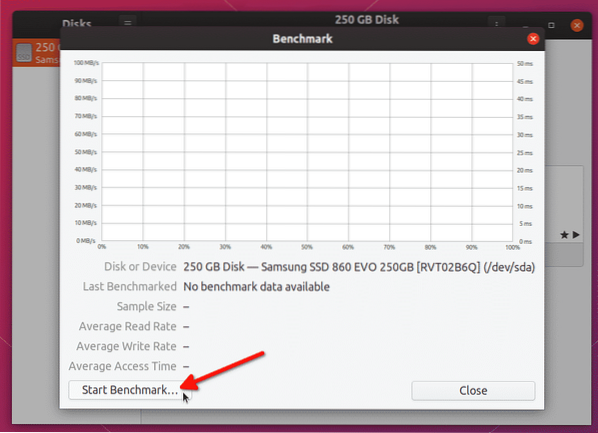
Muuta asetuksia tarpeen mukaan. Huomaa, että vertailuapuohjelma ei salli sinun kirjoittaa vertailuarvoja asennetuille levyille. Joten täyden luku- ja kirjoitusarvon suorittamiseksi sisäiselle levylle sinun on käynnistettävä GNOME-levyt suorassa USB-tilassa ja irrotettava sisäänrakennettu tallennusasema. Aloita vertailuprosessi napsauttamalla “Aloita vertailu…” -painiketta.
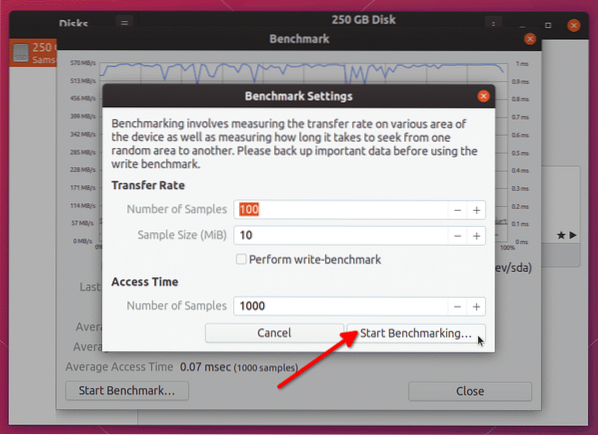
Esikuva-analyysi kestää jonkin aikaa loppuun riippuen valitsemiesi näytteiden määrästä. Kun prosessi on valmis, voit nähdä luku- / kirjoitusnopeuden tulokset.
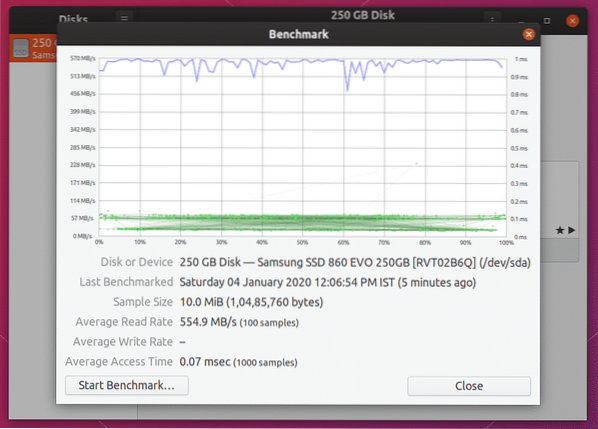
Sinun on verrattava näitä tuloksia toimittajan mainostamiin luku / kirjoitusarvoihin tehokkuuden mittaamiseksi.
Hdparm
Hdparm on yksinkertainen komentorivisovellus Linuxille, jonka avulla voit hallita tallennuslaitteita asettamalla ja poistamalla parametreja. Se sisältää myös mahdollisuuden testata tallennuslaitteiden lukunopeuksia.
Asenna hdparm Ubuntussa suorittamalla seuraava komento:
$ sudo apt install hdparmSuorita kiintolevyn vertailuarvo Hdparmilla käyttämällä seuraavaa komentoa:
$ sudo hdparm -tT / dev / sdaKorvaa “/ dev / sda” -osa kiintolevyn osoitteella. Voit tarkistaa polun käyttämällä yllä mainittua GNOME Disks -sovellusta tai suorittamalla alla olevan komennon:
$ lsblk -o NIMI, PATH, MALLI, MYYJÄ, KOKO, FSUSED, FSUSE%, TYYPPI, MOUNTPOINTKun vertailuarvo on suoritettu, näet testitulokset päätelaitteena.
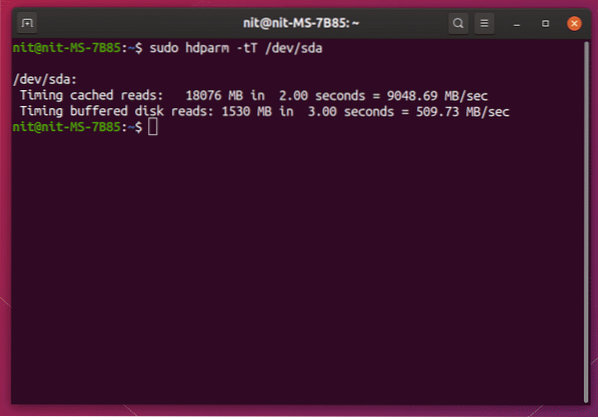
DD
Data Kopiokone tai yksinkertaisesti 'dd' on Linuxin komentorivi-apuohjelma, jonka avulla voit kopioida ja muuntaa tiedostoja ja tietoja. Se pystyy kopioimaan suuria tietopaloja, kloonaamaan kokonaisia kiintolevyjä, luomaan käynnistettäviä USB-asemia ja niin edelleen.
Kiintolevyn kirjoitusnopeus on mahdollista tarkistaa dd: llä. Suorita alla olevat komennot suorittaaksesi kirjoitusnopeuden vertailuarvon.
$ mkdir-vertailuarvo$ cd-vertailuarvo
$ dd jos = / dev / nolla = benchfile bs = 4k count = 200000 && sync; rm-vertailutiedosto
Odota testin päättymistä, tulokset näytetään päätteessä, kun se on tehty.
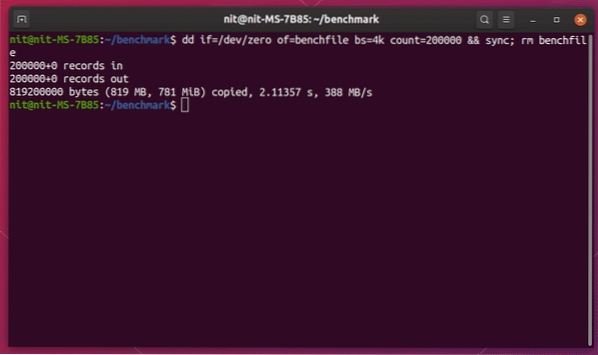
Suorita alla oleva komento suorittaaksesi lukutestin käyttämällä dd: tä:
$ dd jos = / dev / nolla = / dev / null && synkronoiTämä komento jatkuu, kunnes se pysäytetään, joten paina
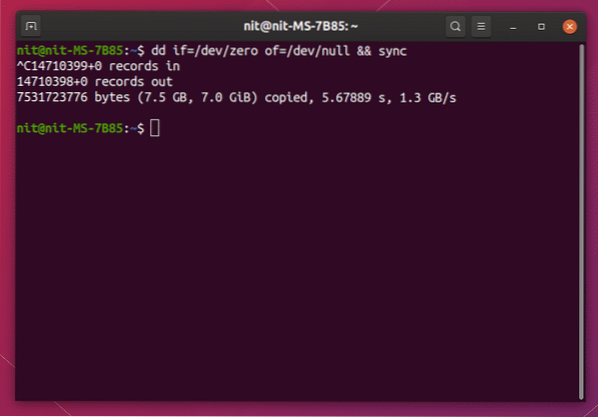
Sysbench
Sysbench on monikäyttöinen vertailuapuohjelma Linuxille. Jotkut Sysbenchin tarjoamista vertailuvaihtoehdoista sisältävät suorittimen stressitestin, muistin käytön nopeustestin ja tiedostojärjestelmän tulolähdön testin.
Asenna sysbench Ubuntuun suorittamalla seuraava komento:
$ sudo apt asenna sysbenchSuorita kiintolevyn vertailu sysbenchin avulla suorittamalla alla olevat komennot yksi kerrallaan:
$ mkdir-vertailuarvo$ cd-vertailuarvo
$ sysbench fileio valmistaa
$ sysbench fileio --file-test-mode = rndrw run
Odota testin päättymistä. Kun olet valmis, näet tulokset päätelaitteena.
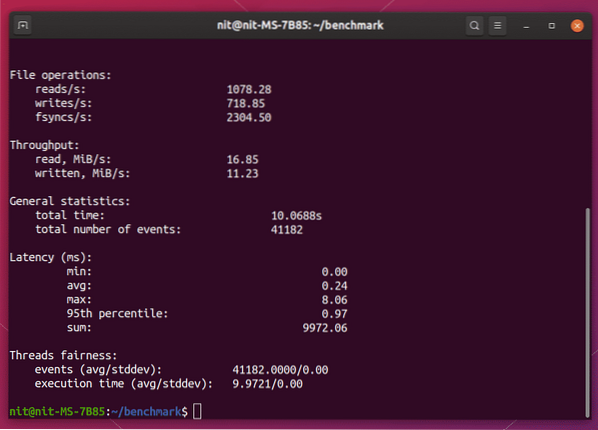
Poista testitiedostot vertailuhakemistosta suorittamalla seuraava komento:
$ rm test_file.*Voit käyttää ”Suorituskyky” -tilastoja suorituskyvyn indikaattoreina.
Sysstat
Sysstat on komentorivin suorituskyvyn seurantasovellus Linuxille. Se voi seurata tulolähtöjä, muistin kulutusta, resurssien käyttöä suorittamalla järjestelmän prosesseja, verkon toimintaa jne. ja näytä niistä reaaliaikaiset tilastot.
Asenna Sysstat Ubuntussa suorittamalla seuraava komento:
$ sudo apt asenna sysstatVoit seurata kiintolevyn suorituskykyä käyttämällä Sysstatissa olevaa ”iostat” -komentoa. Vaikka se ei sisällä vaihtoehtoa vertailuarvon suorittamiseen, se voi näyttää reaaliaikaisia tietoja levyn lukemis- ja kirjoitusaktiviteeteista.
Jos haluat nähdä levyn luku- ja kirjoitusnopeuden joka sekunti, suorita alla oleva komento:
$ iostat - ihminen 1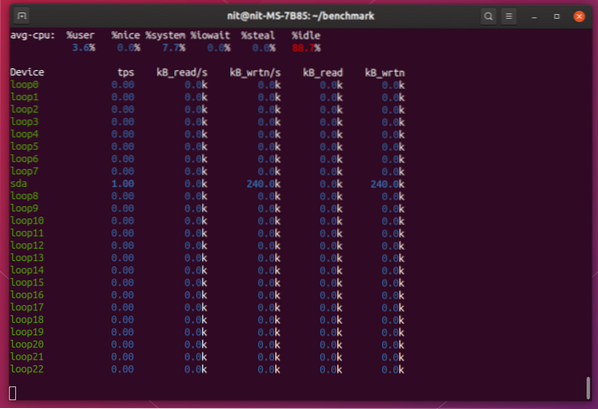
Iotop
Iotop on "top" -työkalu levyn lukemisen ja kirjoittamisen seuraamiseen. Se näyttää tiedot taulukkomuodossa, samanlainen kuin mitä top tai htop tekee resurssien kulutuksen näyttämiseksi. Se toimii samalla tavalla kuin edellä mainittu iostat-apuohjelma, eikä se ole tarkalleen vertailutyökalu. Se voi kuitenkin näyttää reaaliaikaisen levyn aktiivisuustilastot, mikä tekee siitä sopivan suurten datatoimintojen seurantaan.
Asenna Iotop Ubuntussa suorittamalla seuraava komento:
$ sudo apt asenna iotopKäynnistä iotop suorittamalla alla oleva komento:
$ iotop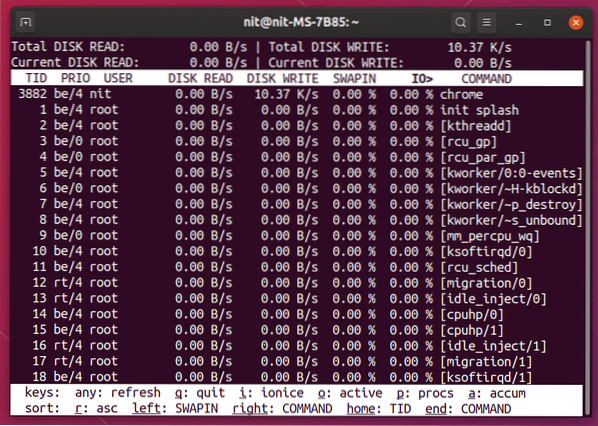
Johtopäätös
Nämä ovat joitain menetelmiä, joita voidaan käyttää kiintolevyjen vertailuun ja niiden luku- ja kirjoitusnopeuksien määrittämiseen. Ei voida kiistää, että joitain väärennettyjä ja väärin mainostettuja tuotteita on tällä hetkellä markkinoilla, etenkin flash-varastotuotteita. Ainoa tapa määrittää niiden tehokkuus on vertailla niitä ja verrata tuloksia ilmoitettuihin nopeuksiin.
 Phenquestions
Phenquestions


